PowerPoint 365: Diákok importálása más prezentációs fájlból

Útmutató a diák importálásához egy másik Microsoft PowerPoint 365 prezentációs fájlból.
A Microsoft OneDrive felhőalapú tárolási szolgáltatása előre telepítve van az új Windows 10 rendszerű eszközökön, de a beállítást továbbra is magának kell elvégeznie. A OneDrive segítségével kiválaszthatja, hogy hova mentse a fájlokat, és mely mappákat szinkronizálja a felhőből. Ezen beállítások egy részét a szinkronizálási kliens konfigurálása után is módosíthatja.
Be kell állítania a OneDrive-ot, ha még soha nem használta, vagy ha újratelepíti a szinkronizáló alkalmazást, mert probléma lépett fel a régi konfigurációval. Ha vadonatúj számítógépet használ, a OneDrive alkalmazásnak meg kell jelennie, amint megérkezik a Windows asztalra, és felszólítja a felhőtárhely beállítására.
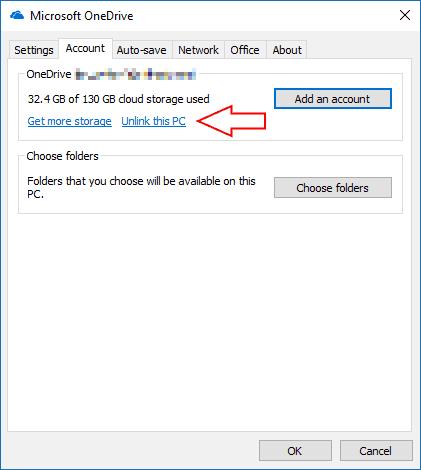
Ha már használja a OneDrive-ot, de elölről szeretné kezdeni, kattintson a jobb gombbal a OneDrive ikonra a tálcán, majd kattintson a "Beállítások" elemre. A "Fiók" lapon kattintson a "Számítógép leválasztása" linkre az eltávolítani kívánt fiók alatt.
Kövesse az utasításokat a fiók eltávolításához és a fájlok szinkronizálásának leállításához. Ezután újra beállíthatja a OneDrive-ot a „Fiók hozzáadása” gombra kattintva. Ez lehetővé teszi, hogy módosítsa a fájlok mentési helyét, és javíthatja a szinkronizálási problémákat.
Akár csak beállítja a OneDrive-ot, akár új fiókot ad hozzá, először meg kell adnia e-mail címét. Ez lehet az Ön személyes Microsoft-fiókja vagy egy munkahelyi vagy iskolai Office 365-előfizetéshez használt e-mail-címe . Kattintson a "Bejelentkezés" gombra a beállítási folyamat folytatásához, és kövesse az utasításokat a fiók jelszavának megadásához.
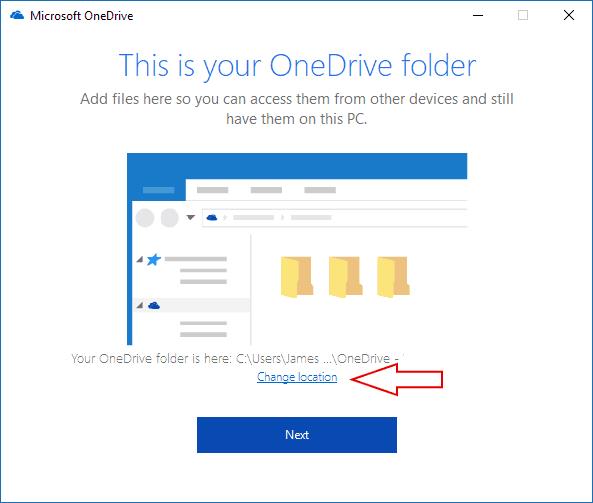
A következő képernyőn megjelenik a OneDrive-mappa helye. Alapértelmezés szerint a fájlokat a rendszer a rendszer merevlemezén lévő személyes mappájába menti. A „Hely módosítása” gombra kattintva módosíthatja, hogy a OneDrive hova szinkronizáljon. Ez nem módosítható, miután befejezte a OneDrive beállítását, ezért ellenőrizze, hogy van-e elegendő tárhely a jövőbeni fájljai számára. Kattintson a „Tovább” gombra a hely mentéséhez.
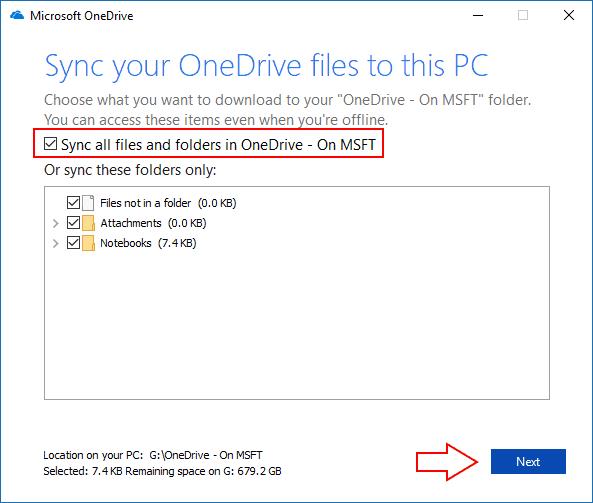
Ekkor a rendszer felkéri, hogy válassza ki azokat a mappákat, amelyeket szinkronizálni szeretne a számítógépével. Csak azok lesznek elérhetők offline módban, amelyeket bejelöl. A többi eléréséhez fel kell keresnie a OneDrive webhelyet, amíg a Files On-Demand még ebben az évben meg nem érkezik a Windows 10 rendszerbe. Ha mindent szinkronizálni szeretne a felhőtárhelyen, jelölje be az „Összes fájl és mappa szinkronizálása a OneDrive-ban” lehetőséget. Ellenkező esetben válassza ki a szinkronizálni kívánt mappákat.
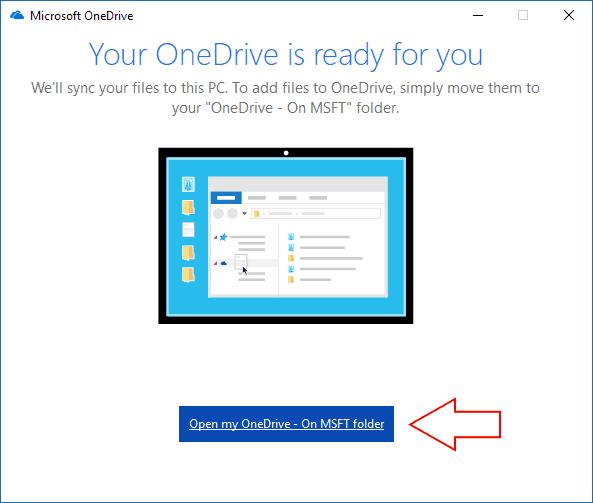
Nyomja meg a "Tovább" gombot a végső beállítási képernyő eléréséhez, amely megerősíti, hogy minden készen áll a szinkronizálásra. Amikor bezárja az ablakot, elkezdődik a fájlok letöltése a számítógépre. Ha módosítania kell a szinkronizálásra kerülő mappákat a jövőben, kattintson a jobb gombbal a OneDrive tálcaikonjára, majd kattintson a "Beállítások" elemre. A „Mappák kiválasztása” gombbal ismét hozzáférhet a szinkronizálási ablakhoz, így további mappákat tölthet le, vagy kizárhatja azokat, amelyek túl nagyok.
Útmutató a diák importálásához egy másik Microsoft PowerPoint 365 prezentációs fájlból.
Megakadályozza, hogy egy gyakori figyelmeztetés megjelenjen, amikor fájlokat nyit meg hiperhivatkozás segítségével a Microsoft Office 365 fájljaiban.
Megmutatjuk, hogyan engedélyezheti vagy tilthatja le a vágólap látható opcióit a Microsoft Office 365 alkalmazásokban.
A 0x426-0x0 Office hiba egy hibakód, amely akkor jelenik meg, ha az Office-programok nem indulnak el. Használja ezt az útmutatót a javításhoz.
A Microsoft Teams nagyszerű együttműködési és kommunikációs eszköz a Windows 10 rendszeren. Néhány lépés a felhasználók letiltásához a Microsoft Teamsben.
A sötét mód egy modern funkció az Outlookban, amely csökkenti a szem terhelését és energiafogyasztását. Fedezze fel a beállítási lépéseket és a sötét mód előnyeit.
A Microsoft Forms most lehetővé teszi digitális kérdőívek vagy felmérésekre adott válaszok megosztását a szervezet bizonyos felhasználóival vagy csoportjaival.
Az Asana új integrációt jelentett be a Microsoft Teamsszel. A partnerség lehetővé teszi a Teams/Asana felhasználók számára a munkafolyamatok egyszerűsítését és automatizálását.
A Microsoft Teams for Android mostantól támogatja a szövegközi üzenetfordítást, amely lehetővé teszi a kommunikációt a különböző nyelveket beszélő dolgozók között.
A Microsoft Teams mostantól lehetővé teszi, hogy bármely meglévő tervet Teams-csoportokba vagy -csoportokba másoljon. Az együttműködési platform integrálva van a Microsoft Plannerrel.
A Microsoft Planner egy Kanban-stílusú feladatkezelő rendszer, amely elfoglalt csapatokat és távoli dolgozókat céloz meg. A Planner segíthet a feladatok rendszerezésében, kiosztásában és nyomon követésében
Az Office 2016 bővítmények lehetővé teszik az Office-kliensek, például a Word, az Excel, a PowerPoint és az Outlook képességeinek, funkcionalitásának és szolgáltatásainak bővítését
lépjen a „Munkahelyi vagy iskolai hozzáférés” oldalra A Windows 10 egyszerűsített lehetőségeket kínál a munkahelyi vagy iskolai fiókkal való kapcsolattartáshoz személyes eszközén.
Íme néhány gyakori szöveges probléma, és hogyan javíthatja ki őket
Hozzáadhat névjegyeket közvetlenül e-mailből, a semmiből, fájlból, Excelből és még sok másból. Ebben az útmutatóban jól magyarázza el, hogyan teheti ezt meg.
Szeretett volna valaha Office 365-dokumentumot beágyazni webhelyébe? Ebben az útmutatóban nézze meg, hogyan teheti ezt meg
Így regisztrálhat a Microsoft új Family Safety alkalmazásának előnézetére iOS és Android rendszeren.
Ezzel az útmutatóval jól megmutatja, hogyan készíthet önéletrajzot a Microsoft Word alkalmazásban percek alatt.
Közeleg az érettségi ideje, ami azt jelenti, hogy sok diák hamarosan elveszíti hozzáférését az iskola által biztosított Office 365-fiókjához. Ha jelenleg használod
Ha Windows 10 rendszert használ, valószínűleg észrevett egy értesítést, amely időnként megjelenik a képernyő jobb alsó sarkában, és arra kéri, hogy próbálkozzon.
Steam Disk Write Disk Error hibát észlel Windows 10 rendszeren a játék frissítése vagy letöltése közben? Íme néhány gyorsjavítás, amellyel megszabadulhat a hibaüzenettől.
Fedezze fel, hogyan távolíthat el alkalmazásokat a Windows 10 rendszerből a Windows Store segítségével. Gyors és egyszerű módszerek a nem kívánt programok eltávolítására.
Fedezze fel, hogyan tekintheti meg vagy törölheti a Microsoft Edge böngészési előzményeit Windows 10 alatt. Hasznos tippek és lépésről-lépésre útmutató!
A Google zökkenőmentessé tette a csoportos megbeszélések lebonyolítását. Tudd meg a Google Meet korlátait és lehetőségeit!
Soha nincs rossz idő a Gmail jelszavának megváltoztatására. Biztonsági okokból mindig jó rutinszerűen megváltoztatni jelszavát. Ráadásul soha
Az online adatvédelem és biztonság megőrzésének egyik alapvető része a böngészési előzmények törlése. Fedezze fel a módszereket böngészőnként.
Ismerje meg, hogyan lehet némítani a Zoom-on, mikor és miért érdemes ezt megtenni, hogy elkerülje a zavaró háttérzajokat.
Használja ki a Command Prompt teljes potenciálját ezzel a több mint 280 (CMD) Windows-parancsot tartalmazó átfogó listával.
Alkalmazhatja a Google Táblázatok feltételes formázását egy másik cella alapján, a Feltételes formázási segédprogrammal, a jelen cikkben ismertetettek szerint.
Kíváncsi vagy, hogyan használhatod a Rendszer-visszaállítás funkciót a Windows 11 rendszeren? Tudd meg, hogyan segíthet ez a hasznos eszköz a problémák megoldásában és a számítógép teljesítményének helyreállításában.
























![Feltételes formázás egy másik cella alapján [Google Táblázatok] Feltételes formázás egy másik cella alapján [Google Táblázatok]](https://blog.webtech360.com/resources3/images10/image-235-1009001311315.jpg)
