Hogyan készítsünk professzionális megjelenésű önéletrajzot a Wordben az Office 365-ben

Ezzel az útmutatóval jól megmutatja, hogyan készíthet önéletrajzot a Microsoft Word alkalmazásban percek alatt.
Nem mindenki rendelkezik olyan kreatív képességekkel, hogy professzionális önéletrajzot készítsen. Szerencsére a Microsoft ezt leegyszerűsíti az Office 365 Word részeként. Így.
Indítsa el a Microsoft Word programot
Lépjen a Fájl menübe , és keresse meg a Folytatás kifejezést a képernyő tetején lévő sávban
Válassza ki az Ön igényeinek megfelelő önéletrajzi sablont
Töltse le a sablont úgy, hogy duplán kattintson rá, és nyomja meg a Létrehozás gombot
Próbálja ki a LinkedIn önéletrajzi asszisztensét, amely segít az önéletrajz mezőinek kitöltésében
A mindig versenyben lévő munkaerőpiacon a kiváló önéletrajz (vagy önéletrajz) kulcsa lehet egy álommunka megszerzésének. De annak ellenére, hogy kiváló munkakészségekkel rendelkezik, nem mindenki érti a professzionális megjelenésű önéletrajz elkészítésének folyamatát. Szerencsére a Microsoft megkönnyíti a dolgokat az Office 365 Word részeként. Ezzel az útmutatóval megmutatjuk, hogyan készíthet önéletrajzot a Microsoft Word alkalmazásban percek alatt.
A kezdéshez el kell indítania a Microsoft Word programot. Ezután az Indítóképernyőn válassza a További sablonok lehetőséget. Ha letiltotta az indítóképernyőt, lépjen a Fájl, majd az Új elemre a folytatáshoz.
Ezután a keresőmezőbe írja be a Folytatás szót, hogy előre elkészített sablonokat keressen. Ezek a sablonok többféle stílusban kaphatók, és lehetővé teszik az általános szövegek és a saját személyes adatok cseréjét. Ügyeljen arra, hogy a megfelelőt válassza ki. Elég sok dizájn közül lehet választani. Néhány példa itt látható: kék-szürke, modern kronologikus, csiszolt, alapvető modern vagy színes blokk.

Miután eldöntötte, melyik önéletrajzi sablon a megfelelő az Ön számára, kattintson rá. Ha szeretné, rákattinthat a kitűző ikonra is, hogy rögzítse azt a sablonok oldalának tetején későbbi hivatkozás céljából. A folytatáshoz azonban kattintson duplán a sablon nevére. Ekkor előfordulhat, hogy a Word felszólítja a letöltésre, és ha igen, feltétlenül kattintson a Létrehozás gombra a felugró ablakban. Végül a Word generál egy általános önéletrajzot, amely lehetővé teszi személyes adatainak kitöltését.
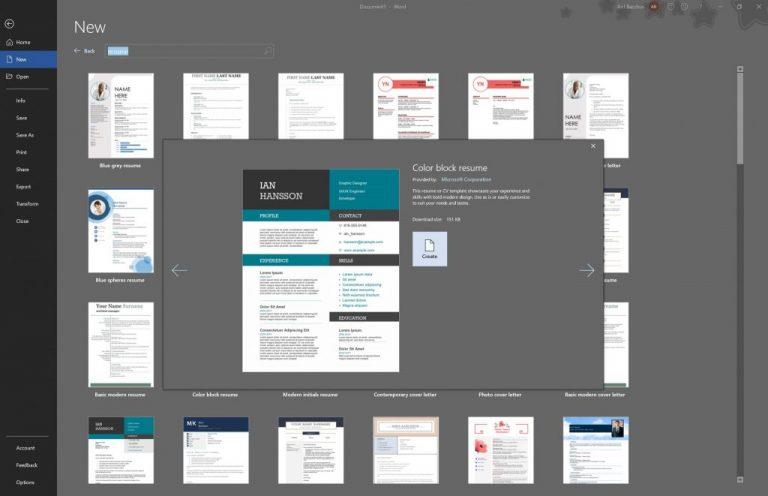
Ezután észreveheti, hogy egy Folytatási asszisztens jelenik meg a Microsoft Word jobb oldalán. Ez az eszköz segít a munkatapasztalatok leírásában, és az önéletrajz egyéb részei kitöltésében. Ha nem biztos abban, hogyan tovább, ez egy nagyszerű módja annak, hogy professzionális önéletrajzot készítsen. Kattintson a Kezdés gombra a kezdéshez.
Ezután ki kell töltenie egy csomó mezőt. Az első az Ön szerepe és iparága. Példaként a Staff Writer és az Online Media alkalmazást használjuk. Ezután példákat láthat a munkatapasztalatokról, amelyeket saját önéletrajzához módosíthat. Bármikor rákattinthat a További példák megtekintése lehetőségre, ha a javaslatok nem működnek az Ön számára. Amíg ott van, láthat néhány javasolt állást is, amelyekre önéletrajza elkészülte után jelentkezhet. Ha végzett, az X ikonra kattintva kiléphet az Asszisztensből, és befejezheti az önéletrajz kitöltésének folyamatát.
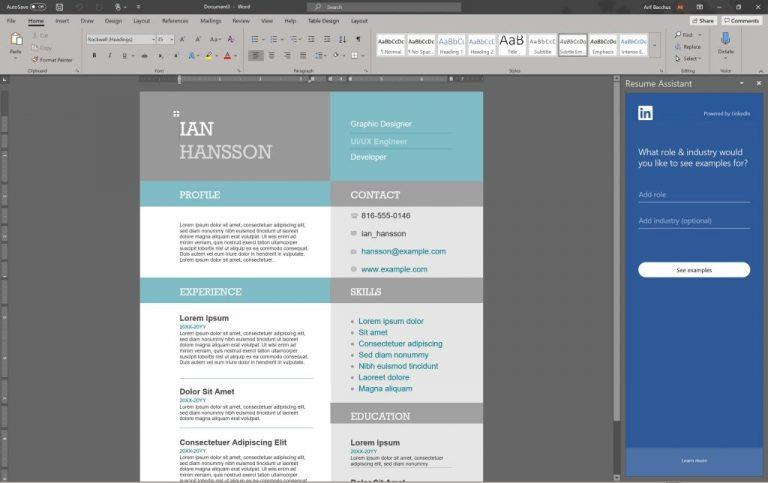
Miután elkészült az önéletrajzával, megkezdheti az álláskeresési folyamatot olyan webhelyeken, mint az Indeed, a Monster és a LinkedIn. Korábban már elmagyaráztuk, hogyan találhat állást a LinkedIn-en, ezért feltétlenül nézze meg. Ez egy egyszerű folyamat, és mindössze annyit kell tennie, hogy frissíti a karrier érdeklődését, az álláspályázat beállításait, majd használja a LinkedIn keresősávját.
Ezzel az útmutatóval jól megmutatja, hogyan készíthet önéletrajzot a Microsoft Word alkalmazásban percek alatt.
Az interneten számos forrás található, amelyek segíthetnek állást találni, de a LinkedIn is nagyszerű eszköz az állásajánlatok közötti kereséshez.
Steam Disk Write Disk Error hibát észlel Windows 10 rendszeren a játék frissítése vagy letöltése közben? Íme néhány gyorsjavítás, amellyel megszabadulhat a hibaüzenettől.
Fedezze fel, hogyan távolíthat el alkalmazásokat a Windows 10 rendszerből a Windows Store segítségével. Gyors és egyszerű módszerek a nem kívánt programok eltávolítására.
Fedezze fel, hogyan tekintheti meg vagy törölheti a Microsoft Edge böngészési előzményeit Windows 10 alatt. Hasznos tippek és lépésről-lépésre útmutató!
A Google zökkenőmentessé tette a csoportos megbeszélések lebonyolítását. Tudd meg a Google Meet korlátait és lehetőségeit!
Soha nincs rossz idő a Gmail jelszavának megváltoztatására. Biztonsági okokból mindig jó rutinszerűen megváltoztatni jelszavát. Ráadásul soha
Az online adatvédelem és biztonság megőrzésének egyik alapvető része a böngészési előzmények törlése. Fedezze fel a módszereket böngészőnként.
Ismerje meg, hogyan lehet némítani a Zoom-on, mikor és miért érdemes ezt megtenni, hogy elkerülje a zavaró háttérzajokat.
Használja ki a Command Prompt teljes potenciálját ezzel a több mint 280 (CMD) Windows-parancsot tartalmazó átfogó listával.
Alkalmazhatja a Google Táblázatok feltételes formázását egy másik cella alapján, a Feltételes formázási segédprogrammal, a jelen cikkben ismertetettek szerint.
Kíváncsi vagy, hogyan használhatod a Rendszer-visszaállítás funkciót a Windows 11 rendszeren? Tudd meg, hogyan segíthet ez a hasznos eszköz a problémák megoldásában és a számítógép teljesítményének helyreállításában.
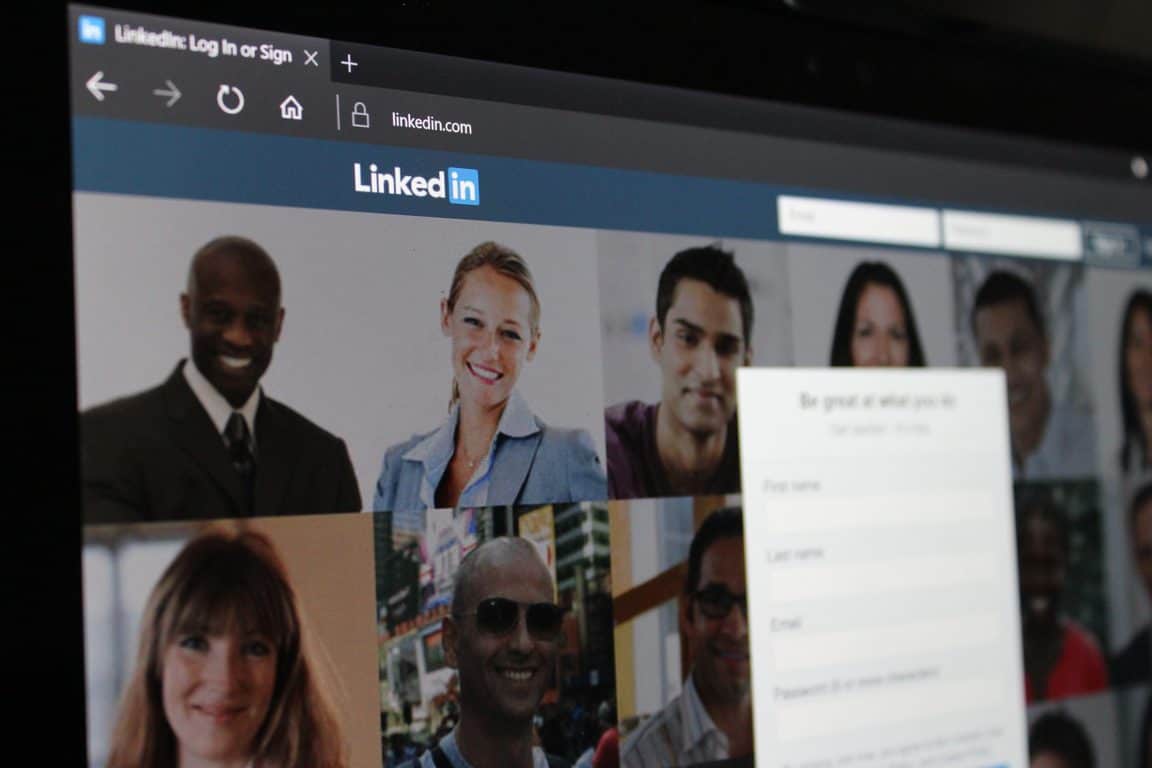







![Feltételes formázás egy másik cella alapján [Google Táblázatok] Feltételes formázás egy másik cella alapján [Google Táblázatok]](https://blog.webtech360.com/resources3/images10/image-235-1009001311315.jpg)
