Hogyan készítsünk professzionális megjelenésű önéletrajzot a Wordben az Office 365-ben

Ezzel az útmutatóval jól megmutatja, hogyan készíthet önéletrajzot a Microsoft Word alkalmazásban percek alatt.
A LinkedIn számos eszközzel segít megtalálni álmai állását. Így kezdheti el.
Frissítse karrier állapotát a karrier érdeklődési körének kitöltésével.
Frissítse álláspályázatának beállításait elérhetőségi adatok és önéletrajz megadásával.
Keressen állásokat a LinkedIn kezdőlapján található Állások ikonnal kezdődően.
Állást keresel? Ha igen, akkor a Monster, a ZipRecruiter és az Indeed lehet néhány olyan hely, ahol már járt, és kereshet a helyi állásajánlatok között. De tudta-e, hogy a Microsoft tulajdonában lévő professzionális közösségi médiahálózat, a LinkedIn is remek forrás az álláskereséshez?
Ebben az útmutatóban megvizsgáljuk, hogyan kereshet állásokat a LinkedIn-en, és remélhetőleg eléri azt a munkalehetőséget, amelyre mindig is vágyott.
A profil frissítése mellett meg kell változtatnia szakmai érdeklődését is, és fel kell keresnie ezt a weboldalt, mielőtt álláskeresést kezdene. Ügyeljen arra, hogy válassza ki, hol tartózkodik a keresésben, és válassza ki az esetlegesen fontolóra vett munkaköröket. Mindkét beállítás hatással lesz az álláskeresés során megjelenő eredményekre. Az is a legjobb, ha kiválasztja, hol helyezze el munkáját, és milyen típusú munkákat szeretne. Van még egy adatvédelmi lehetőség is arra, hogy tudatja a toborzókkal, hogy nyitott, de ez megoszthatja személyes adatait.
Linkedin karrier érdeklődés
A LinkedIn-en történő álláskeresés előtt egy másik előfeltétel, hogy ezen a weboldalon módosítsa az álláspályázat beállításait . Győződjön meg róla, hogy e-mail-címe és telefonszáma helyes, majd töltse fel önéletrajzának másolatát, hogy a munkáltatók láthassák. Ezt fogja használni, ha rákattint az "Alkalmaz" vagy az "Easy Apply" gombra, amikor olyan álláshirdetést lát, amely megfelel az Ön igényeinek.
Linkedin álláspályázat beállításai
A LinkedIn keresésének megkezdéséhez kattintson a LinkedIn kezdőlapjának tetején található „jobs” ikonra. Ez az ikon megfelelően úgy néz ki, mint egy aktatáska, és közvetlenül az „Üzenetek” ikon és a „Hálózatom” ikon között jelenik meg. Ha rákattint, ez a LinkedIn fő állásközpontjába viszi. Látni fogja a keresősávot, a javasolt álláskereséseket, az ajánlott kereséseket stb. Később egy kicsit mélyebbre merülünk ezekben, de egyelőre nyugodtan fedezze fel tetszés szerint.
Linkedin állások főoldala
A LinkedInen keresztüli álláskeresés következő lépése az Állások keresése mezőre kattintva. Itt rákereshet a keresett munkakörre. A mi esetünkben "Staff Writer"-t keresünk. Ez megjeleníti az ÖSSZES ilyen megnevezésű állásajánlat listáját, de szűrőket is használhat a keresés módosításához. Az oldal tetején található szűrők segítségével megtalálhatja az Önnek megfelelőt.
Például szűrheti az állásokat a közzététel dátuma szerint, hogy eltávolítsa a régi állásajánlatokat, vagy "cég szerint", ha egy bizonyos cégnél keres munkát. Választhat a „tapasztalat szintje” szerinti szűrést is, hogy eltávolítsa a képességeit meghaladó munkákat. További elérhető szűrők közé tartozik a „munka típusa”, „iparág”, „funkció”, „megnevezés” és „ingázás”. Ezeket az extra szűrőket az "összes szűrő" lehetőségre kattintva találja meg.
Álláskeresés a linkedin oldalon
Ha a beépített LinkedIn szűrők nem működnek az Ön számára, a logikai keresési módosítók segíthetnek finomítani a keresést a munkakör leírása alapján. Egy régi trükk, amelyet a tudósok használnak az adatbázisokban, a logikai keresés „operátoroknak” és „módosítóknak” nevezett eszközöket használ a keresési eredmények korlátozására, szélesítésére és finomítására. Néhány kifejezés használható a LinkedIn-en, hogy hatékonyabban találja meg a képességeinek megfelelő pozíciókat. Esetünkben a "Staff AND Writer" kifejezést írtuk be a keresésbe. Ne feledje, hogy a használható módosítók száma nincs korlátozva. A LinkedIn a következő módosítók használatát javasolja :
Egy másik trükk az, hogy álláskereséskor idézőjeleket használunk. Ez csak a pontos kifejezésekre keres. Ne feledje azonban, hogy a LinkedIn nem támogatja a helyettesítő karakteres kereséseket.
Logikai keresések
Mint minden online szolgáltatásnál (te vagy a Facebook!), minél többet használod a LinkedIn-t, annál többet fog tudni rólad. Ahogy folytatja az álláskeresést, a LinkedIn „mert megnézte” részt fogja látni. Ezek azok az ajánlott állások, amelyekről a LinkedIn úgy véli, hogy korábbi keresései alapján megfelelnek az Ön készségeinek. Ha LinkedIn-profilja elkészült, azt is észre fogja venni, hogy a LinkedIn az Ön profilja és karrier-érdeklődése alapján javasolja állásait.
Javasolt keresések a linkedin oldalon
Mint minden álláskereséshez, itt is türelemre van szükség. Egyetlen állás sem garantált, de ha tovább keresel, megtalálod álmaid állását. Ha ezt megtette, csodálatos érzés lesz, és frissítheti LinkedIn-profilját, hogy mindenki tudja, hogy úton van a siker felé.
Ezzel az útmutatóval jól megmutatja, hogyan készíthet önéletrajzot a Microsoft Word alkalmazásban percek alatt.
Az interneten számos forrás található, amelyek segíthetnek állást találni, de a LinkedIn is nagyszerű eszköz az állásajánlatok közötti kereséshez.
Steam Disk Write Disk Error hibát észlel Windows 10 rendszeren a játék frissítése vagy letöltése közben? Íme néhány gyorsjavítás, amellyel megszabadulhat a hibaüzenettől.
Fedezze fel, hogyan távolíthat el alkalmazásokat a Windows 10 rendszerből a Windows Store segítségével. Gyors és egyszerű módszerek a nem kívánt programok eltávolítására.
Fedezze fel, hogyan tekintheti meg vagy törölheti a Microsoft Edge böngészési előzményeit Windows 10 alatt. Hasznos tippek és lépésről-lépésre útmutató!
A Google zökkenőmentessé tette a csoportos megbeszélések lebonyolítását. Tudd meg a Google Meet korlátait és lehetőségeit!
Soha nincs rossz idő a Gmail jelszavának megváltoztatására. Biztonsági okokból mindig jó rutinszerűen megváltoztatni jelszavát. Ráadásul soha
Az online adatvédelem és biztonság megőrzésének egyik alapvető része a böngészési előzmények törlése. Fedezze fel a módszereket böngészőnként.
Ismerje meg, hogyan lehet némítani a Zoom-on, mikor és miért érdemes ezt megtenni, hogy elkerülje a zavaró háttérzajokat.
Használja ki a Command Prompt teljes potenciálját ezzel a több mint 280 (CMD) Windows-parancsot tartalmazó átfogó listával.
Alkalmazhatja a Google Táblázatok feltételes formázását egy másik cella alapján, a Feltételes formázási segédprogrammal, a jelen cikkben ismertetettek szerint.
Kíváncsi vagy, hogyan használhatod a Rendszer-visszaállítás funkciót a Windows 11 rendszeren? Tudd meg, hogyan segíthet ez a hasznos eszköz a problémák megoldásában és a számítógép teljesítményének helyreállításában.
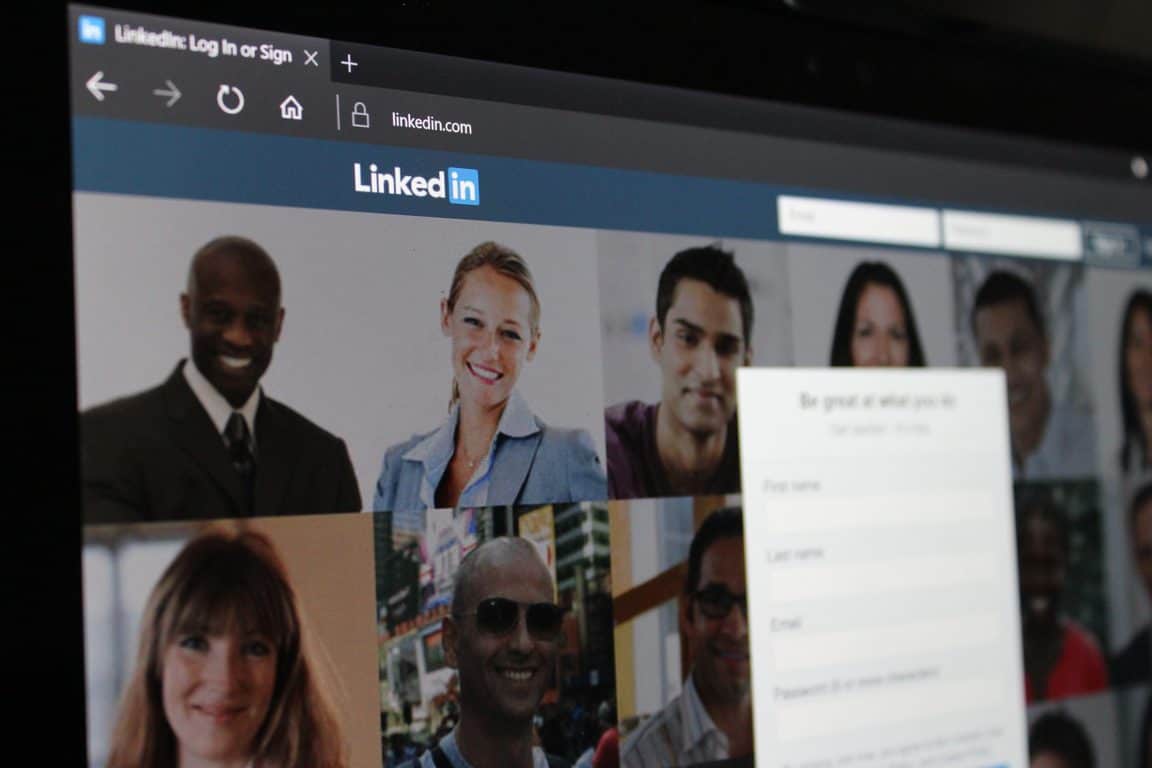







![Feltételes formázás egy másik cella alapján [Google Táblázatok] Feltételes formázás egy másik cella alapján [Google Táblázatok]](https://blog.webtech360.com/resources3/images10/image-235-1009001311315.jpg)
