Így kezelheti munkahelyi és iskolai fiókját a Windows 10 rendszerből anélkül, hogy fiókot kellene váltania
Keresse fel a Windows 10 Beállítások alkalmazás Fiókok részét
Kattintson az Access munkahelyi vagy iskolai oldalára, és kattintson a Csatlakozás gombra
A megjelenő Munkahelyi vagy oktatási fiók beállítása mezőben adja meg szervezete e-mail címét a fiók csatlakoztatásához
Ha szükséges, regisztrálja eszközét az Azure Active Directoryban
lépjen a „Munkahelyi vagy iskolai hozzáférés” oldalra A Windows 10 egyszerűsített lehetőségeket kínál a munkahelyi vagy iskolai fiókkal való kapcsolattartáshoz személyes eszközén. A Windows korábbi verzióitól eltérően a szervezete által biztosított fájlokat és erőforrásokat felhasználói fiókok váltása nélkül használhatja. Az operációs rendszer lehetővé teszi külső fiókok összekapcsolását a fő bejelentkezési címével.
A kezdéshez lépjen a Beállítások alkalmazás „Fiókok” részéhez. A Microsoft megváltoztatta a munkahelyi hozzáférési beállítások elrendezését a Windows 10 Creators Update segítségével, így a következő lépés a Windows verziójától függ.
Ha telepítve van a Creators Update, nyissa meg a „Munkahely vagy iskola elérése” oldalt, és kattintson a „Csatlakozás” gombra. A Windows 10 régebbi kiadásaiban a beállítás neve „Munkahelyi hozzáférés”. Kattintson a „Munkahelyi vagy iskolai fiók hozzáadása” linkre a bejelentkezési eljárás elindításához.
A megjelenő „Munkahelyi vagy oktatási fiók beállítása” párbeszédpanelen adja meg szervezete e-mail címét a fiók összekapcsolásához. Kattintson a "Tovább" gombra, és a Windows konfigurálja az új fiókot, és hozzáadja a rendszerhez. Amikor a folyamat befejeződik, személyes számítógépén elérheti munkahelyi vagy iskolai e-mailjeit, alkalmazásait és hálózati segédprogramjait. A fiók elérhető lesz a Mail alkalmazásban, a vállalati alkalmazások pedig letölthetők a Windows Áruházból.
Sok esetben ez lesz minden, amire szüksége van ahhoz, hogy elérje munkahelyi vagy iskolai fiókját a Windows 10 rendszerben. Bizonyos esetekben előfordulhat, hogy egy lépéssel tovább kell lépnie. A szervezetek megkövetelhetik, hogy regisztrálja eszközét az Azure Active Directory-kiszolgálójukon. Ez nagyobb irányítást biztosít számukra az eszköz felett, beleértve a fájlok lekérésének és távoli zárolásának lehetőségét.
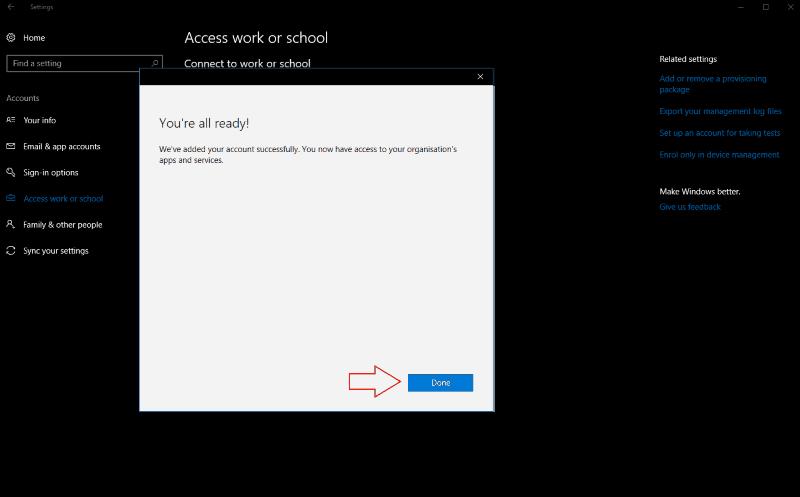
Az Azure Active Directoryhoz való csatlakozáshoz kattintson a "Csatlakozás ehhez az eszközhöz az Azure Active Directoryhoz" hivatkozásra a "Munkahelyi vagy oktatási szolgáltatás beállítása" fiók ablakában. Adja meg a szervezet által biztosított Office 365 e-mail címét, és kövesse az utasításokat a fiók hozzáadásához. Ha ugyanazon a hálózaton van, mint a szervezet Active Directory, használja a „Csatlakozás ehhez az eszközhöz egy helyi Active Directory-tartományhoz” hivatkozást, és adja meg annak az Azure-kiszolgálónak a tartománynevét, amelyhez csatlakozni szeretne.
Mindkét esetben a rendszer felkéri, hogy tekintse át és fogadja el a szervezet új vezérlőit az eszközön. Miután megerősítette az Azure Active Directory-házirendeket, az eszköz csatlakozik a munkahelyéhez vagy az iskolához. Ez gyakorlatilag az egyik eszközükként lesz regisztrálva, így teljes irányítást biztosít a működése felett. A fiók összekapcsolása után hozzáférhet e-mailjeihez, vállalati fájljaihoz és a Windows Store for Business alkalmazásokhoz.
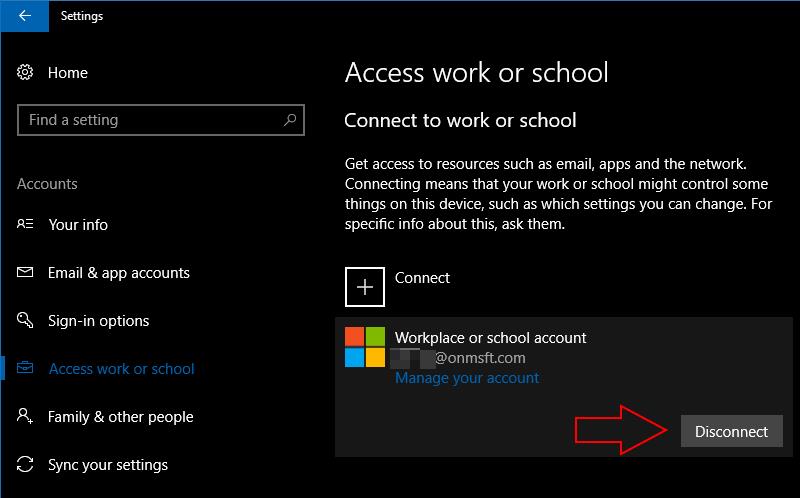
Munkahelyi vagy iskolai fiókok összekapcsolása a Windows 10 rendszerrel lehetővé teszi vállalata erőforrásainak anélkül, hogy az Office 365 webalkalmazásaira korlátozódna. Ha nem biztos a használni kívánt beállításokban, tekintse át a Microsoft online dokumentációját. Amikor egy Azure Active Directoryhoz csatlakozik, a szervezet informatikai rendszergazdájának segítenie kell az eszköz megfelelő házirendekkel történő konfigurálásában.
Ha el kell távolítania munkahelyi vagy iskolai fiókot, térjen vissza a Beállítások alkalmazás „Fiókok” részéhez, és lépjen vissza a „Munkahelyi vagy iskolai hozzáférés” oldalra. Kattintson a leválasztani kívánt fiókra, majd nyomja meg a „Leválasztás” gombot. Kövesse az utasításokat a fiók eltávolításának befejezéséhez.

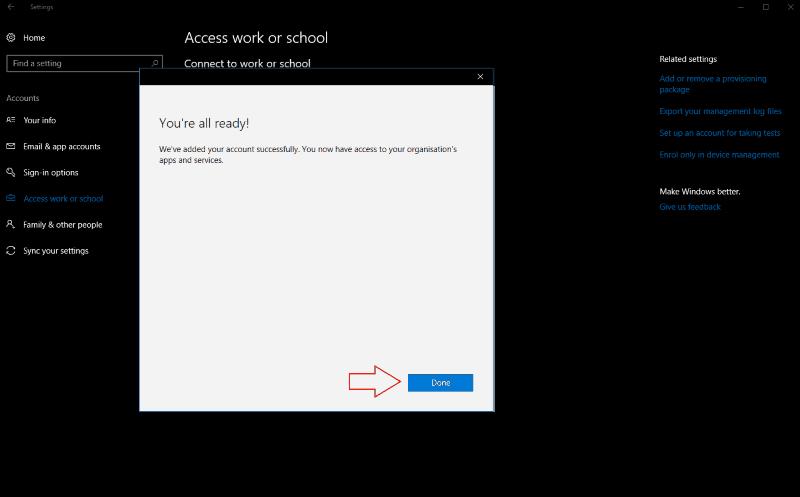
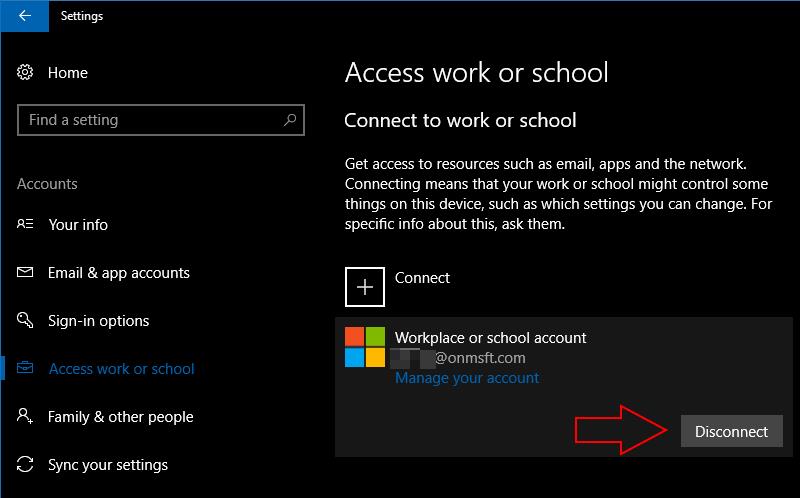







![Feltételes formázás egy másik cella alapján [Google Táblázatok] Feltételes formázás egy másik cella alapján [Google Táblázatok]](https://blog.webtech360.com/resources3/images10/image-235-1009001311315.jpg)
