Az öt legjobb módszer a termelékenység megőrzésére a Microsoft To Do segítségével Windows 10 rendszeren

Az alábbiakban bemutatjuk, hogyan maradhat produktív a Microsoft To Do segítségével Windows 10 rendszeren
Microsoft To-Do lista rögzítése a Start menüben:
Indítsa el a To-Do alkalmazást.
Kattintson a jobb gombbal a bal oldali navigációs menüben megjelenő listák bármelyikére.
A megjelenő menüben kattintson a "Pin to Start" gombra.
A Microsoft To-Do egy kényelmes alkalmazás a feladatok gyors feljegyzéséhez és a munkaelemek ellenőrzéséhez. Azonban még mindig van néhány lépés az alkalmazás elindításához, a megfelelő lista kiválasztásához és a feladatok áttekintéséhez.
Leegyszerűsítheti az eljárást, ha kedvenc listáit közvetlenül a Windows Start menüjébe rögzíti. A listák teljes funkcionalitású élő csempékkel rendelkeznek, amelyek a listán belüli legfrissebb feladatokat mutatják.
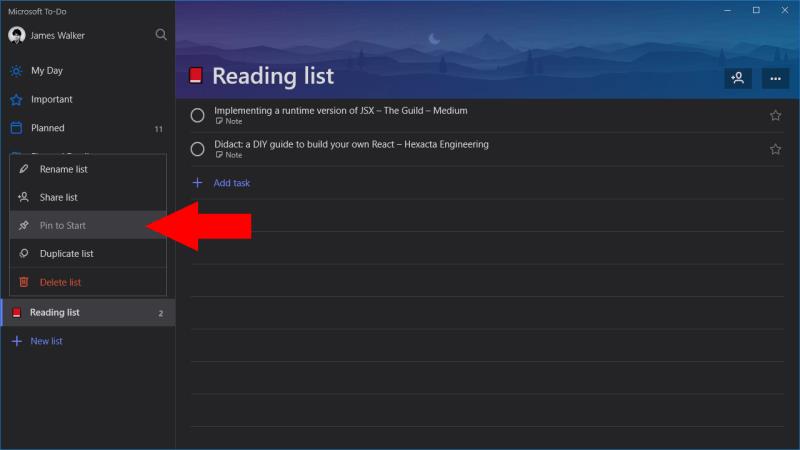
Ez egyszerűen beállítható, de lehet, hogy figyelmen kívül hagyta. Indítsa el a To-Do alkalmazást, és kattintson a jobb gombbal a navigációs menü bármelyik listájára (érintse meg és tartsa lenyomva a Windows 10 Mobile rendszeren). A megjelenő menüben kattintson a "Pin to Start" gombra.
Ez az! Nyissa meg a Start menüt, és megjelenik az új csempe. Néhány pillanat múlva frissítenie kell, és megjelenítenie kell a legfrissebb feladatokat a listán. A csempe átméretezéséhez kattintson rá jobb gombbal, és keresse meg az „Átméretezés” almenüben található lehetőségeket. Koppintson a csempére a Teendők elindításához, és azonnal ugorjon a kiválasztott listára. A hét elején a Microsoft véletlenül kiadott egy Windows 10 Insider buildet, amely új megjelenésű Start menüt tartalmazott Live Tiles nélkül , így meg kell néznünk, meddig maradnak még elérhetők. Egyelőre azonban teljes mértékben kihasználhatja a Live Tiles előnyeit a Microsoft To-Do segítségével
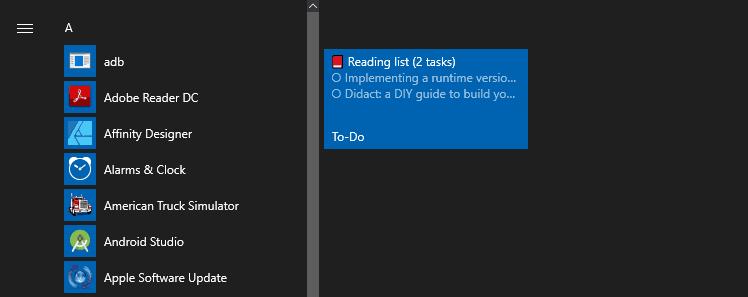
Az élő csempék az összes teendőlistához elérhetők, beleértve a My Day nézetet és az alkalmazás intelligens listáit . A csempék lehetővé teszik a függőben lévő feladatok ellenőrzését az alkalmazás megnyitása nélkül, csupán a Windows 10 Start menüjének használatával. Különösen hasznosak lehetnek, ha a Windows 10 rendszert táblagép módban használja, vagy ha még mindig rendelkezik Windows 10 Mobile eszközzel.
Az alábbiakban bemutatjuk, hogyan maradhat produktív a Microsoft To Do segítségével Windows 10 rendszeren
A To Do a Microsoft termelékenységi eszközeinek egyik legújabb tagja. A közelmúltban kapott egy átfogó UI frissítést egy csomó új funkció után,
A Microsoft To-Do támogatja az intelligens listákat, amelyek automatikusan összesítik a szokásos feladatlisták elemeit. A Teendőket intelligens listákkal szállítjuk, amelyek
A Microsoft To-Do mostantól minden felhasználó számára támogatja a feladat-hozzárendelést, ami lehetővé teszi, hogy egyedi elemeket rendeljen hozzá a felhasználókhoz a megosztott listákon. Jellemzően ez
A Microsoft To-Do támogatja a megosztott listákat, amelyek lehetővé teszik több felhasználó együttműködését a feladatokon. A megosztási eljárás meglehetősen egyszerű, mint a To-Do
Mivel a Microsoft több erőforrást fektet a feladatkezelő alkalmazásaiba, soha nem volt jobb alkalom az Outlook Tasks használatára. A Microsoft To-Do-val kombinálva,
A Microsoft To-Do egy kényelmes alkalmazás a feladatok gyors feljegyzéséhez és a munkaelemek ellenőrzéséhez. Azonban még mindig van néhány lépés az elindításhoz
A Microsoft To-Do mostantól támogatja a feladatmellékleteket, így fontos fájlokat tárolhat a teendőihez. Egy korlátozott kezdeti közzététel után a mellékletek már elérhetők
Íme egy egyszerű teendő, amelyet esetleg figyelmen kívül hagytál. A részfeladatok, más néven lépések lehetővé teszik a feladatok több különálló szakaszra bontását
A Microsoft To Do nemrégiben nyújtotta be a listacsoportok létrehozásának támogatását. Ez a funkció lehetővé teszi a navigációs menü rendbetételét a kapcsolódó feladatlisták egymásba ágyazásával
A Microsoft az év elején elindította a To-Do-t a népszerű Wunderlist feladatkezelő alkalmazás helyett. A To-Do a Microsoft meglévő dolgaira épül
Steam Disk Write Disk Error hibát észlel Windows 10 rendszeren a játék frissítése vagy letöltése közben? Íme néhány gyorsjavítás, amellyel megszabadulhat a hibaüzenettől.
Fedezze fel, hogyan távolíthat el alkalmazásokat a Windows 10 rendszerből a Windows Store segítségével. Gyors és egyszerű módszerek a nem kívánt programok eltávolítására.
Fedezze fel, hogyan tekintheti meg vagy törölheti a Microsoft Edge böngészési előzményeit Windows 10 alatt. Hasznos tippek és lépésről-lépésre útmutató!
A Google zökkenőmentessé tette a csoportos megbeszélések lebonyolítását. Tudd meg a Google Meet korlátait és lehetőségeit!
Soha nincs rossz idő a Gmail jelszavának megváltoztatására. Biztonsági okokból mindig jó rutinszerűen megváltoztatni jelszavát. Ráadásul soha
Az online adatvédelem és biztonság megőrzésének egyik alapvető része a böngészési előzmények törlése. Fedezze fel a módszereket böngészőnként.
Ismerje meg, hogyan lehet némítani a Zoom-on, mikor és miért érdemes ezt megtenni, hogy elkerülje a zavaró háttérzajokat.
Használja ki a Command Prompt teljes potenciálját ezzel a több mint 280 (CMD) Windows-parancsot tartalmazó átfogó listával.
Alkalmazhatja a Google Táblázatok feltételes formázását egy másik cella alapján, a Feltételes formázási segédprogrammal, a jelen cikkben ismertetettek szerint.
Kíváncsi vagy, hogyan használhatod a Rendszer-visszaállítás funkciót a Windows 11 rendszeren? Tudd meg, hogyan segíthet ez a hasznos eszköz a problémák megoldásában és a számítógép teljesítményének helyreállításában.

















![Feltételes formázás egy másik cella alapján [Google Táblázatok] Feltételes formázás egy másik cella alapján [Google Táblázatok]](https://blog.webtech360.com/resources3/images10/image-235-1009001311315.jpg)
