Az öt legjobb módszer a termelékenység megőrzésére a Microsoft To Do segítségével Windows 10 rendszeren

Az alábbiakban bemutatjuk, hogyan maradhat produktív a Microsoft To Do segítségével Windows 10 rendszeren
Intelligens listák kezelése a Microsoft To-Do alkalmazásban:
Kattintson a profilképére a Teendők navigációs menüjében.
Kattintson a "Beállítások" elemre, és testreszabhatja az intelligens listákat az "Intelligens listák" és a "Megjelölt e-mail" beállítási kategóriák használatával.
A Microsoft To-Do támogatja az "intelligens listákat", amelyek automatikusan összesítik a szokásos feladatlisták elemeit. A Teendőket Intelligens Listákkal szállítjuk, amelyek áttekintést nyújtanak a függőben lévő feladatokról, így nem kell külön listákat tekintenie. A Wunderlist felhasználóinak ismerősnek kell találniuk a fogalmat.
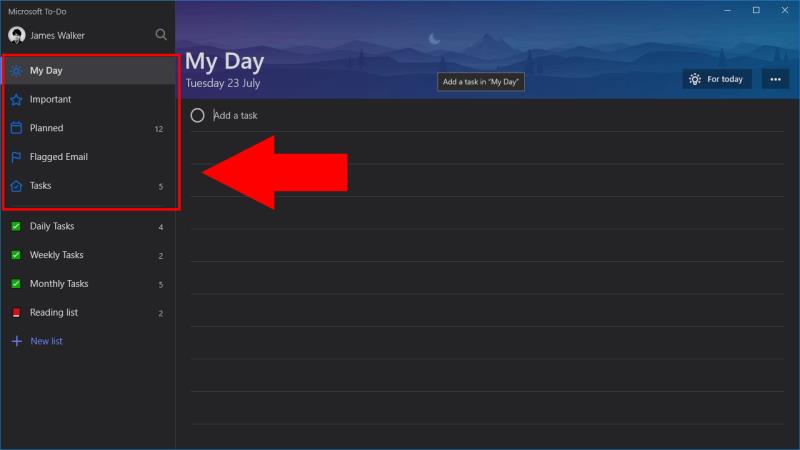
Az intelligens listákat a Teendők navigációs menüjének felső részében találja. Mivel ezeket az alkalmazás biztosítja, nem hozhat létre vagy szabhat személyre intelligens listákat közvetlenül. Az intelligens listák azonban eltávolíthatók a képernyőről, ha nem kívánja használni őket. A következő lépések az alkalmazás Windows 10-es verziójával készültek, de vonatkoznak a mobil verziókra is.
A rendelkezésre álló intelligens listák a következők: Saját napom, Fontos, Tervezett, Megjelölt e-mail-címek és Hozzám rendelve. A My Day elemet nem lehet eltávolítani, mivel megjeleníti a ma ütemezett feladatokat, ami a Teendők egyik alapvető funkciója. A Fontos összesíti a csillaggal megjelölt feladatokat, így gyorsan áttekintheti a kiemelt fontosságú elemeket.
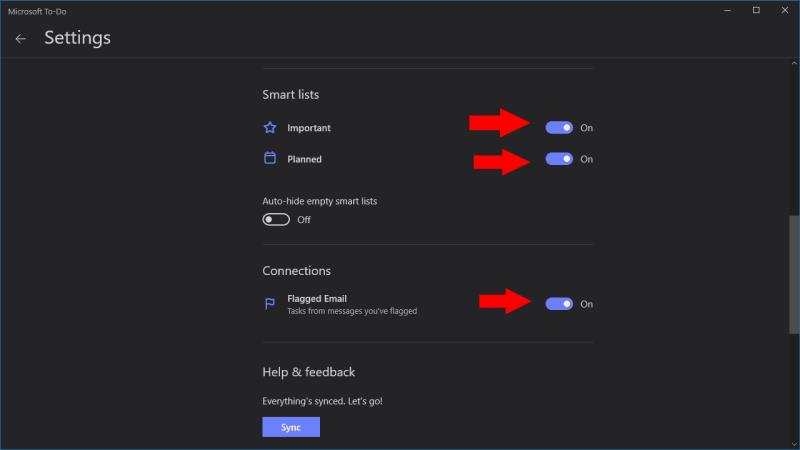
A Tervezett lista felhalmozza az összes olyan feladatot, amelyek határidőt kaptak, így áttekintést kaphat arról, hogy mi várható. Megjelölt e-mail csak azokat a feladatokat jeleníti meg, amelyeket egy e-mail Outlook segítségével történő megjelölésével hoztak létre. Végül az Assigned by Me, amely csak az Office 365 Vállalati ügyfelei számára érhető el, a Microsoft Plannerben létrehozott feladatokat jeleníti meg, amelyeket a Planner segítségével rendelt ki Önhöz.
A megjelenő listák testreszabásához kattintson a profilképére a To-Do alkalmazásban, és nyomja meg a "Beállítások" gombot. Görgessen le az „Intelligens listák” részhez, és használja a váltógombokat az egyes intelligens listák elrejtéséhez vagy megjelenítéséhez. Opcionálisan elrejtheti az intelligens listákat, amikor azok üresek, az „Üres intelligens listák automatikus elrejtése” gombbal. A megjelölt e-mailek listája külön vezérelhető, a Beállítások oldal "Kapcsolatok" részében található "Megjelölt e-mail" váltógombbal.
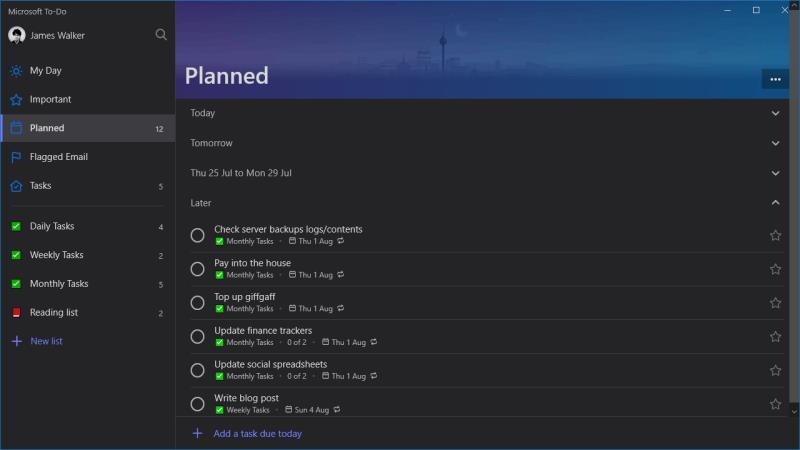
Mivel az intelligens listák teljesen automatizáltak, hasznos asszisztensnek kell találnia őket a To-Do alkalmazásban. Ezeknek a listáknak a használatával gyors áttekintést kaphat a soron következő feladatairól anélkül, hogy az egyes listákat külön-külön végig kellene kattintania. A feladatok több intelligens listában is megjelenhetnek – ha egy feladatnak van esedékességi dátuma és csillaga is, akkor megjelenik a Tervezett és a Fontos listákon. Ezzel egyszerűen kategorizálhatja és naprakészen tarthatja feladatait anélkül, hogy kézzel kellene mozgatnia őket a listák között.
Az alábbiakban bemutatjuk, hogyan maradhat produktív a Microsoft To Do segítségével Windows 10 rendszeren
A To Do a Microsoft termelékenységi eszközeinek egyik legújabb tagja. A közelmúltban kapott egy átfogó UI frissítést egy csomó új funkció után,
A Microsoft To-Do támogatja az intelligens listákat, amelyek automatikusan összesítik a szokásos feladatlisták elemeit. A Teendőket intelligens listákkal szállítjuk, amelyek
A Microsoft To-Do mostantól minden felhasználó számára támogatja a feladat-hozzárendelést, ami lehetővé teszi, hogy egyedi elemeket rendeljen hozzá a felhasználókhoz a megosztott listákon. Jellemzően ez
A Microsoft To-Do támogatja a megosztott listákat, amelyek lehetővé teszik több felhasználó együttműködését a feladatokon. A megosztási eljárás meglehetősen egyszerű, mint a To-Do
Mivel a Microsoft több erőforrást fektet a feladatkezelő alkalmazásaiba, soha nem volt jobb alkalom az Outlook Tasks használatára. A Microsoft To-Do-val kombinálva,
A Microsoft To-Do egy kényelmes alkalmazás a feladatok gyors feljegyzéséhez és a munkaelemek ellenőrzéséhez. Azonban még mindig van néhány lépés az elindításhoz
A Microsoft To-Do mostantól támogatja a feladatmellékleteket, így fontos fájlokat tárolhat a teendőihez. Egy korlátozott kezdeti közzététel után a mellékletek már elérhetők
Íme egy egyszerű teendő, amelyet esetleg figyelmen kívül hagytál. A részfeladatok, más néven lépések lehetővé teszik a feladatok több különálló szakaszra bontását
A Microsoft To Do nemrégiben nyújtotta be a listacsoportok létrehozásának támogatását. Ez a funkció lehetővé teszi a navigációs menü rendbetételét a kapcsolódó feladatlisták egymásba ágyazásával
A Microsoft az év elején elindította a To-Do-t a népszerű Wunderlist feladatkezelő alkalmazás helyett. A To-Do a Microsoft meglévő dolgaira épül
Steam Disk Write Disk Error hibát észlel Windows 10 rendszeren a játék frissítése vagy letöltése közben? Íme néhány gyorsjavítás, amellyel megszabadulhat a hibaüzenettől.
Fedezze fel, hogyan távolíthat el alkalmazásokat a Windows 10 rendszerből a Windows Store segítségével. Gyors és egyszerű módszerek a nem kívánt programok eltávolítására.
Fedezze fel, hogyan tekintheti meg vagy törölheti a Microsoft Edge böngészési előzményeit Windows 10 alatt. Hasznos tippek és lépésről-lépésre útmutató!
A Google zökkenőmentessé tette a csoportos megbeszélések lebonyolítását. Tudd meg a Google Meet korlátait és lehetőségeit!
Soha nincs rossz idő a Gmail jelszavának megváltoztatására. Biztonsági okokból mindig jó rutinszerűen megváltoztatni jelszavát. Ráadásul soha
Az online adatvédelem és biztonság megőrzésének egyik alapvető része a böngészési előzmények törlése. Fedezze fel a módszereket böngészőnként.
Ismerje meg, hogyan lehet némítani a Zoom-on, mikor és miért érdemes ezt megtenni, hogy elkerülje a zavaró háttérzajokat.
Használja ki a Command Prompt teljes potenciálját ezzel a több mint 280 (CMD) Windows-parancsot tartalmazó átfogó listával.
Alkalmazhatja a Google Táblázatok feltételes formázását egy másik cella alapján, a Feltételes formázási segédprogrammal, a jelen cikkben ismertetettek szerint.
Kíváncsi vagy, hogyan használhatod a Rendszer-visszaállítás funkciót a Windows 11 rendszeren? Tudd meg, hogyan segíthet ez a hasznos eszköz a problémák megoldásában és a számítógép teljesítményének helyreállításában.

















![Feltételes formázás egy másik cella alapján [Google Táblázatok] Feltételes formázás egy másik cella alapján [Google Táblázatok]](https://blog.webtech360.com/resources3/images10/image-235-1009001311315.jpg)
