A Google Meet lehetővé teszi a felhasználók számára, hogy egyetlen hívásban akár 250 résztvevős csoportos értekezleteket bonyolítsanak le, és rögzítsék az értekezleteket, és elmentsék azokat a Google Drive-ra. A vállalat néhány hetente fokozatosan vezeti be az új funkciókat, beleértve a legfeljebb 16 résztvevő megtekintését a csempézett elrendezésben , a megbeszéléseken résztvevők jobb védelmét, a gyenge megvilágítású módot, a zajszűrést és az egyes Chrome-lapok megjelenítését .
Az új funkciók mellett a Google azon dolgozik, hogy a Google Meetet integrálja más Google-szolgáltatásokkal. Az egyik ilyen szolgáltatás a Gmail, és a Mountain View óriáscég zökkenőmentessé tette a megbeszélések indítását és csatlakozását a Google Meet szolgáltatásban a Gmailen keresztül.
► Ingyenesen szerezze be a Google Meetet mindenki számára
Tartalom
Mi az a Google Meet integráció a Gmailben?
A Google közvetlenül a felhasználók Gmail-fiókjába integrálta Google Meet szolgáltatását. Ez azt jelenti, hogy közvetlenül a Gmailen keresztül hozhat létre értekezletet, vagy csatlakozhat egy már létrehozott értekezlethez a Google Meetben anélkül, hogy meg kellene nyitnia a Google Meetet a böngészőjében. A funkció jelenleg akkor érhető el, ha webböngészővel éri el a Gmailt PV-n, de a Gmail mobilalkalmazást használók számára valamilyen integrációra számíthatunk.
Google Meet megbeszélés indítása a Gmail használatával
1. lépés : Nyissa meg Gmail-fiókját.
Ha az új Google Meet-integráció elérhető Google-fiókjában, egy új Meet-szakasz jelenik meg a bal oldalsávon.
2. lépés : A Találkozó részben kattintson a Megbeszélés indítása lehetőségre.
Megjelenik egy új lap, amely megnyitja a "Meeting Ready" képernyőt az asztalon.
3. lépés : Az értekezlet ablakának jobb oldalán található Csatlakozás most gombra kattintva csatlakozhat a létrehozott értekezlethez.
4. lépés (opcionális) : Az újonnan létrehozott értekezlethez való csatlakozáson kívül a következő funkciókat is végrehajthatja a Meeting Ready képernyőn.
- Jelen : Ha erre a lehetőségre kattint, a képernyő tartalmát kioszthatja a többi résztvevőnek. Miután kiválasztotta a Bemutató lehetőséget, kiválaszthatja, hogy meg szeretné-e osztani a teljes képernyőt, egy ablakot vagy egyetlen Google Chrome-lapot .

- Csatlakozás és telefon használata hangfelvételhez : Ha ezt a lehetőséget választja, telefonjával hallgathat és beszélhet a Google Meet megbeszélésen. A funkció jobb hangminőséget kínál az okostelefonjáról, nem pedig a számítógép mikrofonjától függ.

Hogyan csatlakozhat közvetlenül a Gmailből egy Google Meet-munkamenethez
1. lépés : Nyissa meg Gmail-fiókját.
Ha az új Google Meet-integráció elérhető Google-fiókjában, egy új Meet-szakasz jelenik meg a bal oldalsávon.
2. lépés : A Találkozó részben kattintson a Csatlakozás megbeszéléshez lehetőségre.
3. lépés : Írja be az értekezlet kódját, amelyet a már létrehozott értekezlethez való csatlakozáshoz kapott, majd kattintson a Csatlakozás gombra.
Megjelenik egy új lap, amely megnyitja a "Meeting Ready" képernyőt az asztalon.
4. lépés : Az értekezlet ablakának jobb oldalán található Csatlakozás most gombra kattintva csatlakozhat a létrehozott értekezlethez.
5. lépés (opcionális) : Az értekezlethez való csatlakozáson kívül a következő funkciókat is végrehajthatja a Meeting Ready képernyőn.
- Jelen : Ha erre a lehetőségre kattint, a képernyő tartalmát kioszthatja a többi résztvevőnek. Miután kiválasztotta a Bemutató lehetőséget, kiválaszthatja, hogy meg szeretné-e osztani a teljes képernyőt, egy ablakot vagy egyetlen Google Chrome-lapot .

- Csatlakozás és telefon használata hangfelvételhez : Ha ezt a lehetőséget választja, telefonjával hallgathat és beszélhet a Google Meet megbeszélésen. A funkció jobb hangminőséget kínál az okostelefonjáról, nem pedig a számítógép mikrofonjától függ.

Használhatja a Google Meetet Gmailen keresztül?
Amikor a Google bejelentette a Google Meet-Gmail integrációt, kiderült, hogy a funkció csak a G Suite ügyfelei számára érhető el. Május 6-án azonban a Google még a nem G Suite-felhasználók számára is elérhetővé tette a Meetet. Csak egy szabványos Gmail-fiókra van szüksége, és már mehet is.
Egyszerre akár 100 taghoz is csatlakozhat, és a Meet nem tesz időzítőt a fejére, legalábbis 2020. szeptember 30. előtt. Októbertől az ingyenes felhasználók 60 perces konferenciahívásokat folytathatnak.
Miért nem fér hozzá a Google Meethez Gmail-fiókjával?
A Gmailben található Google Meet segítségével pillanatok alatt elindíthat egy értekezletet, vagy csatlakozhat hozzá. De mi van akkor, ha továbbra sem tud hozzáférni a funkcióhoz Gmail-fiókjában? Íme néhány ok, amiért előfordulhat, hogy a Google Meet nem jelenik meg a Gmailben.
- Lehet, hogy még nem adták ki az Ön fiókjához – Blogbejegyzésében a Google megemlítette, hogy a funkció bevezetése 2020. április 16-tól kezdődik, de ez a Rapid Release domainekre vonatkozik. Az ütemezett kiadású domainek esetében a Google azt mondja, hogy a Gmailben lévő Meet bevezetése 2020. május 14-ig fejeződik be.
- Szervezetének adminisztrátora nem engedélyezte volna Önnek a Meet-videohívást – Ha továbbra sem tudja elérni a Meet szolgáltatást Gmail-fiókjában, valószínűleg a szervezet rendszergazdája letiltotta a videomegbeszélés funkcióit az Ön fiókjában.
A Google Meet engedélyezése a szervezetben (rendszergazdaként)
1. lépés : Rendszergazdai fiókkal jelentkezzen be a Google Felügyeleti konzolba .
2. lépés : A Google Felügyeleti konzolon lépjen az Alkalmazások > G Suite > Hangouts Meet és a Google Hangouts elemre.
3. lépés : Kattintson a lefelé mutató nyílra a Szolgáltatás állapota mellett, és válassza a BE mindenki számára lehetőséget.
4. lépés : Most a „Hangouts Meet és Google Hangouts” beállítási oldalán kattintson a Meet videóbeállításaira.
5. lépés : Válassza ki a Videohívás részt, és jelölje be a „Video- és hanghívások engedélyezése a felhasználók számára” melletti négyzetet.
Ezzel a szervezet minden felhasználója megbeszéléseket indíthat és csatlakozhat a Google Meethez, és ez a lehetőség a Gmail-fiókjukban is látható lesz.
► Zoom kontra Google Meet
Míg a Google a csempézett elrendezésben 16 résztvevőre emelte a korlátot, a Chrome Internetes áruházban ingyenesen elérhető rácsnézet Chrome-bővítménynek köszönhetően az összes résztvevő megtekinthető . Ha ezzel kapcsolatban bármilyen problémája van, feltétlenül tekintse meg a Google Meet rácsnézetével kapcsolatos problémák megoldásáról szóló cikkünket .
Úgy gondolja, hogy a Google Meet a Gmailben hasznos funkció? Tudassa velünk az alábbi megjegyzésekben.

















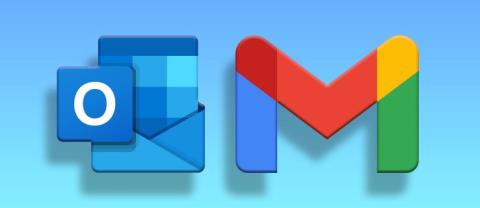




















![Feltételes formázás egy másik cella alapján [Google Táblázatok] Feltételes formázás egy másik cella alapján [Google Táblázatok]](https://blog.webtech360.com/resources3/images10/image-235-1009001311315.jpg)
