Sok jelentés érkezett arról, hogy a Microsoft Teams nem működik Samsung táblagépeken . Előfordulhat, hogy az alkalmazás nem indul el, lefagy és összeomlik, a felhasználók nem tudnak bejelentkezni a fiókjukba, vagy mindenféle hibakódot kapnak. Figyelembe véve az ilyen problémákra panaszkodó felhasználók nagy számát, úgy döntöttünk, hogy elkészítjük ezt az útmutatót. Nézzük meg, hogyan háríthatja el a leggyakoribb Teams-problémákat a Samsung táblagépeken.
Teams-problémák megoldása Samsung táblagépeken
Frissítse az alkalmazást és az Android operációs rendszer verzióját
Ez az első dolog, amit meg kell tennie, ha észreveszi, hogy a Teams nem működik megfelelően. Nyissa meg a Play Áruház alkalmazást, keresse meg a Teams kifejezést, és nyomja meg a Frissítés gombot az alkalmazás legújabb verziójának telepítéséhez.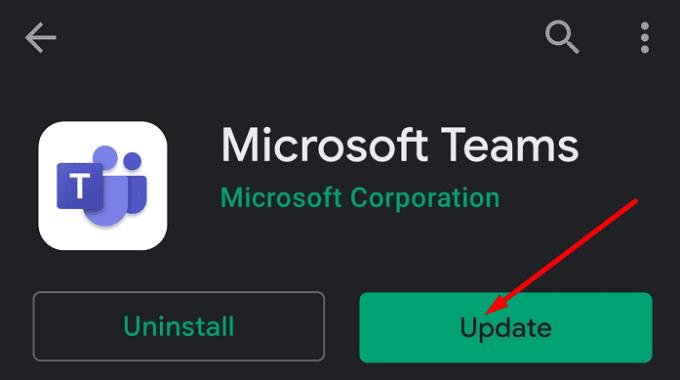
A táblagép frissítéséhez lépjen a Beállítások menübe, és válassza az Általános lehetőséget . Ezután érintse meg a Táblagép névjegye elemet, és válassza a Szoftverfrissítés lehetőséget . Érintse meg a Frissítés elemet, hogy telepítse a legújabb Android OS verziót a táblagép modelljéhez.
Törölje az alkalmazás gyorsítótárát
Az alkalmazás törlése segíthet a hibák hosszú listájának kijavításában. A gyorsítótár mappájában tárolt ideiglenes fájlok néha zavarhatják az alkalmazást.
Lépjen a Beállítások elemre , válassza az Alkalmazások , majd az Alkalmazások kezelése lehetőséget .
Válassza a Teams lehetőséget az alkalmazások listájából, és koppintson a Tárhely elemre .
Ezután érintse meg a Gyorsítótár törlése gombot, és indítsa újra az alkalmazást.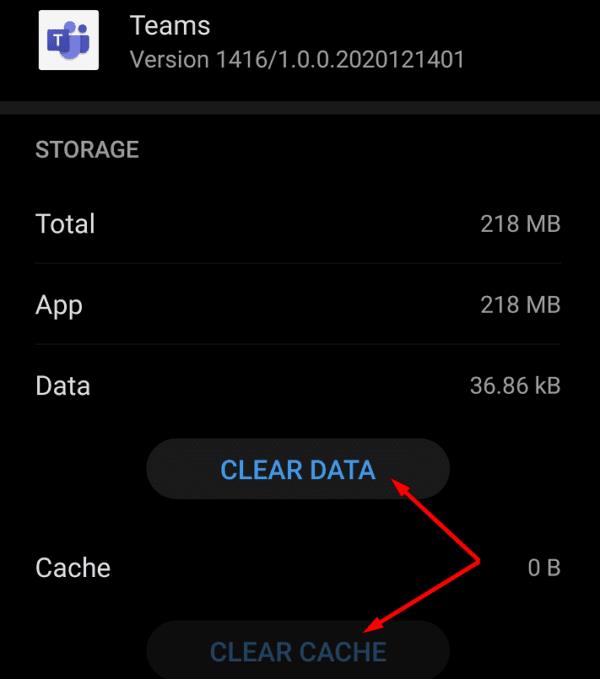
Ellenőrizze, hogy észlel-e bármilyen javulást.
Ha már a táblagép tárhelyéről beszélünk, győződjön meg róla, hogy elegendő hely áll rendelkezésére. Szabadítson fel helyet, ha kifogyna a tárhelyből. Ha a probléma továbbra is fennáll, jelentkezzen ki fiókjából, indítsa újra a táblagépet, majd indítsa újra a Teamst.
Teljes engedélyek megadása a csapatoknak
Számos felhasználónak sikerült megoldania ezt a problémát azáltal, hogy teljes engedélyt adott a Teamsnek a táblagép funkcióinak eléréséhez és használatához. Nyissa meg az Alkalmazáskezelés lehetőséget , válassza a Csapatok lehetőséget, majd válassza az Összes engedély megadása az alkalmazásnak lehetőséget .
Szerkessze az MS Authenticator alkalmazás beállításait
Ha nem tud bejelentkezni Teams-fiókjába Samsung táblagépen, az alábbi megoldások segíthetnek a probléma megoldásában.
Használati adatok letiltása
Más felhasználók úgy oldják meg ezt a problémát, hogy a bejelentkezés során letiltják az adathasználatot a Hitelesítő alkalmazásban. Indítsa el az MS Authenticator alkalmazást, lépjen a Beállítások menübe, és kapcsolja ki a Használati adatok funkciót .
Kapcsolja ki az akkumulátor-optimalizálást
Alternatív megoldásként letilthatja az akkumulátor optimalizálását.
Indítsa el a Microsoft Authorization alkalmazást.
Koppintson a Menü elemre, és válassza a Beállítások lehetőséget .
Keresse meg a Maradjon bejelentkezve Microsoft munkahelyi vagy iskolai fiókjába lehetőséget .
Ezután engedélyezze az akkumulátor optimalizálását . Ily módon a Teams lekérheti az Ön Microsoft munkahelyi fiókját.
MFA beállítások módosítása
Alternatív megoldásként módosíthatja MFA-beállításait úgy, hogy csak szöveges üzeneteket kapjon a Hitelesítő alkalmazás használata helyett.
Másrészről a többi felhasználónak teljesen el kellett távolítania a Hitelesítő alkalmazást a probléma megoldásához. Ha ezt teszi, ne felejtse el törölni a gyorsítótárat az alkalmazás eltávolítása után.
Zárja be a háttéralkalmazásokat
Az alkalmazásütközések elkerülése érdekében ne futtasson több alkalmazást a háttérben. A Teams sok erőforrást használ a videomegbeszélések során, és emiatt a táblagép a szokásosnál lassabb lesz, vagy akár nem is reagál. Más szóval, zárja be az összes háttéralkalmazást a Teams használatakor.
Lépjen ki az összes Office 365 alkalmazásból az eszközön. Tiltsa le a mobileszköz-kezelőt és a víruskeresőt. Ezután indítsa újra a Teams alkalmazást az eredmények teszteléséhez.
Ellenőrizze a kapcsolatot
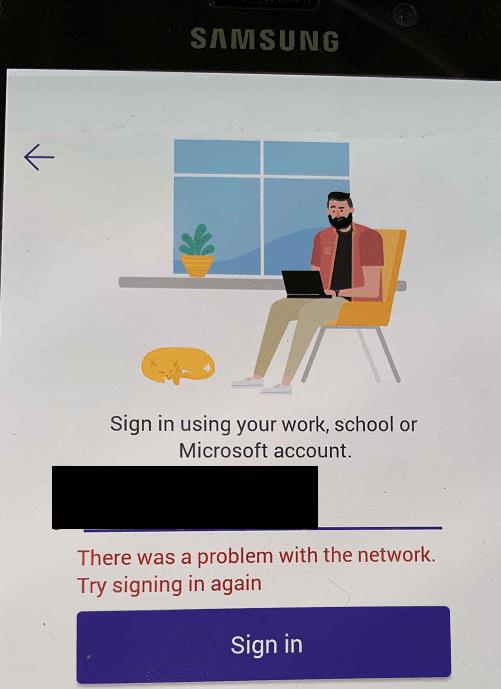
Ha több eszköz is használja ugyanazt a hálózati kapcsolatot, válassza le őket, és ellenőrizze, hogy a Teams megfelelően működik-e Samsung táblagépén. Ha túl sok eszköz csatlakozik a hálózathoz, az sávszélesség-problémákat okozhat.
Amikor táblagépén vesz részt a Teams videomegbeszélésein, győződjön meg arról, hogy más eszközök nem közvetítenek videotartalmat. Vagy használjon másik hálózati kapcsolatot, ha ez lehetséges.
A kapcsolatot is visszaállíthatja. Lépjen a Beállítások elemre , válassza a Hálózat és internet lehetőséget , majd érintse meg a menü gombot. Akkor megy a hálózati beállítások visszaállítása és koppintson Gyári beállítások .
Ha ez nem működik, húzza ki az útválasztó tápkábelét, várjon két percet, majd kapcsolja be újra az eszközt.
Telepítse újra a Teamst
Ha továbbra sem tudja megfelelően használni a Teams alkalmazást, távolítsa el az alkalmazást. Indítsa újra a táblagépet, és telepítse újra a Teamst. Remélhetőleg az alkalmazás új példányának telepítése megoldja a problémát.
Következtetés
Ha a Teams nem működik megfelelően Samsung táblagépén, törölje a gyorsítótárat, és frissítse az alkalmazást. Ha bejelentkezési problémákat tapasztal, kapcsolja ki az adathasználatot és az akkumulátor optimalizálását az MS Authenticator alkalmazásban.
Ezek a megoldások segítettek megoldani a Teams alkalmazással kapcsolatos problémákat? Tudassa velünk az alábbi megjegyzésekben.

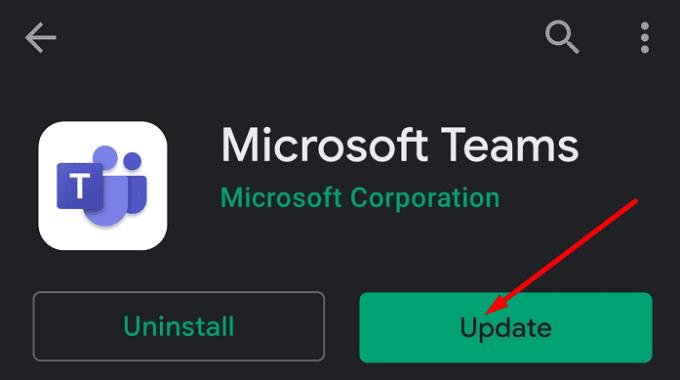
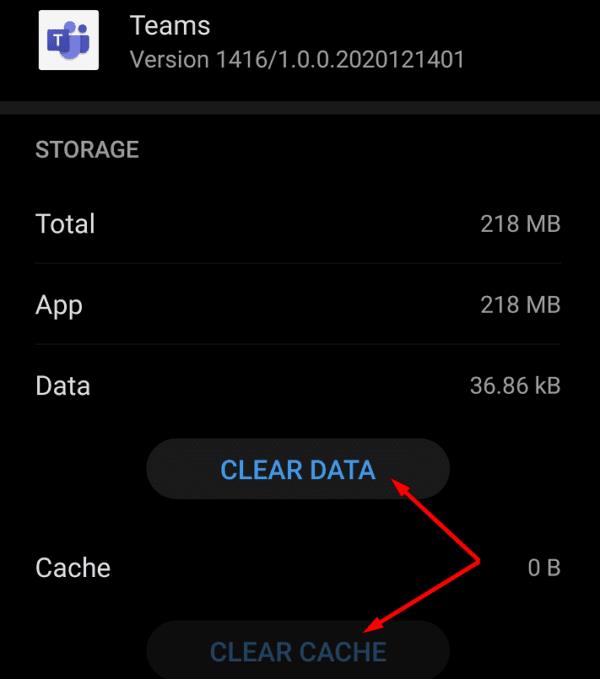
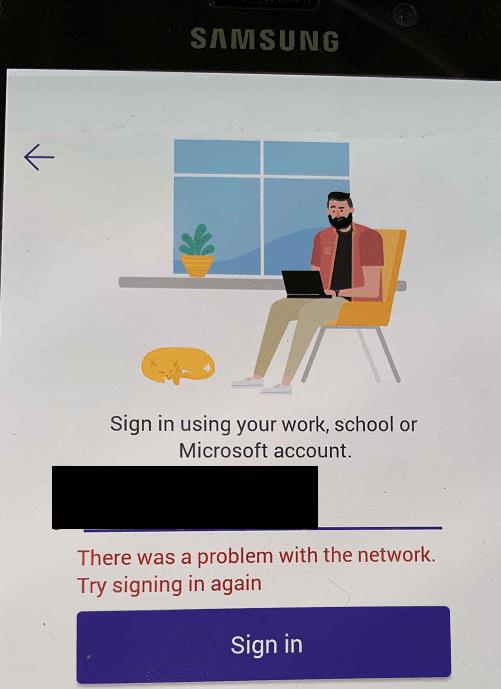











![Microsoft Teams 503-as hibakód [MEGOLDVA] Microsoft Teams 503-as hibakód [MEGOLDVA]](https://blog.webtech360.com/resources3/images10/image-182-1008231237201.png)















