A Teams for Mobile időnként értesítheti Önt, hogy az értesítések nem működnek megfelelően, mert az alkalmazás háttértevékenységét korlátozták. Ez azt jelzi, hogy bizonyos rendszerbeállítások korlátozhatják a Teams értesítéseit. Vizsgáljuk meg, hogyan módosíthatja telefonja beállításait, hogy megkapja az összes Teams-értesítést Android-telefonján.
A Fix Teams értesítései nem működnek megfelelően, mert a háttértevékenység korlátozott
Háttértevékenység engedélyezése
A hiba leggyorsabb módja az, ha engedélyezi a Teamsnek a háttérben való futását.
Lépjen a Beállítások elemre, és válassza az Alkalmazások lehetőséget .
Ezután koppintson a Csapatok elemre, és lépjen az Akkumulátorhasználat kezelése elemre .
Kapcsolja be a Háttértevékenység engedélyezése lehetőséget .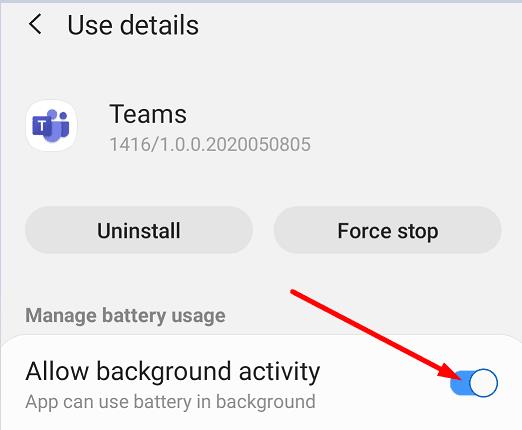
Zárja be az alkalmazást, majd indítsa el újra. Ellenőrizze, hogy eltűnt-e a riasztás.
Másrészt a követendő lépések kissé eltérnek, ha Samsung Galaxy J7 Star telefonja van, és Android 9-es verziót futtat. Lépjen a Beállítások → Alkalmazások → Csapatok → Használat → Akkumulátor → Háttértevékenység engedélyezése menüpontra . Ha közvetlenül az Akkumulátor elemre koppint, nem fogja megtalálni a keresett opciót.
Alternatív megoldásként, ha ez a lehetőség nem elérhető a telefonon, módosíthatja az energiagazdálkodási beállításokat.
Lépjen a Beállítások elemre, és válassza az Alkalmazások energiagazdálkodása lehetőséget .
Ezután koppintson az Alkalmazások, amelyek nem lesznek elaludva.
Válassza a Teams lehetőséget, és adja hozzá a listához.
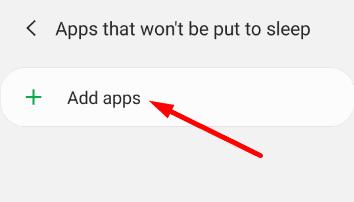
Amint láthatja, a követendő lépések a telefon típusától és az Android operációs rendszer verziójától függően eltérőek lehetnek. További információért lásd: Értesítési problémák megoldása a Teams Android alkalmazásban .
Ez az első megoldás a legtöbb felhasználó számára megoldja a problémát. Ha azonban továbbra is fennáll, folytassa az alábbi hibaelhárítási módszerekkel.
Törölje az alkalmazás gyorsítótárát
Győződjön meg arról, hogy az alkalmazás gyorsítótárában tárolt ideiglenes fájlok nem zavarják az értesítéseket.
Nyissa meg a Beállításokat, és válassza az Alkalmazások lehetőséget .
Ezután válassza a Teams lehetőséget, és koppintson a Tárhely elemre .
Koppintson a Gyorsítótár törlése gombra.
Indítsa el újra a Teamst, és ellenőrizze, hogy továbbra is ugyanazt a figyelmeztetést kapja-e.
Frissítse, távolítsa el vagy telepítse újra az alkalmazást
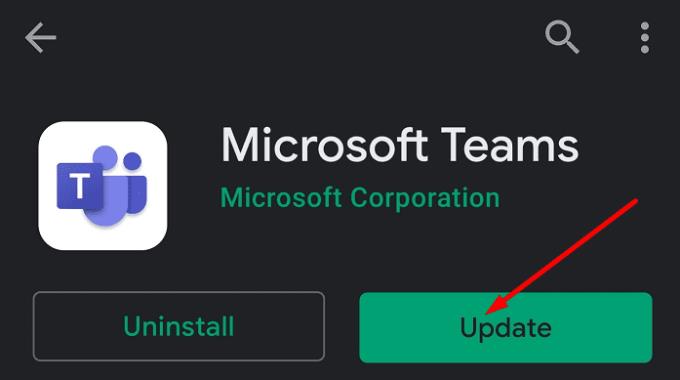
Ha elérhető a Teams alkalmazás újabb verziója, telepítse azt mobileszközére. Indítsa el a Play Áruház alkalmazást, és keresse meg a Microsoft Teams kifejezést. Ha az alkalmazás mellett van egy Frissítés gomb , koppintson rá a Teams legújabb verziójának telepítéséhez.
Ha ez nem működik, nyomja meg hosszan a Teams ikont, amíg az Eltávolítás lehetőség meg nem jelenik a képernyőn. Válassza ki az alkalmazás eltávolításához. Ezután indítsa újra a készüléket. Indítsa el a Play Áruház alkalmazást, keresse meg a Microsoft Teams kifejezést, és töltse le újra az alkalmazást.
Lépjen kapcsolatba a Microsoft ügyfélszolgálatával
Ha a Teams fizetős verzióját használja, támogatási jegyet küldhet a Microsoftnak. A cég mérnökei további segítséget nyújtanak Önnek ebben a kérdésben.
Következtetés
Ha a Teams azt mondja, hogy az értesítések nem működnek megfelelően, ellenőrizze az akkumulátor beállításait. Valószínűleg a jelenlegi beállítások megakadályozzák, hogy az alkalmazás a háttérben fusson. Ha engedélyezi a Teams háttérben futását, akkor a probléma megoldódik. Beváltak az Ön számára az ebben az útmutatóban felsorolt megoldások? Írjon nekünk megjegyzést lent.

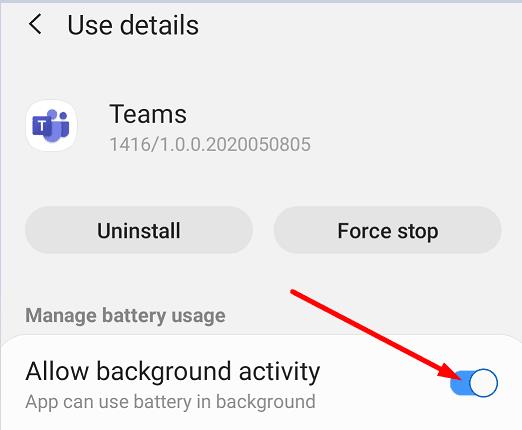
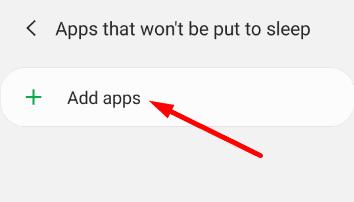

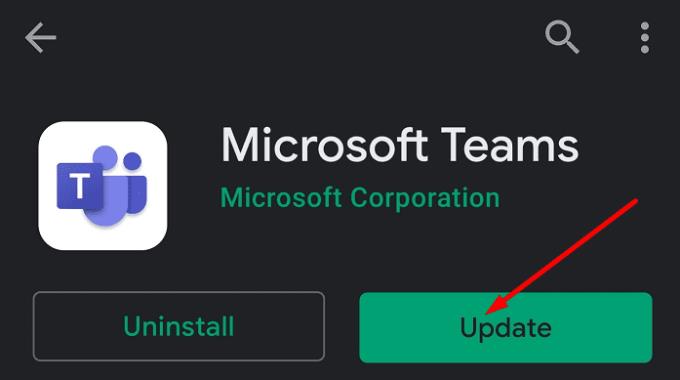











![Microsoft Teams 503-as hibakód [MEGOLDVA] Microsoft Teams 503-as hibakód [MEGOLDVA]](https://blog.webtech360.com/resources3/images10/image-182-1008231237201.png)
















