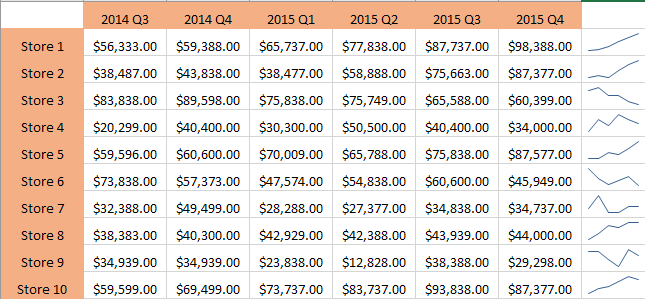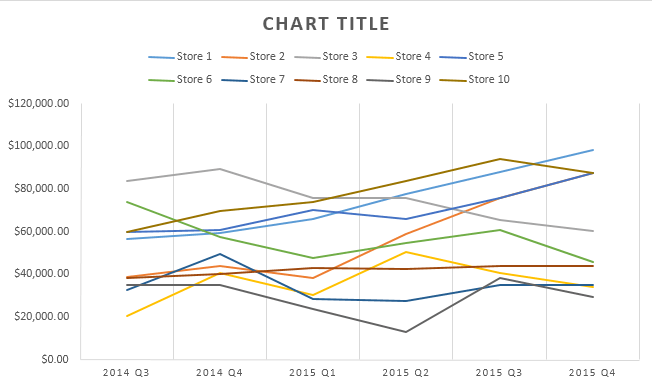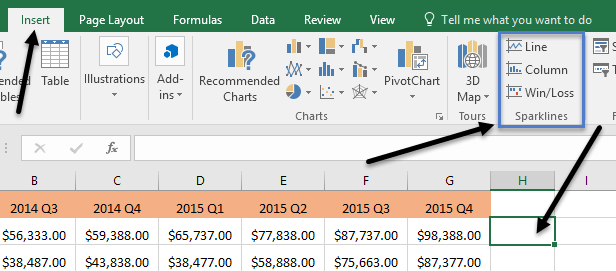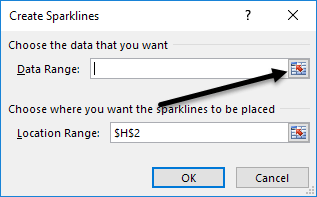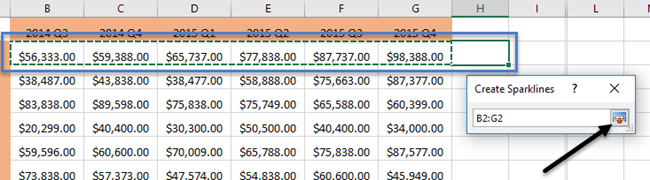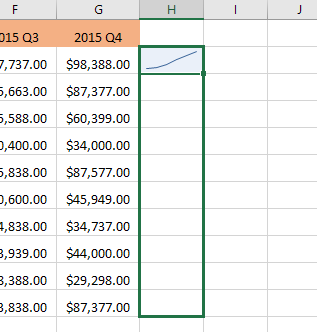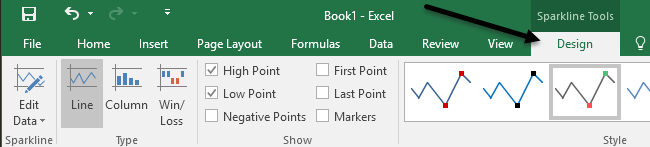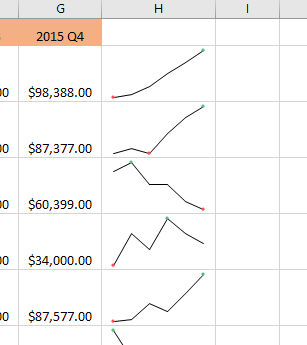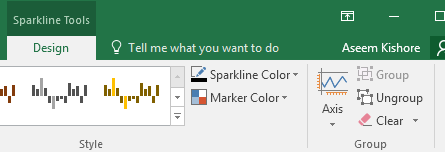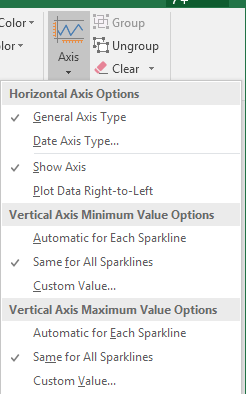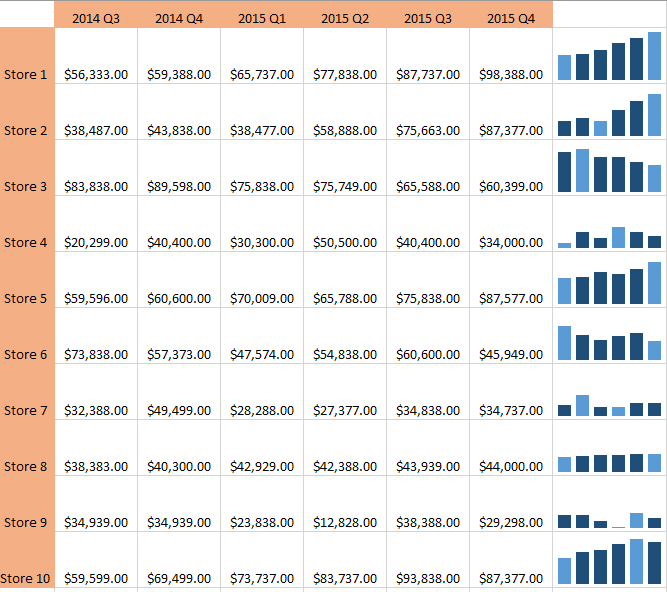Algunha vez tivo unha folla de cálculo de datos en Excel e quixo ver rapidamente a tendencia dos datos? Quizais teñas algunhas puntuacións das probas para os teus estudantes ou ingresos da túa empresa durante os últimos 5 anos e, en lugar de crear un gráfico en Excel , que leva tempo e acaba consumindo unha folla de traballo enteira, algúns pequenos minigráficos nunha única cela ser mellor.
Excel 2010, 2013 e 2016 teñen unha característica interesante chamada sparklines que basicamente permite crear minigráficos dentro dunha única cela de Excel. Podes engadir brillantes a calquera cela e mantelo xunto aos teus datos. Deste xeito, pode visualizar rapidamente os datos fila por fila. É só outra boa forma de analizar datos en Excel.
Antes de comezar, imos dar unha ollada a un exemplo rápido do que quero dicir. Nos datos a continuación, teño ingresos de dez tendas nos últimos seis trimestres. Usando brillantes, podo ver rapidamente que tendas están aumentando os ingresos e cales teñen un mal rendemento.
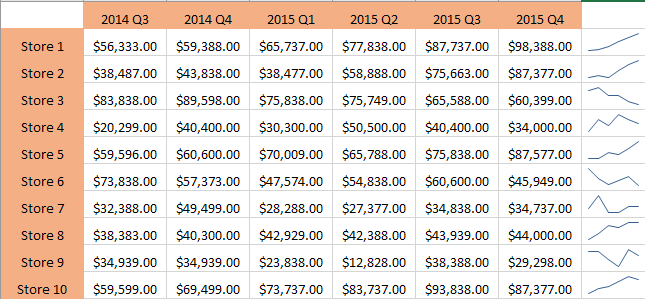
Obviamente, tes que ter coidado ao mirar os datos usando sparklines porque pode ser enganoso dependendo dos números que esteas a analizar. Por exemplo, se miras a tenda 1, ves que os ingresos pasaron de 56.000 dólares a uns 98.000 dólares e a liña de tendencia está subindo directamente.
Non obstante, se miras a Tenda 8, a liña de tendencia é moi similar, pero os ingresos só pasaron de $ 38K a $ 44K. Polo tanto, os sparklines non che permiten ver os datos en termos absolutos. Os gráficos que se crean son só relativos aos datos desa fila, o que é moi importante de entender.
Para efectos de comparación, seguín adiante e creei un gráfico normal de Excel cos mesmos datos e aquí podes ver claramente como funciona cada tenda en relación coas outras.
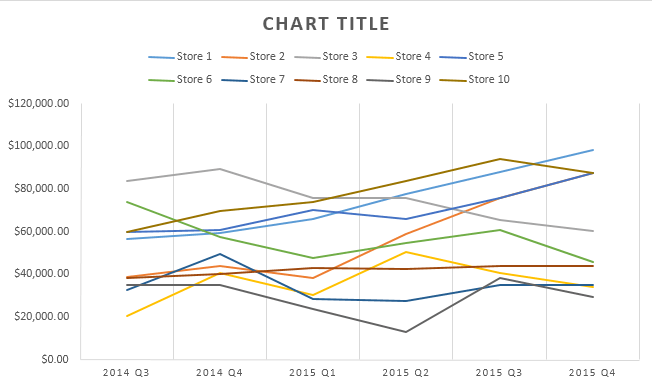
Neste gráfico, Store 8 é practicamente unha liña plana en comparación coa Store 1, que aínda é unha liña de tendencia ascendente. Así, podes ver como se poden interpretar os mesmos datos de diferentes xeitos dependendo de como elixas mostralos. Os gráficos regulares axúdanche a ver tendencias entre moitas filas ou datos e os brillos permítenche ver tendencias dentro dunha fila de datos.
Debo ter en conta que tamén hai unha forma de axustar as opcións para que os sparklines tamén se poidan comparar entre si. Mencionarei como facelo a continuación.
Crea un Sparkline
Entón, como facemos para crear un sparkline? En Excel, é moi sinxelo de facer. En primeiro lugar, faga clic na cela situada ao lado dos seus puntos de datos, despois faga clic en Inserir e, a continuación, escolla entre Liña , Columna e Win/Loss en Sparklines .
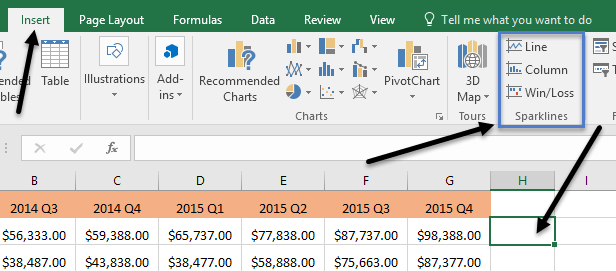
Escolla entre calquera das tres opcións dependendo de como quere que se mostren os datos. Sempre podes cambiar o estilo máis tarde, así que non te preocupes se non estás seguro de cal funcionará mellor para os teus datos. O tipo Win/Loss só terá sentido para os datos que teñan valores positivos e negativos. Debería aparecer unha xanela que lle pedirá que escolla o intervalo de datos.
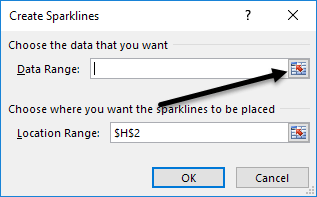
Fai clic no pequeno botón da dereita e selecciona unha fila de datos. Unha vez seleccionado o intervalo, siga adiante e prema de novo no botón.
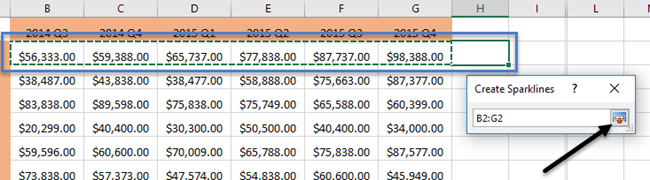
Agora fai clic en Aceptar e o teu gráfico brillante ou pequeno debería aparecer nesa cela. Para aplicar o brillo a todas as outras filas, só tes que coller o bordo inferior dereito e arrástralo cara abaixo igual que se farías cunha cela cunha fórmula.
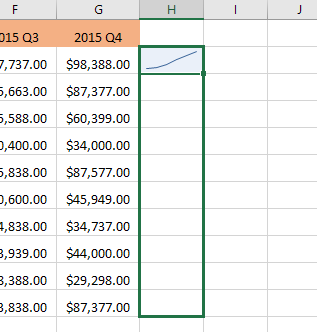
Personalización de Sparklines
Agora que temos os nosos brillos, personalizámolos! En primeiro lugar, sempre pode aumentar o tamaño das celas para que os gráficos sexan máis grandes. Por defecto, son bastante pequenos e poden ser difíciles de ver correctamente. Agora vai adiante e fai clic en calquera cela cun brillo e, a continuación, fai clic na pestana Deseño en Ferramentas Sparkline .
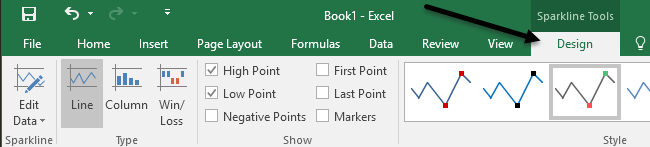
Comezando pola esquerda, pode editar os datos se quere incluír máis columnas ou menos. En Tipo , pode cambiar o tipo de minigráfico que quere. De novo, o Win/Loss está destinado a datos con números positivos e negativos. En Mostrar , pode engadir marcadores aos gráficos como Punto alto , Punto baixo , Puntos negativos , Primeiro e último punto e Marcadores (marcador para cada punto de datos).
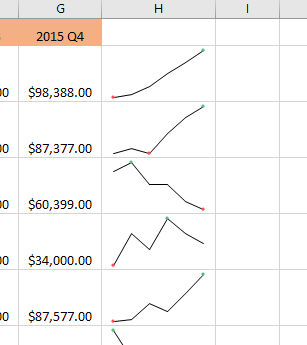
En Estilo , pode cambiar o estilo do gráfico. Basicamente, isto só cambia as cores da liña ou das columnas e permíteche escoller as cores para os marcadores. Á dereita diso, podes axustar as cores para o brillo e os marcadores individualmente.
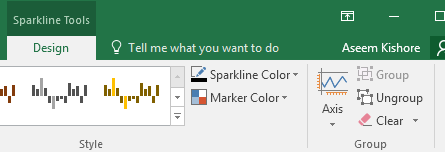
O único outro aspecto importante dos sparklines son as opcións do Eixe . Se fai clic nese botón, verá algunhas opcións chamadas Opcións de valor mínimo do eixe vertical e Opcións de valor máximo do eixe vertical.
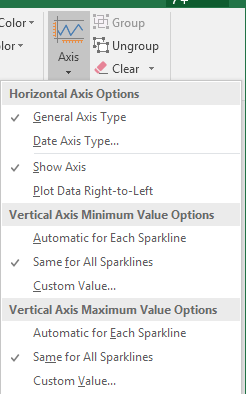
Se queres facer que os brillos sexan relativos a todas as outras filas en lugar de só a súa propia fila, escolla Igual para Todos os brillos baixo os dous títulos. Agora, cando miras os datos, verás que podes comparar os gráficos en termos de valores absolutos. Tamén descubrín que ver os gráficos en forma de columna facilita a visualización dos datos ao comparar todos os sparklines.
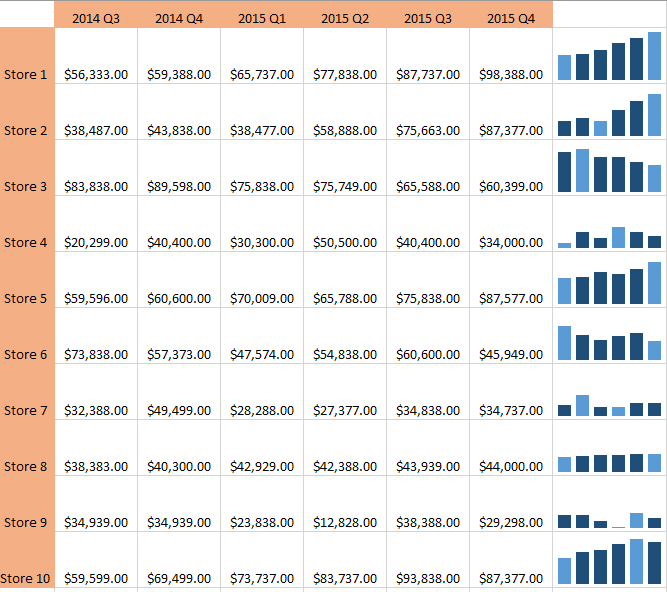
Como podes ver agora, as columnas da tenda 1 son moito máis altas que as columnas da tenda 8, que tivo unha lixeira tendencia á alza, pero cun valor de ingresos moito menor. As columnas azuis son puntos baixos e altos porque marquei esas opcións.
Isto é todo o que hai que saber sobre os sparklines. Se queres facer unha folla de cálculo de Excel elegante para o teu xefe, esta é a forma de facelo. Se tes algunha dúbida, non dubides en publicar un comentario. Disfruta!