Notepad++: como desactivar ligazóns clicables
Aprende paso a paso como desactivar as ligazóns nas que se pode facer clic en Notepad++ con este tutorial sinxelo e rápido.
Cando recibes Disney+ por primeira vez, a foto de perfil é de Mickey Mouse. Por moi coñecido e xenial que sexa Mickey, quizais prefires outro personaxe que te represente. Se algunha vez te cansas desa imaxe de perfil, podes cambiala de novo. Con todas as opcións que tes, hai moitas posibilidades de que cambies a imaxe de perfil a miúdo. Ademais de cambiar o nome, tamén podes facer cousas como modificar o nome. Así podes engadir o teu nome real ou o teu alcume.
Como cambiar a imaxe de perfil en Disney+
Ao dar a cada un dos teus perfís a súa imaxe de perfil, pode ser máis sinxelo atopalo xa que a maioría dos usuarios son máis propensos a elixir o seu personaxe favorito. Polo tanto, en lugar de buscar un nome, podes buscar unha imaxe que o faga máis doado para os ollos. Aínda que teñas présa, cambiar a túa imaxe de perfil é algo que podes facer nuns minutos. Podes cambiar a imaxe de perfil abrindo a aplicación Disney+ e facendo clic na icona do lapis.
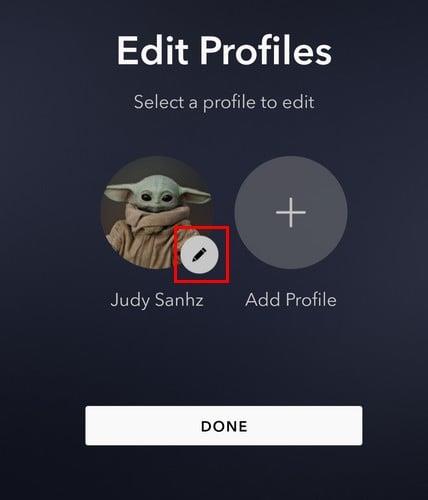
Cambia a imaxe de perfil en Disney+
Na páxina seguinte, fai clic na opción de avatar do perfil da esquerda e agora deberías ver unha gran variedade de personaxes para escoller. Non terás dificultade para atopar un personaxe específico xa que están todos organizados en seccións. Todas as imaxes colócanse en áreas como:
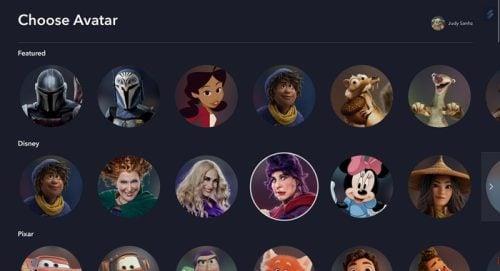
Opcións de personaxes para a imaxe de perfil de Disney+
Mentres esteas alí, podes facer cousas rápidas, como cambiar o nome. Fai clic en Nome do perfil e escribe o novo nome na páxina seguinte.
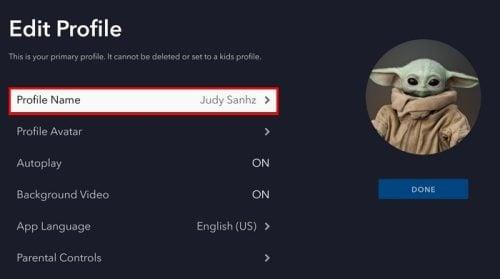
Opción de nome de perfil en Disney+
Como crear un novo perfil en Disney+
Sempre que teñas a aplicación Disney+ aberta, tamén podes engadir outro perfil á lista. Podes crear un máximo de sete perfís, incluído o propio. Cando abras a aplicación, o botón Engadir perfil estará ao lado do que xa creaches. Fai clic nel e terás que engadir cousas como unha imaxe de perfil e un nome, e tamén terás que configurar se queres darlle acceso completo a ese perfil ao teu catálogo. Prepárate para introducir o teu contrasinal porque Disney+ pedirache que o ingreses para proporcionar acceso completo a ese perfil.
Como cambiar a túa imaxe de perfil en Disney+ en Android
Mentres agardas polo teu café, podes cambiar a túa imaxe de perfil de Disney+ desde o teu dispositivo Android. Unha vez aberta a aplicación, toca a túa imaxe de perfil na parte inferior dereita, seguida do botón Editar perfil . Toca a icona do lapis do perfil cuxa imaxe de perfil queres cambiar, seguida da imaxe do perfil de novo ou a icona do lapis.
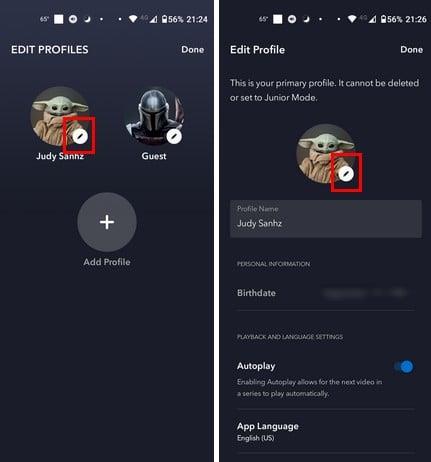
Toca a icona do lapis para cambiar a imaxe de perfil
Agora deberías ver as moitas imaxes de perfil que podes escoller. Organizaranse en diferentes categorías para que che sexa máis fácil atopar o que che guste. Por exemplo, se es fan de Marvel, pasa o dedo cara abaixo ata a sección Marvel e elixe entre personaxes como:
Unha vez que toques na imaxe de perfil que queres, a aplicación amosarache que se actualizou. Toca o botón Feito na parte superior dereita e xa estás listo. Iso é todo o que hai.
Lecturas complementarias
A aplicación Disney+ non será o único lugar onde podes querer cambiar a túa imaxe de perfil. Tamén podes cambiar a túa imaxe de perfil en Google e Zoom . Aquí están os pasos para facelo. Para cambiar a túa imaxe de perfil en Twitter , terás que seguir estes pasos e Telegram . Os pasos para cambiar a imaxe de perfil en Google Meets tamén son fáciles de seguir. Se es usuario de Slack, aquí tes os pasos para cambiar a túa imaxe de perfil nesa aplicación. E, se queres ocultar a túa imaxe de perfil dun contacto específico en WhatsApp, aquí tes os pasos para facelo.
Conclusión
Se usas moito ese pp, entón a imaxe de perfil é algo que vai ver moito. Entón, ten sentido que cada vez que o miras, che guste. Coa gran variedade de imaxes para escoller, podes ter a tentación de cambiala aínda que aínda teñas ganas de mirala, pero o bo é que sempre podes volver á imaxe anterior en calquera momento. Que personaxe vas escoller? Comparte os teus pensamentos nos comentarios a continuación e non esquezas compartir o artigo con outras persoas nas redes sociais.
Aprende paso a paso como desactivar as ligazóns nas que se pode facer clic en Notepad++ con este tutorial sinxelo e rápido.
Elimina un programa para que non apareza en Up Next en Apple TV+ para manter os teus programas favoritos en segredo dos demais. Aquí están os pasos.
Descobre o fácil que é cambiar a imaxe de perfil da túa conta de Disney+ no teu ordenador e dispositivo Android.
Buscas alternativas de Microsoft Teams para comunicacións sen esforzo? Busca as mellores alternativas a Microsoft Teams para ti en 2023.
Esta publicación móstrache como recortar vídeos usando ferramentas integradas en Microsoft Windows 11.
Se escoitas moito a palabra de moda Clipchamp e preguntas que é Clipchamp, a túa busca remata aquí. Esta é a mellor guía para dominar Clipchamp.
Co gravador de son gratuíto podes crear gravacións sen instalar un software de terceiros no teu ordenador con Windows 11.
Se queres crear vídeos abraiantes e atractivos para calquera propósito, utiliza o mellor software de edición de vídeo gratuíto para Windows 11.
Consulta os consellos que podes usar para manter as túas tarefas organizadas con Microsoft To-Do. Aquí tes os consellos fáciles de facer, aínda que sexas un principiante.
Resolver o problema Produciuse un erro ao abrir este documento. Acceso denegado. mensaxe de erro ao tentar abrir un ficheiro PDF desde un cliente de correo electrónico.







