Notepad++: como desactivar ligazóns clicables
Aprende paso a paso como desactivar as ligazóns nas que se pode facer clic en Notepad++ con este tutorial sinxelo e rápido.
A vantaxe de usar a gravadora de son gratuíta no teu ordenador con Windows 11 é evitar instalar máis software. Non instalar máis software é unha excelente noticia se estás loitando cun ordenador lento. Tamén podes usar a gravadora de son gratuíta se necesitas practicar un discurso e queres escoitar como soas. Aquí tes como podes atopar a ferramenta e como podes usala.
Como atopar a gravadora de son gratuíta de Windows 11
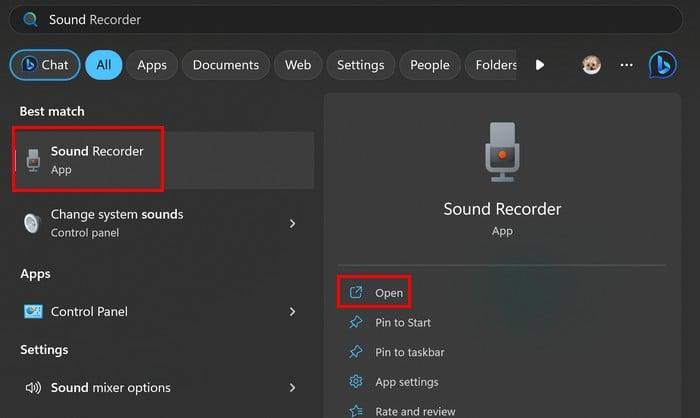
Preme as teclas Windows + S, escribe Sound Recorder e escolle o mellor resultado. Se é unha aplicación que usarás habitualmente, podes fixala na barra de tarefas facendo clic co botón dereito na icona e seleccionando Fixar na barra de tarefas. Unha vez que estea aberta, a aplicación pedirache permiso para acceder ao teu micrófono se é a primeira vez que o usas. Mentres gravas, poderás ver as ondas sonoras para ver a intensidade da túa gravación.
Mentres gravas, verás botóns para deter ou pausar a gravación. Tamén verás un temporizador se a gravación precisa estar por debaixo dun período de tempo específico. Se precisas poñer en pausa unha gravación, podes facelo sen preocuparte de que remate a gravación. Reprenderá onde o deixou.
Publicar ferramentas de gravación na aplicación de gravación de son gratuíta
Cando pares a gravación, non haberá ferramentas de edición, pero poderás escoitala e engadir marcadores ás túas gravacións. Estes marcadores poden axudar a marcar os erros que notaches na gravación. Por exemplo, se te gravaches dando un discurso e utilizaches estes marcadores para marcar as partes do teu discurso, debes cambiar.
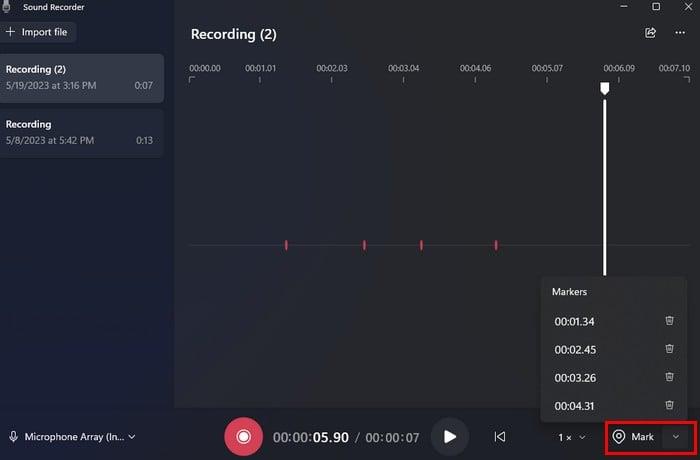
Á dereita da opción Marcar, verás unha frecha cara abaixo na que podes facer clic para ver todas as partes da gravación que marcaches. Se fai clic nun dos marcadores, esa parte da gravación marcarase na aplicación. Para borrar o marcador, fai clic na icona do lixo. Tamén pode escoitar un marcador a unha velocidade determinada. Escolle un marcador, axusta a velocidade e fai clic en Reproducir.
Tamén verás unha opción para cambiar a velocidade de gravación á esquerda da opción do marcador. Fai clic na frecha cara abaixo onde di 1X e escolle unha das velocidades listadas.
Como cambiar o nome da túa gravación
Hai dúas áreas nas que podes facer clic para cambiar o nome da túa gravación. Podes facer clic co botón dereito na gravación, que aparecerá na parte esquerda da aplicación, e escoller a opción de cambiar o nome.
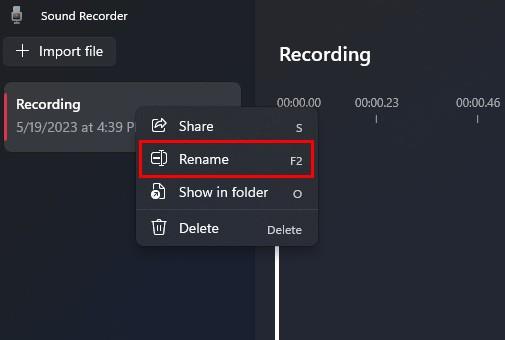
Tamén podes facer clic nos tres puntos na parte superior dereita e escoller a opción de cambiar o nome. Mentres esteas alí, hai outras opcións ás que tes acceso. Por exemplo, podes escoller entre Mostrar no cartafol. O que fai esta opción é que che mostra onde Windows gardou esas gravacións. Se as borras, non poderás reproducilas aínda que estean listadas na aplicación Gravadora de son. Recibirás unha mensaxe de que a aplicación ten problemas co ficheiro.
Na configuración da aplicación, pode cambiar o formato de gravación e escoller entre opcións como:
Como cambiar a calidade do audio
Tamén podes escoller entre diferentes opcións para cambiar a calidade de audio da aplicación. As opcións listadas son:
Como cambiar a aparencia da aplicación
A última sección da configuración é a aparencia. Aquí é onde podes activar ou desactivar o modo escuro para a aplicación. Verás tres opcións listadas:
Na páxina principal da aplicación, tamén verás a opción de importar os ficheiros de audio que queiras engadir á aplicación e, na parte inferior esquerda, tamén podes cambiar a entrada de audio. Se é unha opción que queres cambiar, levarache á configuración do teu ordenador.
Conclusión
Se estás a buscar unha aplicación que poida gravar pero non que teña opcións de edición , entón tes unha no teu ordenador con Windows. É gratuíto e fai o traballo. Cres que vai usar a aplicación a miúdo? Comparte os teus pensamentos nos comentarios a continuación e recorda compartir o artigo con outras persoas nas redes sociais.
Aprende paso a paso como desactivar as ligazóns nas que se pode facer clic en Notepad++ con este tutorial sinxelo e rápido.
Elimina un programa para que non apareza en Up Next en Apple TV+ para manter os teus programas favoritos en segredo dos demais. Aquí están os pasos.
Descobre o fácil que é cambiar a imaxe de perfil da túa conta de Disney+ no teu ordenador e dispositivo Android.
Buscas alternativas de Microsoft Teams para comunicacións sen esforzo? Busca as mellores alternativas a Microsoft Teams para ti en 2023.
Esta publicación móstrache como recortar vídeos usando ferramentas integradas en Microsoft Windows 11.
Se escoitas moito a palabra de moda Clipchamp e preguntas que é Clipchamp, a túa busca remata aquí. Esta é a mellor guía para dominar Clipchamp.
Co gravador de son gratuíto podes crear gravacións sen instalar un software de terceiros no teu ordenador con Windows 11.
Se queres crear vídeos abraiantes e atractivos para calquera propósito, utiliza o mellor software de edición de vídeo gratuíto para Windows 11.
Consulta os consellos que podes usar para manter as túas tarefas organizadas con Microsoft To-Do. Aquí tes os consellos fáciles de facer, aínda que sexas un principiante.
Resolver o problema Produciuse un erro ao abrir este documento. Acceso denegado. mensaxe de erro ao tentar abrir un ficheiro PDF desde un cliente de correo electrónico.







