Notepad++: como desactivar ligazóns clicables
Aprende paso a paso como desactivar as ligazóns nas que se pode facer clic en Notepad++ con este tutorial sinxelo e rápido.
Clipchamp converteuse nunha palabra de moda na comunidade de edición de vídeos. Non sabes o que é Clipchamp? Segue lendo!
A plataforma Windows careceu dunha ferramenta profesional de edición de vídeo durante moito tempo desde que a aplicación Windows Movie Maker foi descontinuada en 2012.
É posible que utilizaches a aplicación a última vez en Windows XP e desde entón encantoulle, desexando algo semellante no sistema operativo Windows 11 ou 10.
Microsoft está a tentar satisfacer os usuarios do seu sistema operativo Windows cunha nova aplicación de edición de vídeo fácil de usar que funciona en navegadores web, ordenadores Windows, teléfonos intelixentes e tabletas.
Ademais, a súa interface de usuario (UI) é sinxela e inclúe algunhas funcións coñecidas de Windows Movie Maker. Esta aplicación de edición de vídeo animada é Clipchamp.
Únete a min mentres reviso a aplicación en moitas plataformas e explico as súas funcionalidades estándar para axudarche a comezar con Clipchamp.
Que é Clipchamp?
Clipchamp comezou como startup en 2013. Os seus membros fundadores son Alexander Dreiling, Tobias Raub, Dave Hewitt e Soeren Balko. En 2014, a startup lanzou oficialmente a aplicación na nube Clipchamp para a edición e exportación de vídeos.
Máis tarde, a medida que aumentou a súa popularidade, Microsoft adquiriu a empresa en 2021. Entón, Microsoft renovou a aplicación e publicou unha aplicación Universal Windows Platform (UWP) para os sistemas operativos Windows 11 e Windows 10 xunto coa aplicación na nube.
Por que está Clipchamp no meu ordenador?
Máis recentemente, Microsoft comezou a enviar Clipchamp como unha aplicación de edición de vídeo integrada para todos os ordenadores con Windows 11 coa súa última versión estable de funcións de descarga e actualizacións de Windows 11 22H2.
Para que serve Clipchamp?
Podes usar a aplicación para os seguintes propósitos:
Clipchamp é realmente gratuíto?
O mellor desta aplicación de edición de vídeo é que as funcións estándar son gratuítas. Non necesitas unha subscrición de pago nin ningún plan de Microsoft 365 para usar a aplicación.
Non obstante, podes desbloquear o seu robusto poder de edición de vídeo e creación de contido cando obteñas unha subscrición de pago por unha tarifa nominal mensual ou anual.
Clipchamp é gratuíto sen marca de auga?
Podes ver algunhas aplicacións de edición de vídeo que che permiten editar vídeos de forma gratuíta durante uns minutos, e o contido descargado tamén inclúe unha marca de auga.
Pero Clipchamp está libre de todos eses pescozos de botella. Permíteche importar, editar e exportar contido de vídeo ilimitado sen marca de auga de forma gratuíta.
Podo usar Clipchamp no móbil?
Clipchamp é unha aplicación multidispositivo. Podes usalo en case calquera dispositivo conectado a Google Play e App Store. Podes executar a aplicación se o dispositivo non se conecta a esta tenda de aplicacións pero pode executar navegadores web como Google Chrome ou Firefox.
Sen esquecer, os últimos ordenadores con Windows están deseñados especificamente para ser usados coa aplicación Clipchamp.
Como conseguir Clipchamp
É probable que xa teñas a aplicación se aplicaches a actualización recente das funcións de Windows ao teu PC. No teu PC con Windows 11 ou 10, realiza os seguintes pasos para comprobar se tes Clipchamp:
Se non ves a aplicación, aquí tes as opcións para descargar ou acceder á súa aplicación na nube:
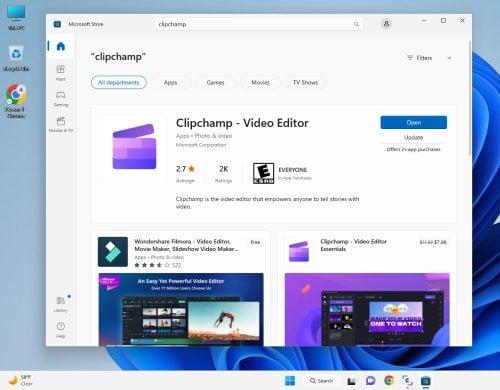
Obtén Clipchamp de Microsoft Store
Independentemente da orixe da aplicación, debes rexistrarte para obter unha conta de Clipchamp. En PC con Windows, podes usar a túa conta de Microsoft 365. Outras opcións de rexistro dispoñibles para esta aplicación de edición de vídeo de Windows 11 son:
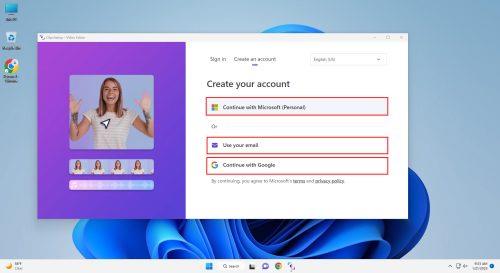
Acceder á aplicación Clipchamp rexistrándose
Que é Clipchamp Essentials?
Aínda que Clipchamp é gratuíto e libre de calquera descarga con marca de auga, só é para contido que non inclúe ningunha función premium. Se o vídeo creado inclúe algún contido facturable, terás que descargar o vídeo cunha marca de auga de Clipchamp.
Sen mencionar que tampouco podes acceder ás seguintes funcións premium:
Se queres probar todas as funcións premium de Clipchamp, debes obter a subscrición a Essentials. O custo da subscrición é de 11,99 dólares ao mes. Non obstante, obtén un desconto masivo se compras o plan anual, que é de 119,99 dólares ao ano.
Que é Clipchamp Editor?
Clipchamp Editor é o lugar onde ocorre toda a maxia de creación de contido. É accesible a través da aplicación cloud e da aplicación de Windows. Non obstante, todos os elementos da IU son iguais en ambas plataformas.
Aquí están as características e funcionalidades da aplicación Clipchamp:
1. Fogar
Home ten tres seccións, e estas son as seguintes:
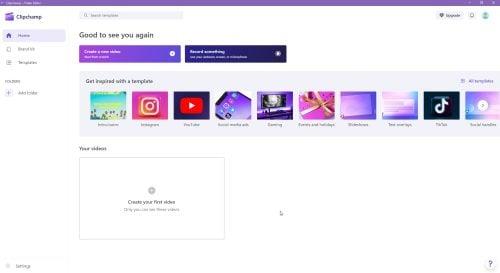
Que é Clipchamp a pantalla de inicio
2. Kit de marca
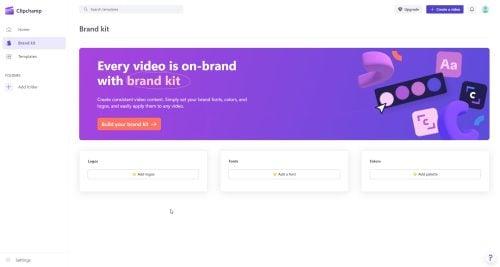
Que é o kit da marca Clipchamp
O kit de marca é a ferramenta imprescindible para ti se es un creador profesional de contido de vídeo. Debes seguir unha pauta de creación de contido de marca, como un menú para paletas de cores, fontes, imaxes de stock, logotipos de empresas, modelos de infografía, etc.
Podes cargalos na sección Kit de marca. Agora, os activos da marca están ao teu alcance sempre que uses a aplicación. Con algúns botóns do rato, podes crear contido de vídeo coherente que fale pola túa marca.
Unha vez que teñas un plan de pago para Clipchamp, diríxete á sección Kit de marca . A continuación, carga estes recursos: logotipos, paletas de cores e fontes.
Ao editar ou crear un vídeo no Editor Clipchamp , fai clic na opción Kit de marca no panel de navegación da esquerda. O menú do kit de marcas abrirase agora con tres cartafoles para Tipos de letra , Cores e Logotipos .
Escolle os recursos da marca que necesitas deste cartafol e insírelos no vídeo a través da liña de tempo.
3. Modelos

Que é Clipchamp os modelos
Os modelos de Clipchamp axúdanche a crear contido creativo sen comezar de cero. Podes escoller un modelo que coincida coa túa intención de contido.
Abre o modelo no editor de vídeo Clipchamp. Agora, simplemente personaliza os seus elementos como fonte, cor, imaxes de stock, transicións, etc., para crear redes sociais ou vídeos de negocios atractivos.
Podes engadir o teu audio ou imaxes ao modelo para unha personalización avanzada. O equipo de desenvolvemento de Clipchamp de Microsoft engade constantemente novos modelos á biblioteca. Actualmente, a sección de modelos contén os seguintes temas de vídeo:
4. Engadir cartafol
A función Engadir cartafol pode organizar o contido do teu vídeo con diferentes nomes.
Deste xeito, poderás atopar vídeos específicos facilmente sen buscar en todo o contido da pantalla de inicio.
5. O editor de vídeo
O lenzo de edición contén as seguintes catro seccións:
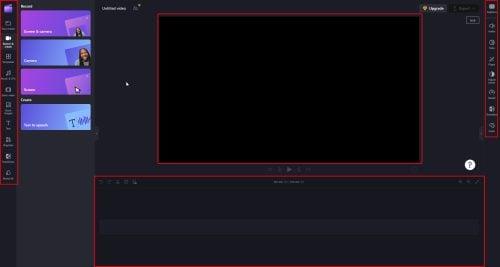
Que é o editor de vídeo Clipchamp
Unha vez que crees un vídeo e esteas listo para exportalo como ficheiro, fai clic no botón Exportar na esquina superior da aplicación. Ofrecerá tres opcións para exportar vídeos. Estes son 480p , 720p e 1080p (HD) .
Se o vídeo que estás a piques de exportar dura 15 segundos ou menos en tempo de execución, podes descargar un GIF do contido.
Como crear un vídeo de TikTok en Clipchamp
Crear un vídeo de TikTok en Clipchamp é moi sinxelo. Aquí están os pasos:
Que é Clipchamp: Palabras finais
Iso é todo sobre Clipchamp! É unha aplicación de edición de vídeo emerxente, dispoñible gratuitamente en Windows 11.
Desde a súa incorporación como aplicación integrada en Windows 11, está a conseguir tracción na edición de vídeos, influencia en redes sociais, creación de contido, mercadotecnia dixital e comunidades de mercadotecnia de marca.
Proba a aplicación de Windows se tes Windows 11 ou 10. Tamén podes probar a aplicación web, á que se pode acceder facilmente a través de Google Chrome, Edge ou Firefox.
Se necesitas edición de vídeo en calquera lugar, como subtítulos, adición de texto, efectos rápidos de vídeo, etc., consulta as aplicacións móbiles para iOS e Android.
A continuación, crea o mellor ordenador de edición de vídeo para o teu orzamento e os mellores editores de TikTok gratuítos e imprescindibles .
Aprende paso a paso como desactivar as ligazóns nas que se pode facer clic en Notepad++ con este tutorial sinxelo e rápido.
Elimina un programa para que non apareza en Up Next en Apple TV+ para manter os teus programas favoritos en segredo dos demais. Aquí están os pasos.
Descobre o fácil que é cambiar a imaxe de perfil da túa conta de Disney+ no teu ordenador e dispositivo Android.
Buscas alternativas de Microsoft Teams para comunicacións sen esforzo? Busca as mellores alternativas a Microsoft Teams para ti en 2023.
Esta publicación móstrache como recortar vídeos usando ferramentas integradas en Microsoft Windows 11.
Se escoitas moito a palabra de moda Clipchamp e preguntas que é Clipchamp, a túa busca remata aquí. Esta é a mellor guía para dominar Clipchamp.
Co gravador de son gratuíto podes crear gravacións sen instalar un software de terceiros no teu ordenador con Windows 11.
Se queres crear vídeos abraiantes e atractivos para calquera propósito, utiliza o mellor software de edición de vídeo gratuíto para Windows 11.
Consulta os consellos que podes usar para manter as túas tarefas organizadas con Microsoft To-Do. Aquí tes os consellos fáciles de facer, aínda que sexas un principiante.
Resolver o problema Produciuse un erro ao abrir este documento. Acceso denegado. mensaxe de erro ao tentar abrir un ficheiro PDF desde un cliente de correo electrónico.






