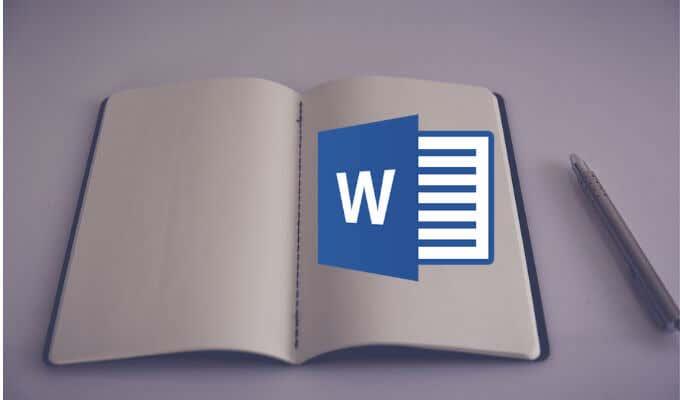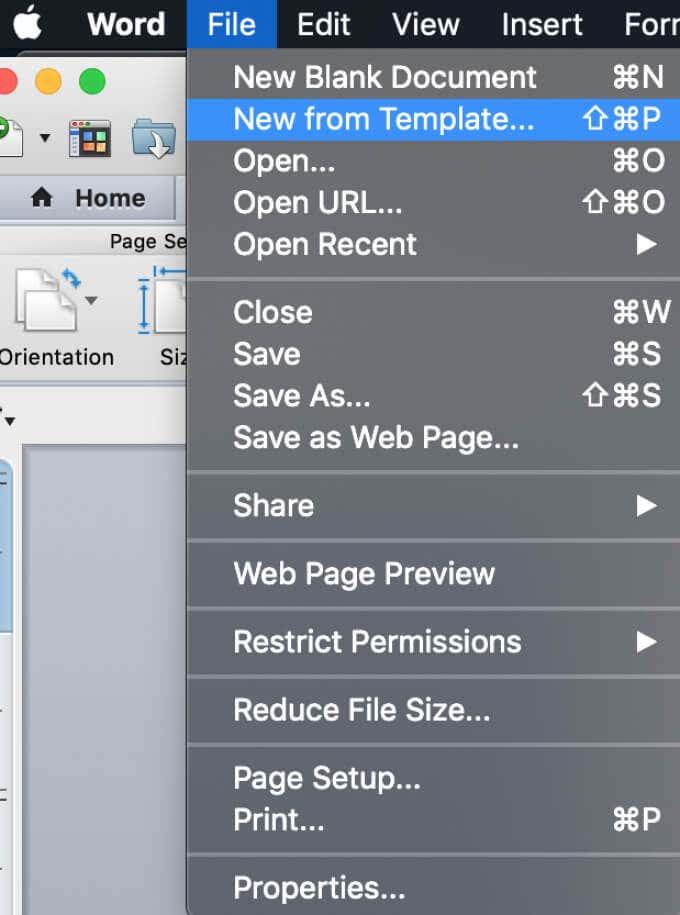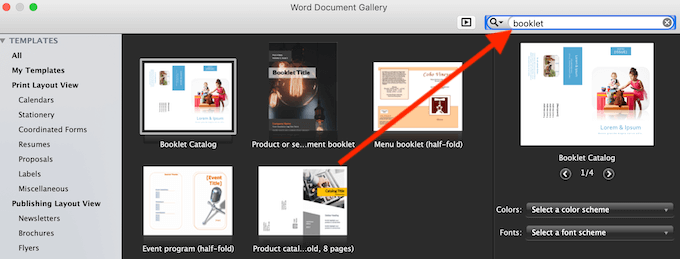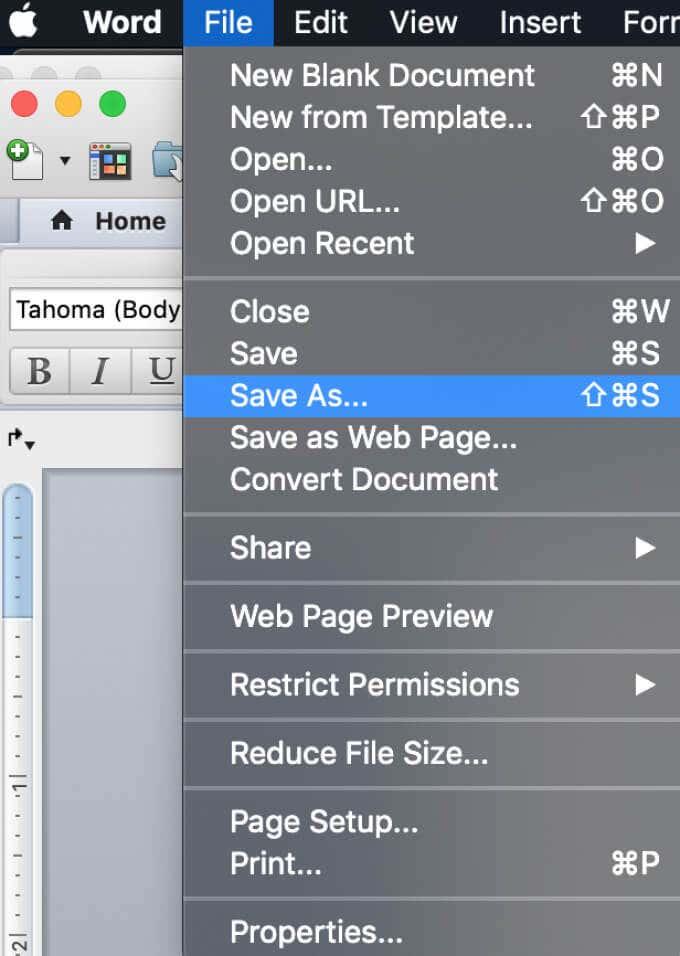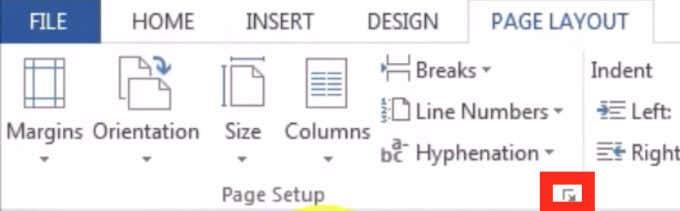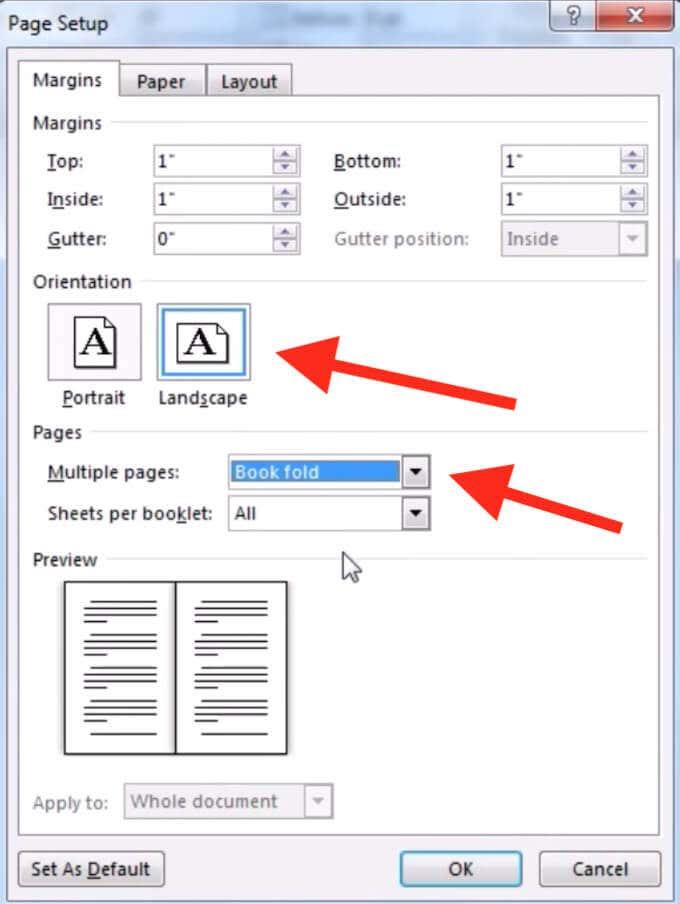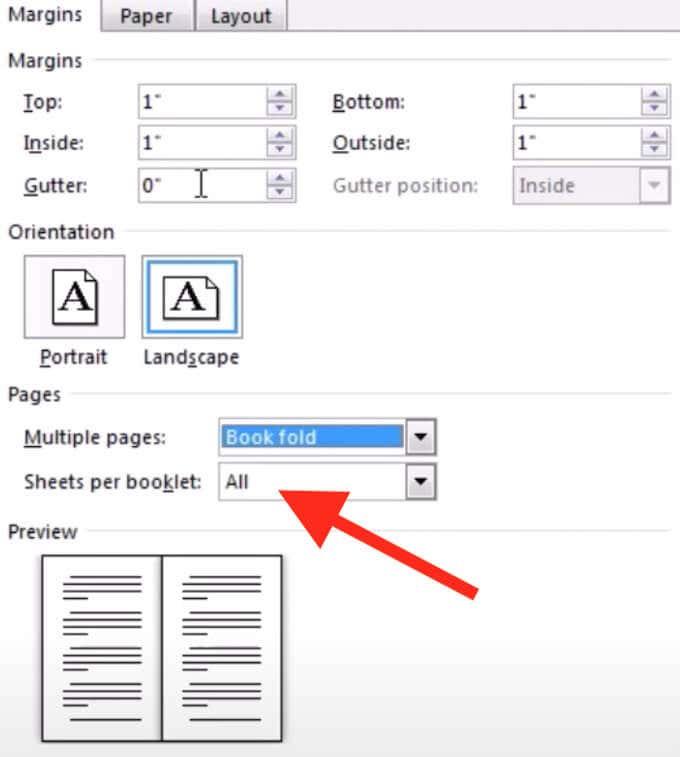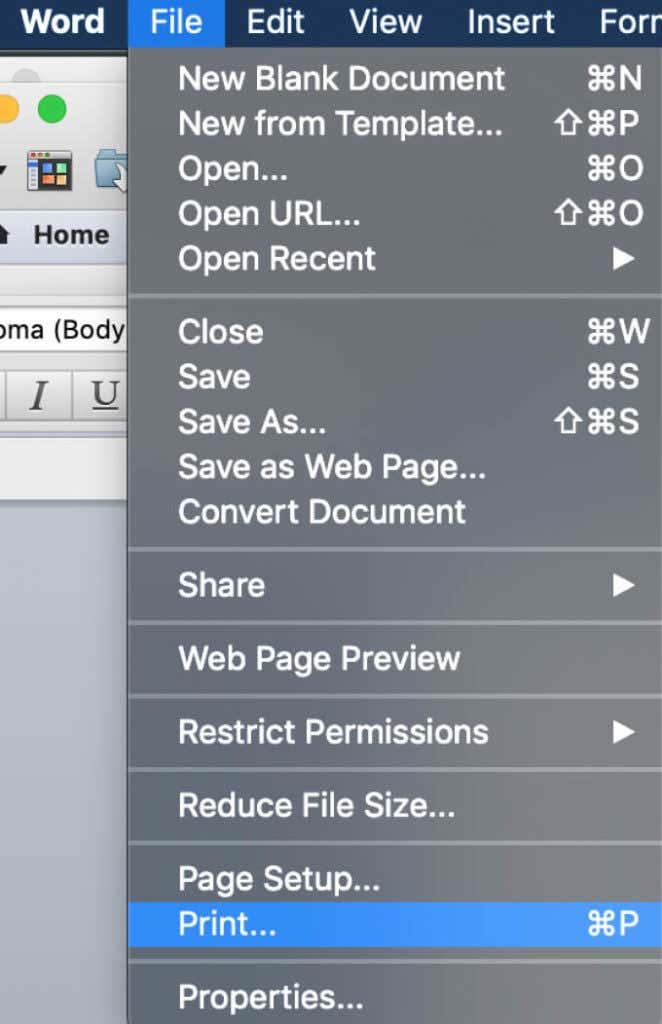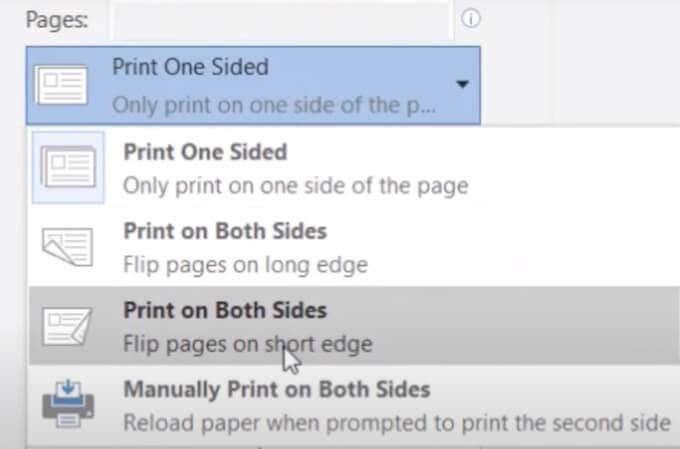Microsoft Word é esencial para quen faga calquera tipo de traballo con documentos. Word leva tanto tempo que é imposible imaxinar facer unha oficina, unha escola ou calquera outro tipo de traballo dixital sen el.
Aínda que a maioría dos usuarios só usan as funcións máis básicas que ofrece Microsoft Word, non se dan conta das capacidades que se están perdendo. Ademais de poder abrir, ver e editar documentos, Word ofrécelle a posibilidade de deseñar tarxetas de felicitación , crear códigos de barras e facer os teus propios folletos entre moitas outras cousas.
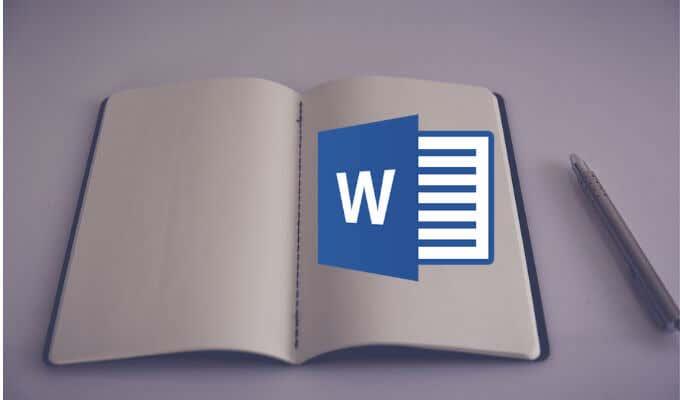
Entón, imos facer un folleto en Microsoft Word, tanto manualmente como usando un dos modelos incorporados.
Nota: as capturas de pantalla son de Microsoft Word para macOS.
Como facer un folleto usando un modelo de Word
Usar modelos de Microsoft Word pode aforrarche tempo e esforzo ao traballar nos teus documentos. Tanto se estás facendo un folleto para o teu proxecto escolar como para un evento popular na cidade, podes atopar o modelo axeitado na colección de modelos gratuítos de Word para que non teñas que comezar de cero.
Para facer un folleto usando modelos de Microsoft Word, siga os pasos seguintes.
- Abra un novo documento de Microsoft Word.
- No menú de Word, seleccione Ficheiro > Novo desde o modelo .
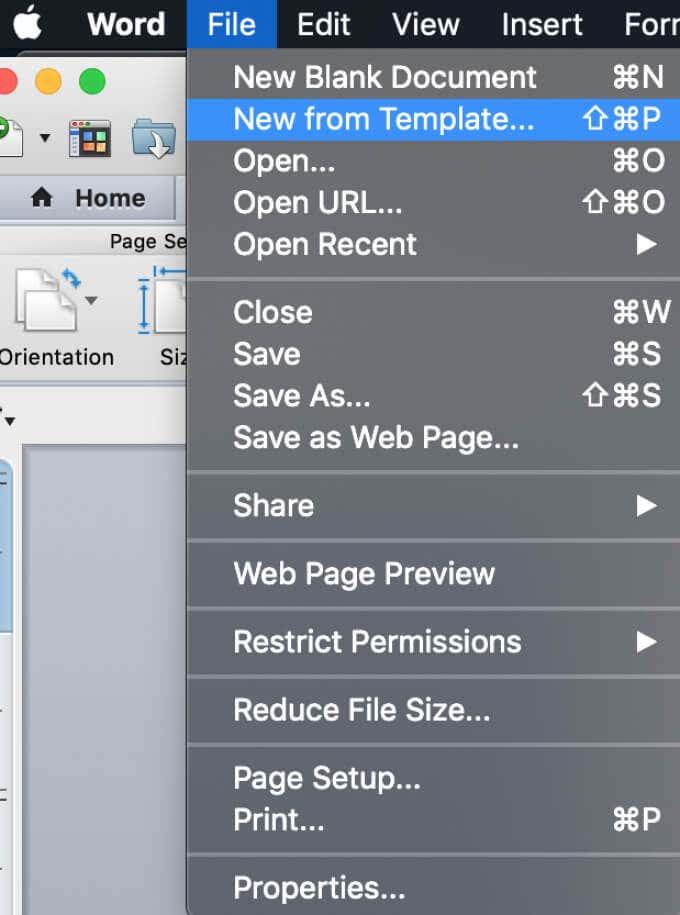
- Na xanela da Galería de documentos de Word verás unha selección estándar dos modelos máis comúns.
- Busca a barra de busca na esquina superior dereita da xanela e escribe folleto para buscar os modelos. Tamén podes usar diferentes palabras clave, como un evento ou un proxecto escolar, para buscar outros modelos temáticos que poidan adaptarse mellor ás túas necesidades.
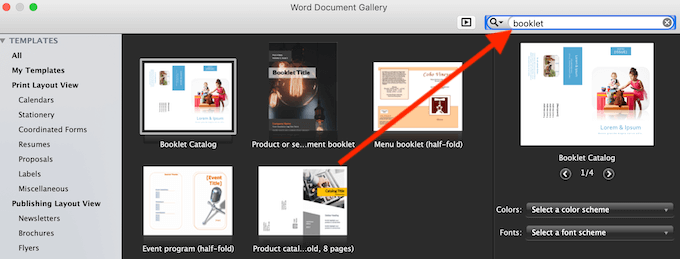
- Cando atopes o modelo que queres usar, selecciona Crear (ou Escolla se estás a usar unha versión anterior de Word).
- Logo descargará o teu modelo Word e poderás comezar a traballar no teu folleto.
- Despois de rematar, seleccione Ficheiro > Gardar como para gardar o folleto.
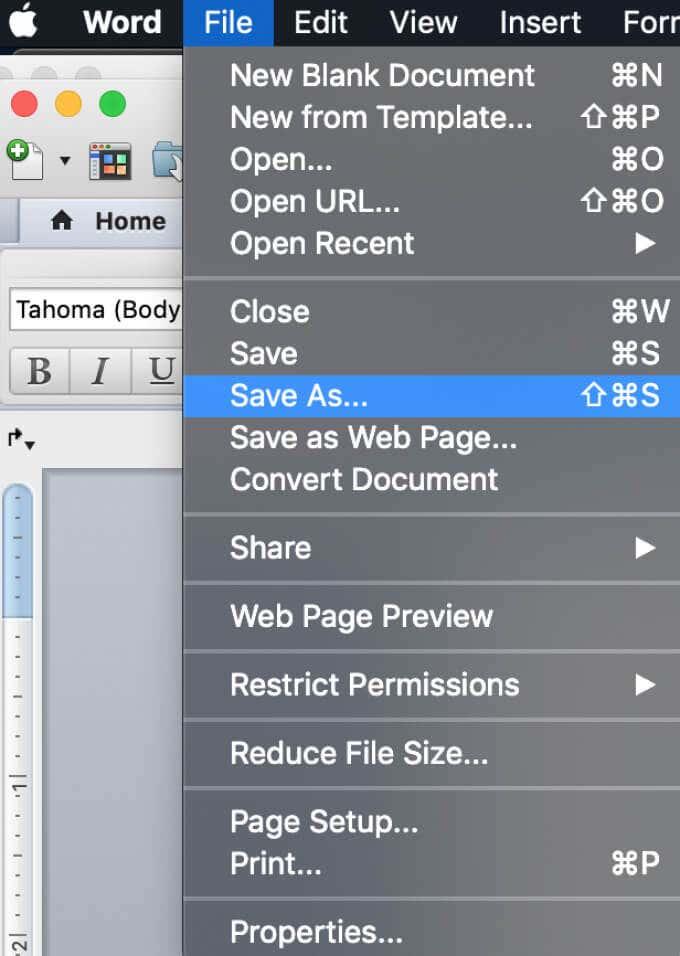
Podes personalizar o modelo seleccionado dentro do documento de Word antes de comezar a traballar no teu folleto para que se adapte mellor ás túas necesidades.
Como facer un folleto en Word manualmente
Se non atopa o modelo correcto, pode crear un folleto en Word desde cero mediante a configuración especial da páxina do folleto: o deseño Dobrar libros. Este deseño permítelle crear e imprimir facilmente un folleto listo para dobrar ou encadernar.
Para crear un folleto en Word manualmente, siga os pasos seguintes.
- Abra un novo documento de Microsoft Word.
- Seleccione a pestana Deseño da páxina.
- Seleccione a icona da frecha pequena na esquina inferior dereita da pestana para abrir a xanela Configuración da páxina .
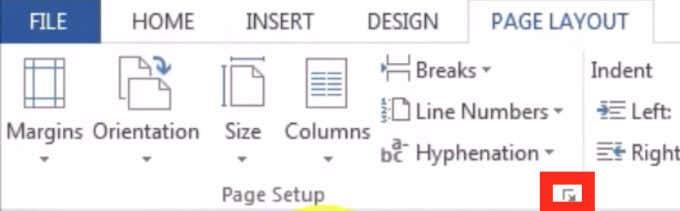
- Na xanela Configuración da páxina, siga o camiño Marxes > Varias páxinas > Dobra do libro .
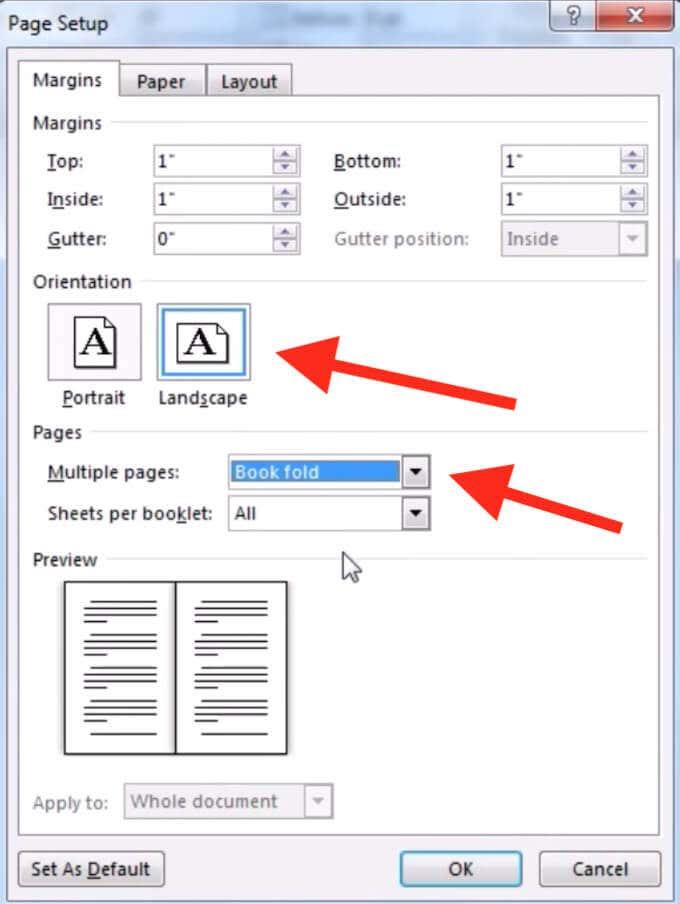
- Cambia a Orientación da páxina a Horizontal se non cambiou automaticamente.
- En Marxes , tamén podes configurar o valor correcto de Gutter : a cantidade de espazo que queres deixar para a encadernación.
- Abre a pestana Papel e selecciona Tamaño do papel se queres cambiar o tamaño do teu folleto. Teña en conta que o tamaño físico do seu folleto é a metade do tamaño do papel que configurou.
- Na pestana Deseño, podes editar aínda máis o aspecto do teu folleto. Por exemplo, pode engadir bordos a cada páxina seguindo o camiño Configuración da páxina > Deseño > Bordes .
- Cando estea satisfeito con todas as medidas, seleccione Aceptar . Se decidiches facer o formato despois de engadir o contido ao teu folleto, deberías ver o texto formateado automaticamente.
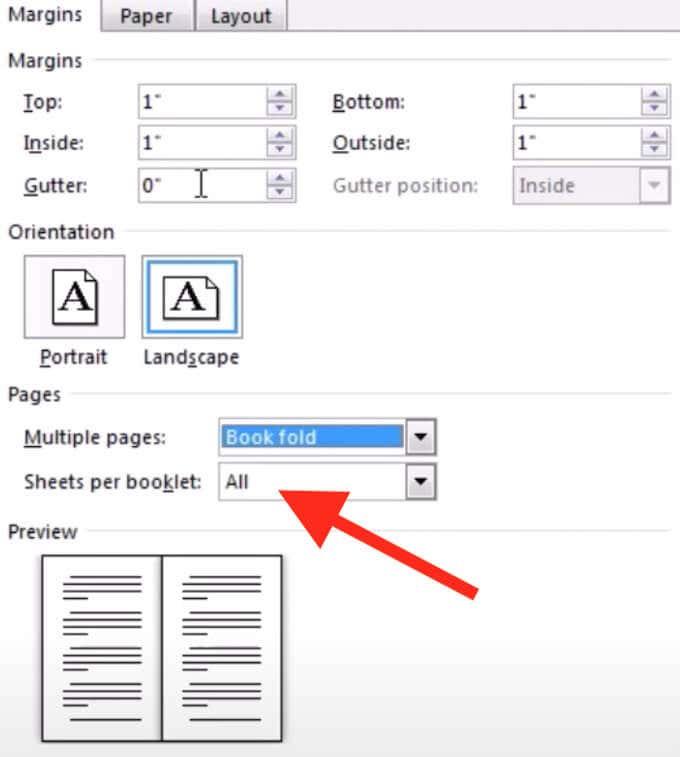
Se cando rematas de engadir contido ao teu folleto, ves que o documento é demasiado longo, podes dividilo en varios folletos e enlazarlos despois de imprimir. Pode seleccionar cantas páxinas desexa imprimir por folleto en Marxes > Páxinas > Follas por folleto .
Como imprimir un folleto en Word
Se usaches un dos modelos gratuítos de Word para crear un folleto, imprimilo é moi sinxelo. Os modelos de folletos están deseñados para asegurarse de que a orientación da páxina é correcta cando os imprime en ambas as caras do papel. Todo o que tes que facer para imprimir o teu folleto é seleccionar Ficheiro > Imprimir .
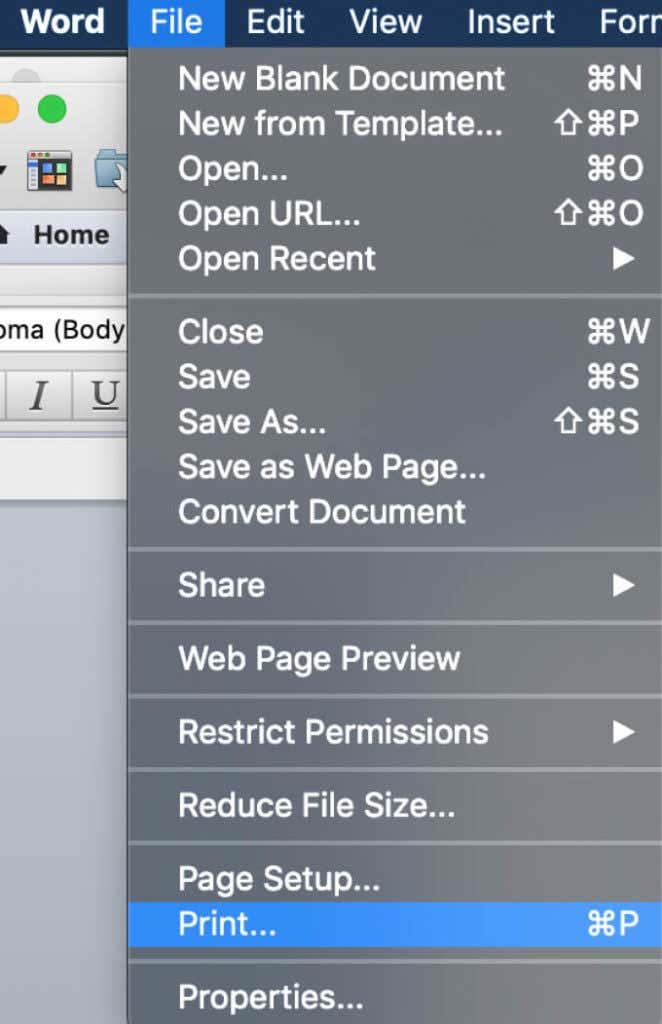
Se decides facer o teu folleto manualmente desde cero, cómpre comprobar a configuración de impresión con antelación para asegurarte de imprimir en ambas as caras do papel e darlle a volta correctamente para manter a orientación correcta da páxina.
Despois de seleccionar Ficheiro > Imprimir , comprobe se a súa impresora admite a impresión automática por ambas as caras. Nese caso, en Configuración , seleccione Imprimir en ambas caras . A continuación, seleccione Voltar páxinas no bordo curto para asegurarse de non imprimir a segunda cara de cada páxina boca abaixo.
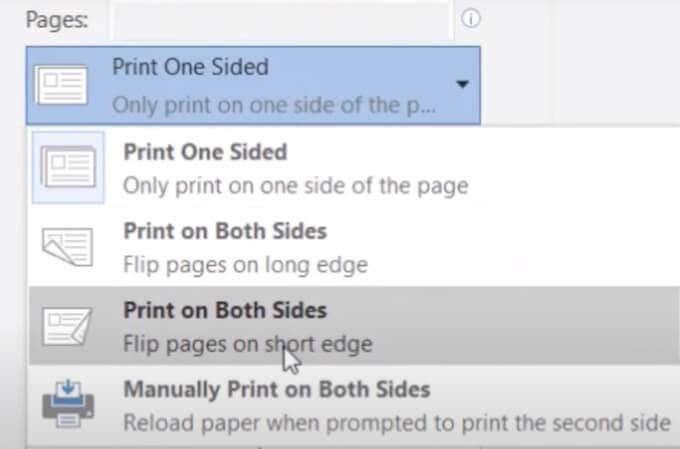
Se a súa impresora non admite a impresión automática por ambas as caras, seleccione Imprimir manualmente por ambas caras e coloque as páxinas de novo na impresora manualmente cando sexa necesario. Neste caso, terás que voltear as follas no bordo curto para manter a orientación correcta da páxina.
Fai os teus propios folletos en Word desde cero
Cando coñeces Microsoft Word, podes ser creativo con el e usar o software para facer algo máis que abrir e editar documentos de texto. Ademais de facer as túas propias tarxetas de felicitación e folletos, tamén podes usar Word para practicar o debuxo e mellorar as túas habilidades artísticas.
Usaches algunha vez Word para crear folletos? Que método utilizaches? Comparte o teu coñecemento de Microsoft Word connosco nos comentarios a continuación.