Como exportar marcadores de Chrome

Navegar por Internet a miúdo parece unha viaxe ao océano ilimitado do coñecemento, cos teus sitios web e páxinas web favoritos que son familiares.
Navegar por Internet a miúdo parece unha viaxe ao océano ilimitado do coñecemento, cos teus sitios web e páxinas web favoritos que serven como illas familiares. Afortunadamente, Google Chrome ofrece unha función xenial en forma de marcadores que che axudan a facer un seguimento destas illas dixitais. Non obstante, cando se trata de pasar a un dispositivo novo ou simplemente facer unha copia de seguranza dos teus marcadores, exportar estes marcadores tórnase fundamental. Aquí tes unha guía detallada sobre como podes exportar os teus marcadores de Google Chrome.
Como exportar marcadores de Chrome
Antes de emprender esta viaxe, asegúrate de iniciar sesión en Google Chrome coa túa conta de Google. Isto é esencial se queres incluír todos os teus marcadores sincronizados na exportación. Agora, imos afondar no proceso:
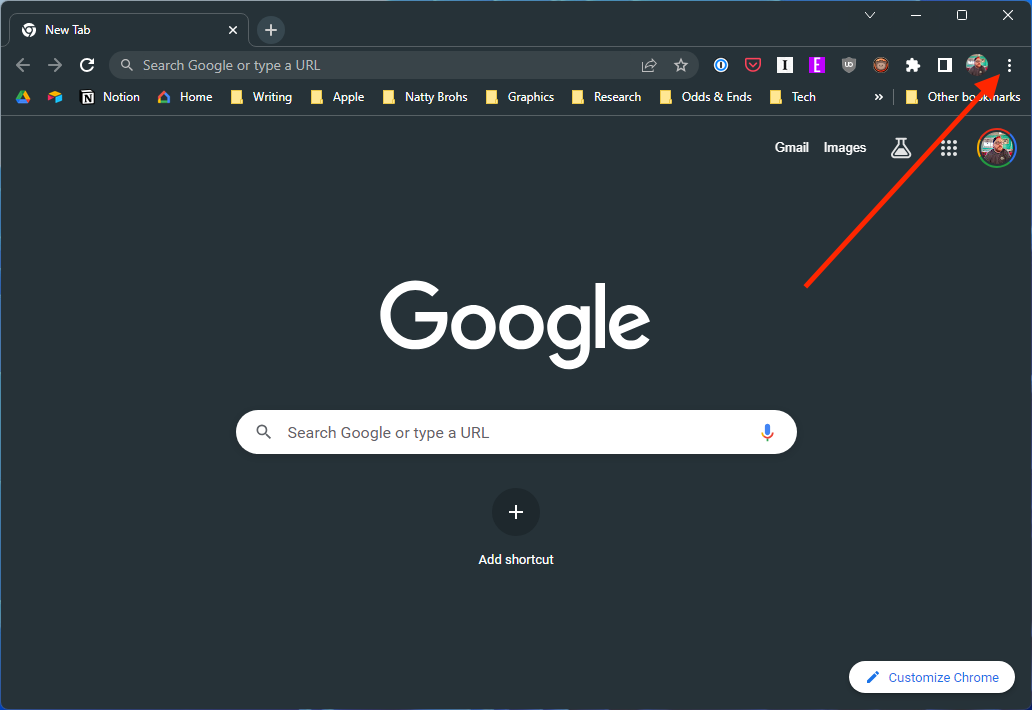
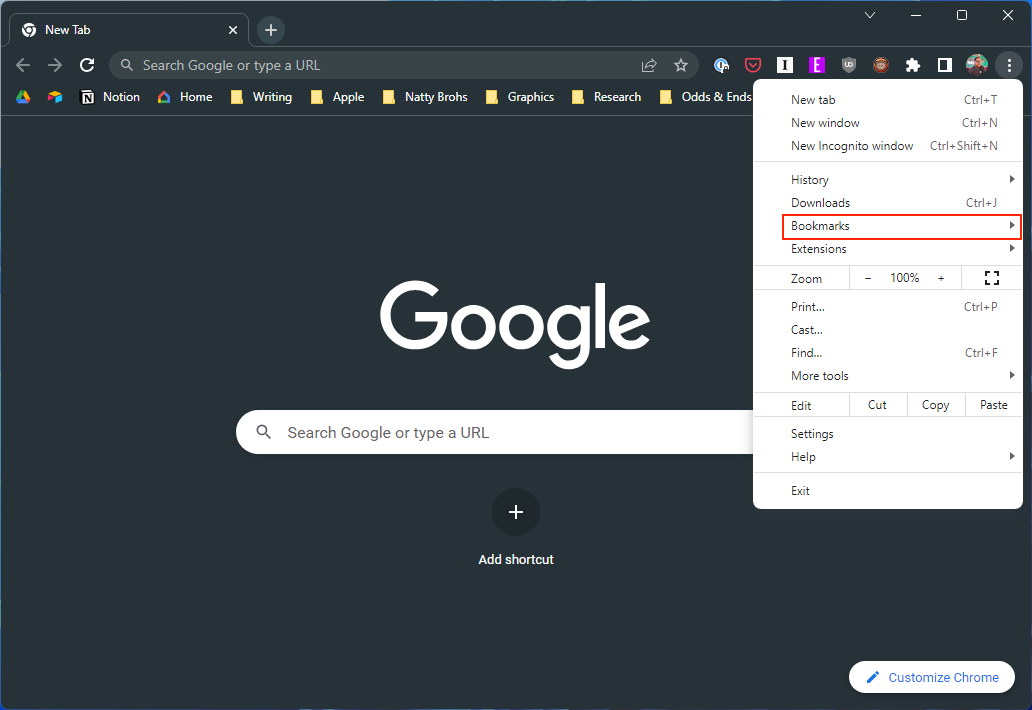
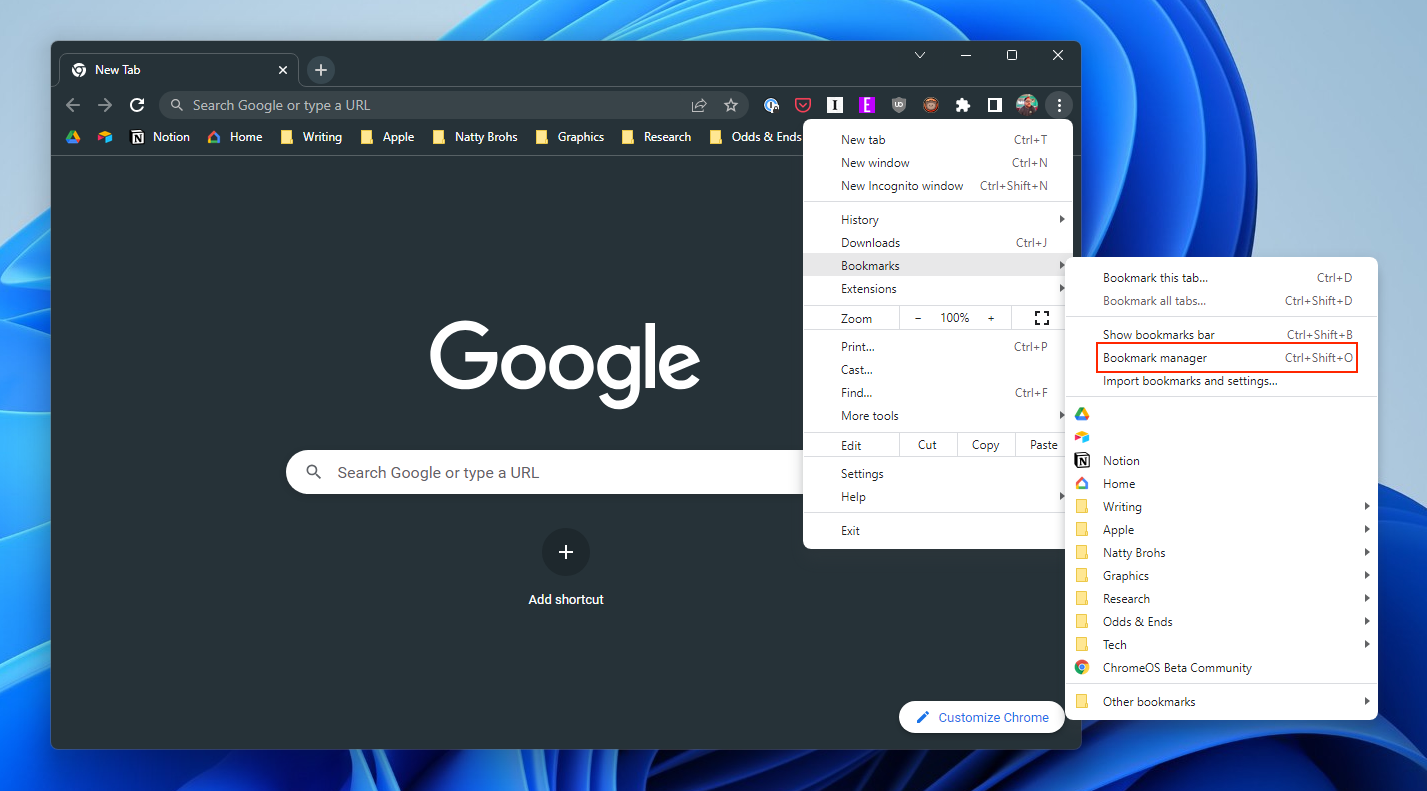
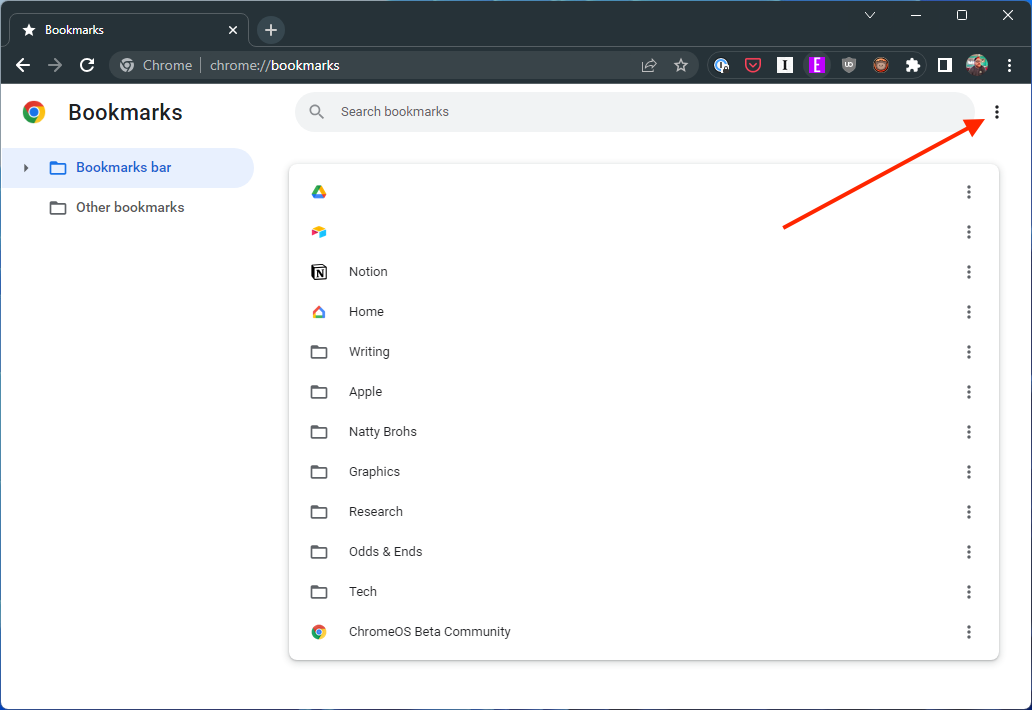

Os pasos indicados anteriormente funcionan para aqueles que están tentando exportar os marcadores de Chrome desde un ordenador con Windows. Non obstante, se queres exportar os marcadores de Chrome desde un Mac, os pasos varían lixeiramente.
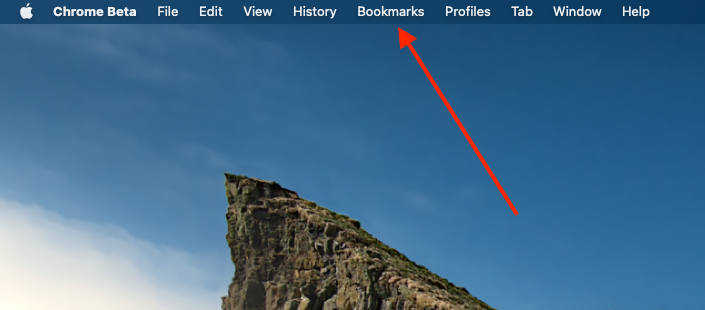
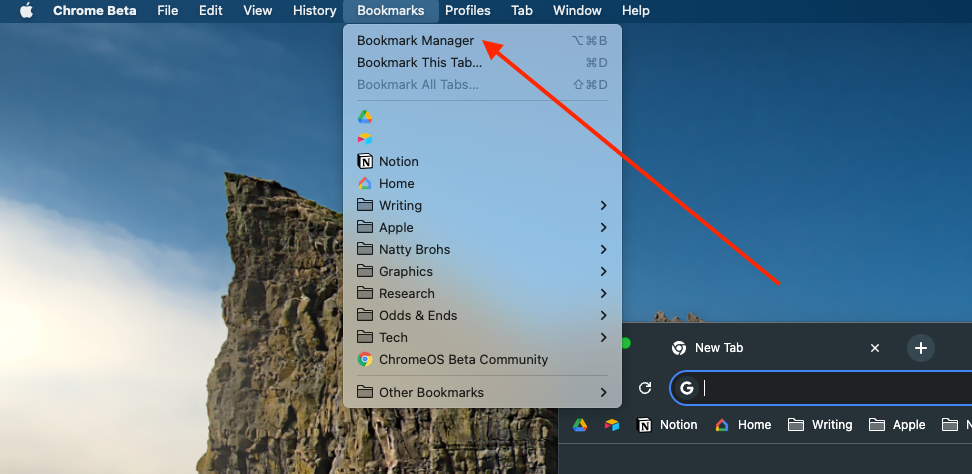
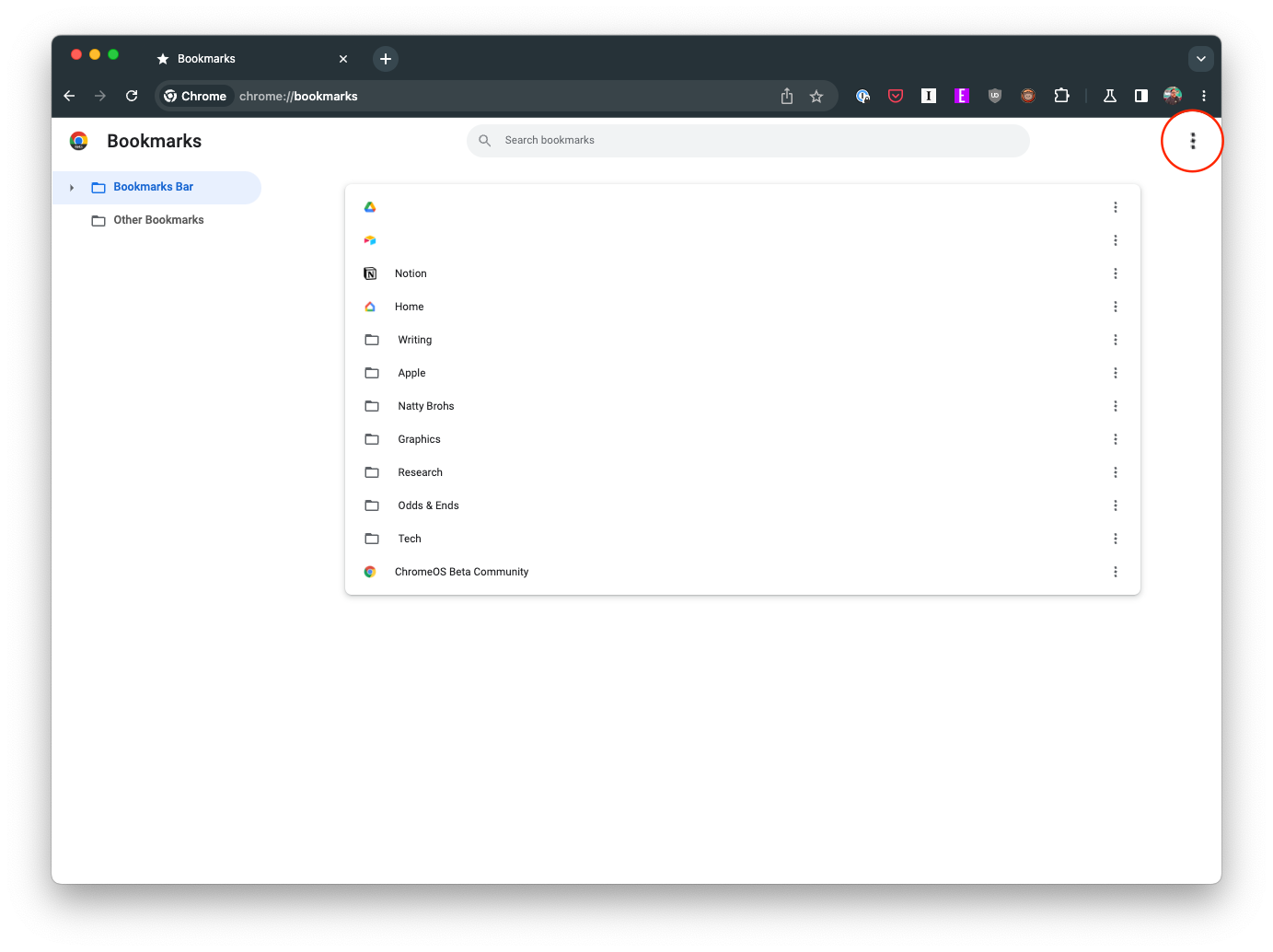

Ao facer clic en "Exportar marcadores", aparecerá unha caixa de diálogo para gardar o ficheiro, que lle pedirá que seleccione unha localización para gardar o ficheiro de marcador exportado.
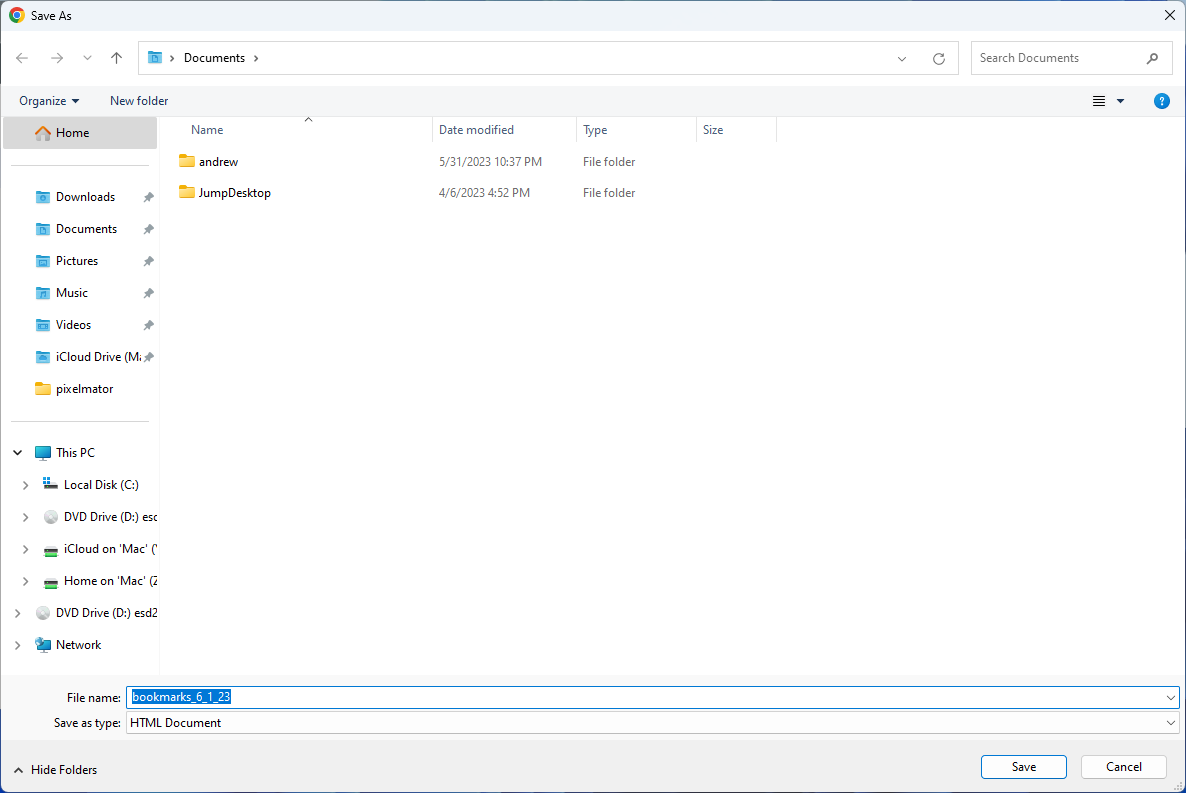
Parabéns! Exportaches correctamente os teus marcadores de Google Chrome. Os marcadores gárdanse nun ficheiro HTML, que podes importar a Chrome ou a calquera outro navegador en calquera dispositivo.
Conclusión
Manter o teu espazo dixital organizado é tan importante como manter a orde no teu mundo físico. Xestionar, facer copias de seguranza e, se é necesario, exportar regularmente os teus marcadores axuda a manter esta organización. Isto non só protexe a túa información valiosa, senón que tamén garante que sempre teñas acceso aos teus rincóns favoritos da web, independentemente do dispositivo que esteas a usar. Lembra que unha lista de marcadores ben seleccionada é un tesouro no mundo da navegación web.
Navegar por Internet a miúdo parece unha viaxe ao océano ilimitado do coñecemento, cos teus sitios web e páxinas web favoritos que son familiares.
Use Microsoft Edge Drop e comparta facilmente ficheiros e mensaxes entre dispositivos seguindo estes pasos para principiantes.
Mira o fácil que é gardar e compartir rutas en Google Maps no teu ordenador e no teu Android. Consulta estes pasos para principiantes.
Desactiva o aforro de memoria en Google Chrome para axudar a solucionar problemas relacionados coa función e evitar ter que volver cargar as pestanas non utilizadas.
Estás a buscar unha opción viable para aloxamento de sitios web? Aprende a diferenza entre un servidor dedicado e un servidor de hospedaxe compartido.
O modo de incógnito de Google Chromes é unha función útil que che permite navegar por Internet sen que se almacene o teu historial de navegación. Con todo, un inconveniente
Gústame entreter aos meus veciños cambiando a miña rede wifi por diferentes nomes divertidos. Se estás a buscar ideas para un nome divertido de wifi, aquí
A vinculación profunda é a técnica de redirección de usuarios de tendencia. Obtén información sobre as ligazóns profundas aquí para usalas para aumentar o tráfico do teu sitio web ou aplicación.
AR é a próxima gran cousa de Internet para entretemento, traballo ou negocios. Aprende a nube de realidad aumentada en detalles para converterte nun usuario informado.
Corrixa o código QR de WhatsApp Web que non funciona seguindo estes pasos que podes probar rapidamente aínda que teñas présa.







