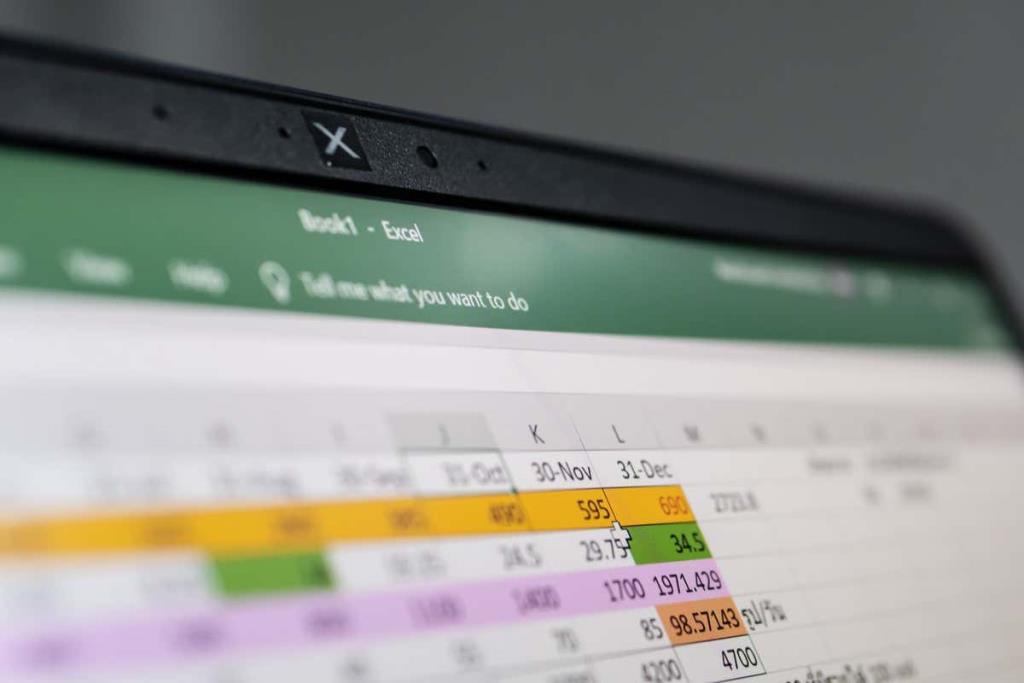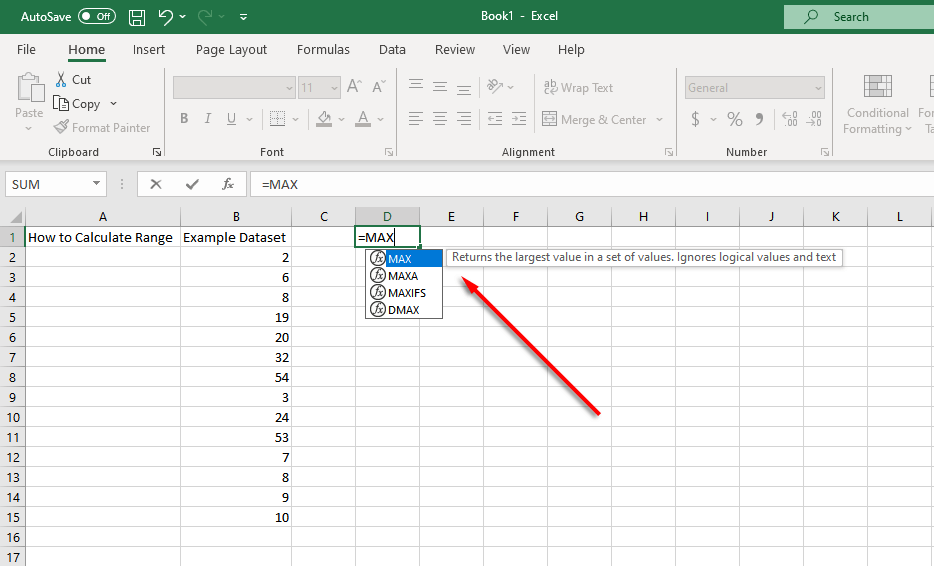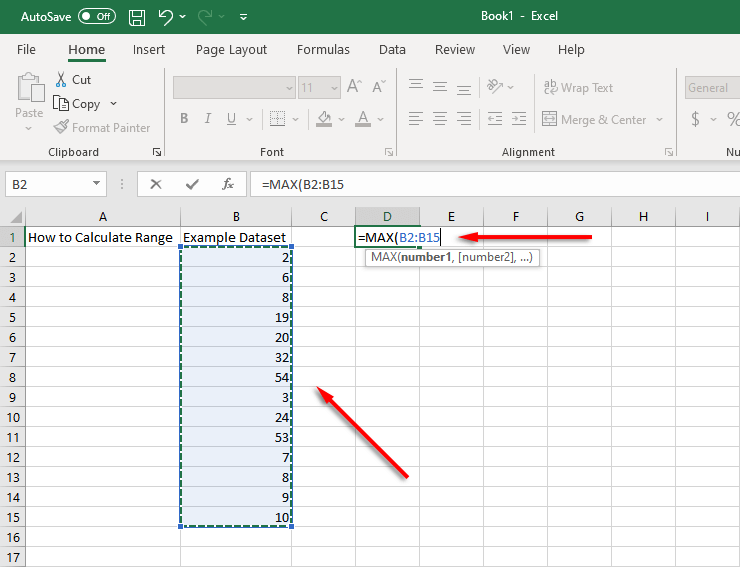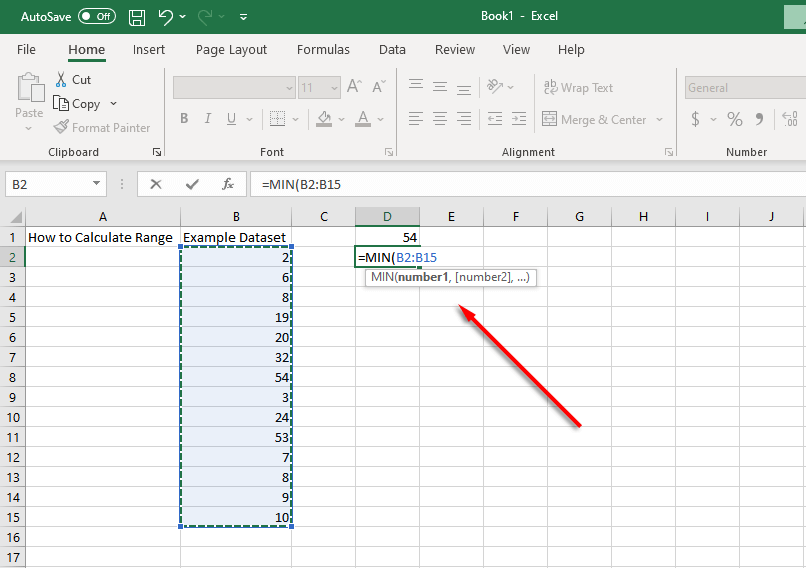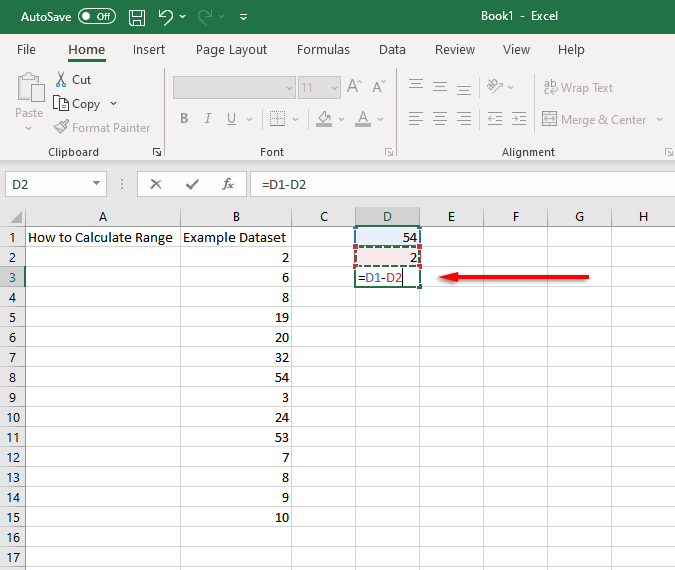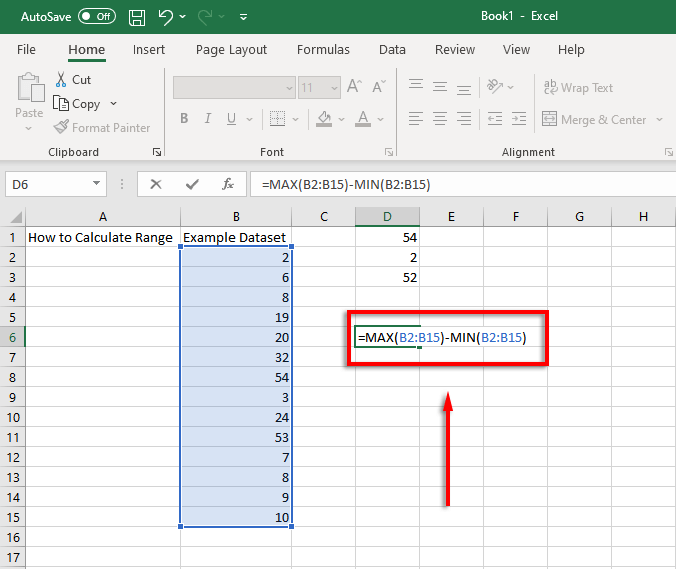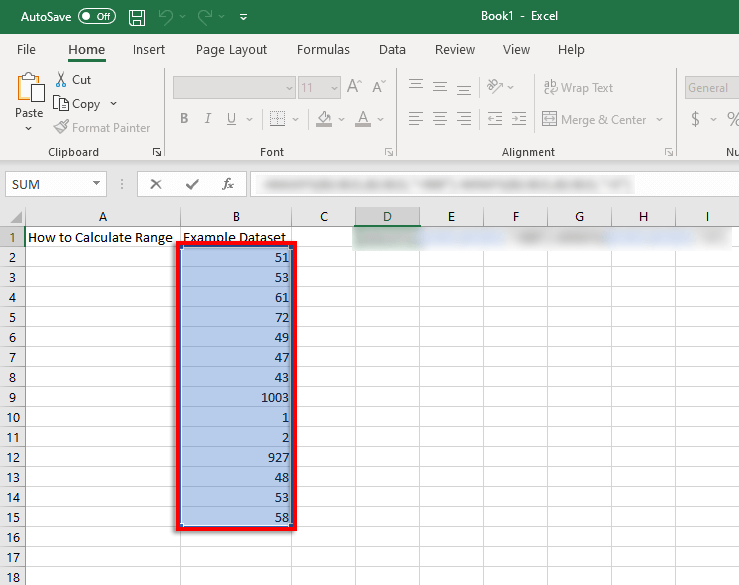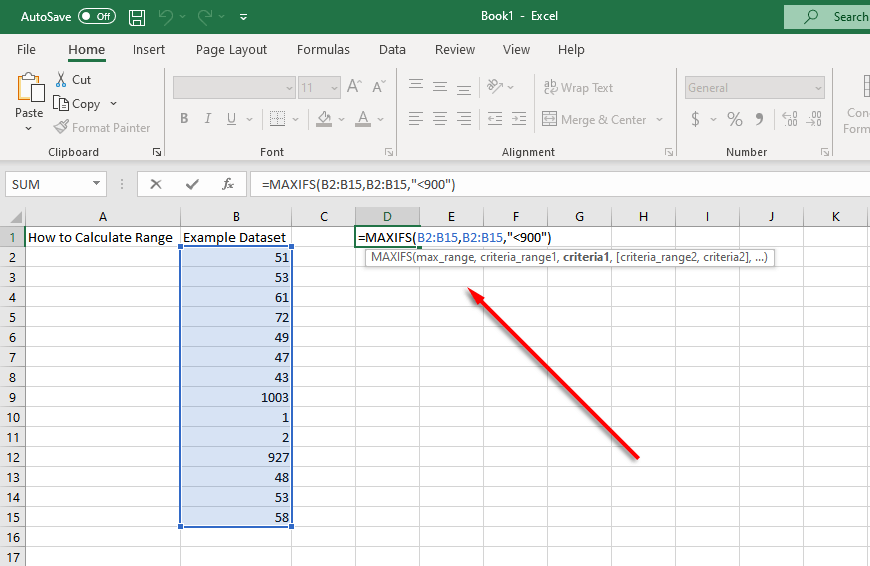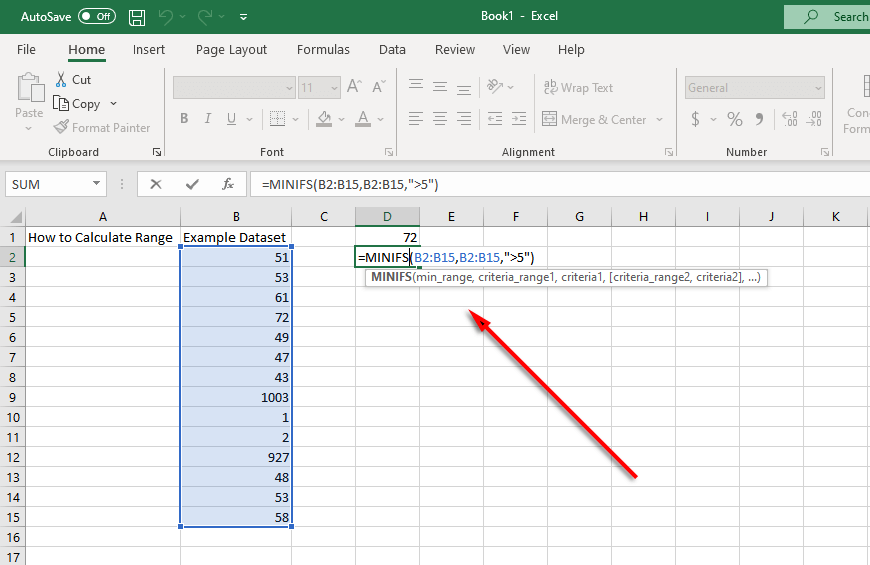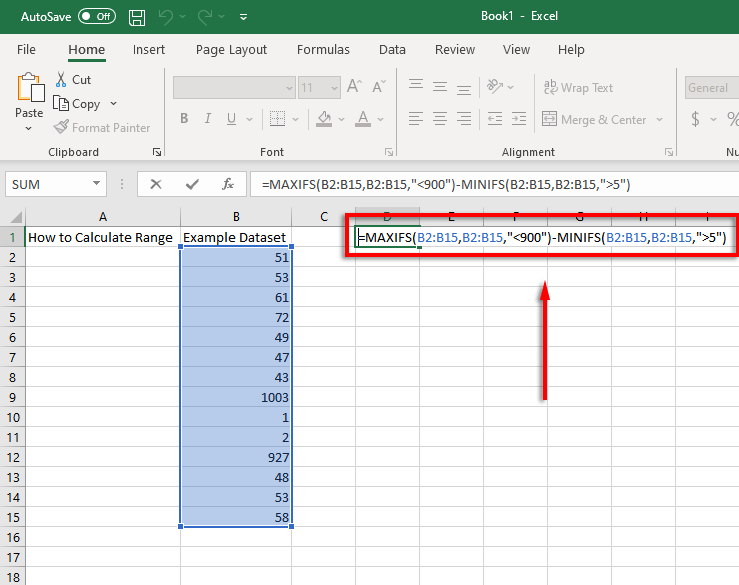Matemáticamente, calcula un intervalo restando o valor mínimo do valor máximo dun conxunto de datos particular. Representa a distribución dos valores dentro dun conxunto de datos e é útil para medir a variabilidade: canto maior sexa o intervalo, máis espallados e variables estarán os datos.
Afortunadamente, atopar o rango dun conxunto de datos é sinxelo cando se usan funcións de Excel. Aquí tes como facelo.
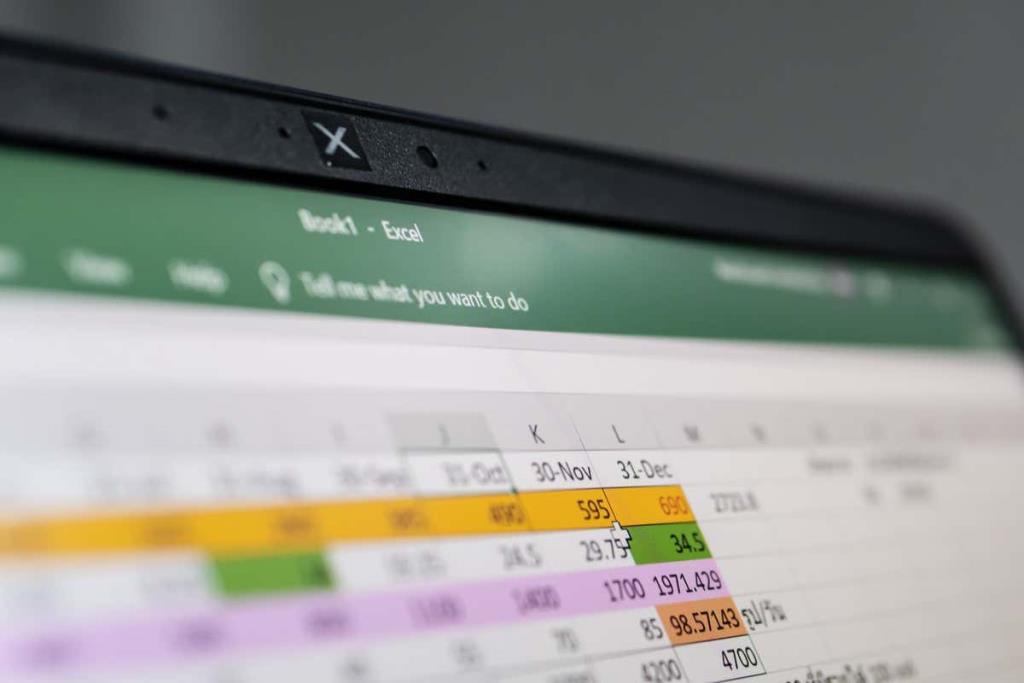
Como atopar e calcular o rango en 3 pasos
A forma máis sinxela de atopar o intervalo en Microsoft Excel é empregando as funcións MIN e MAX. A función MIN calcula o valor máis alto dun conxunto de datos, mentres que a función MIN calcula o valor máis pequeno.
En primeiro lugar, asegúrate de que os teus datos estean ben organizados na túa folla de traballo para facilitar a análise. Despois, pode usar as funcións MIN e MAX do seguinte xeito:
- Seleccione unha cela fóra do seu conxunto de datos (no noso exemplo D1 ). Nesta cela, escriba = MAX e seleccione = MAX no menú despregable.
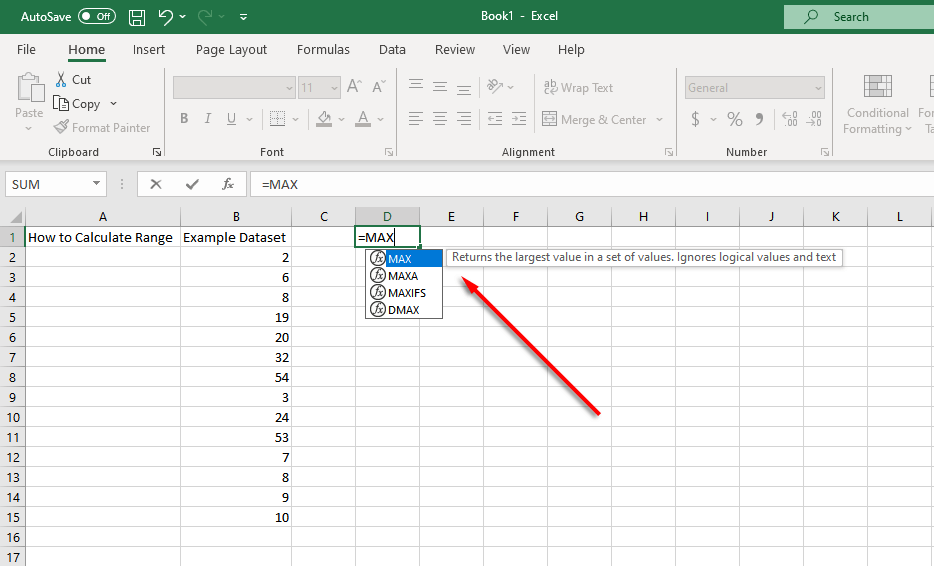
- Seleccione o seu intervalo de celas facendo clic e arrastrando. Alternativamente, pode escribir o intervalo de celas na cela manualmente (por exemplo, =MAX(B2:B15). Preme Intro para confirmar.
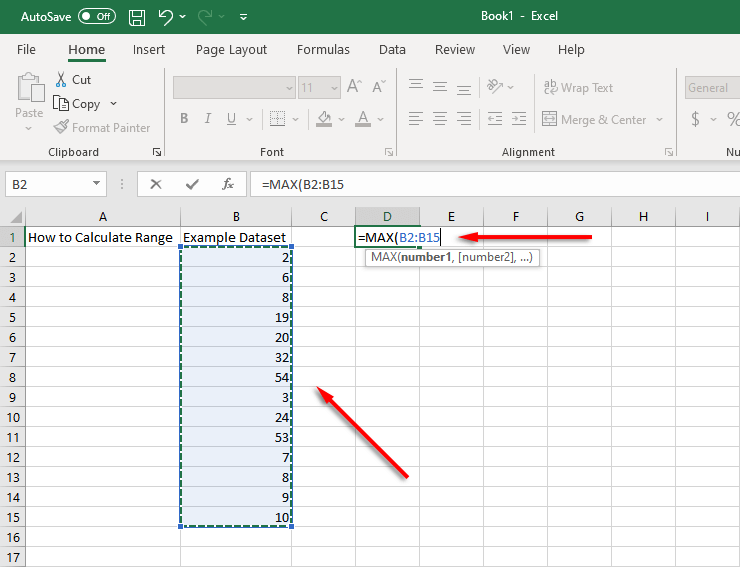
- Seleccione outra cela (no noso exemplo D2 ) e escriba =MIN . Repita o paso 2 para esta cela.
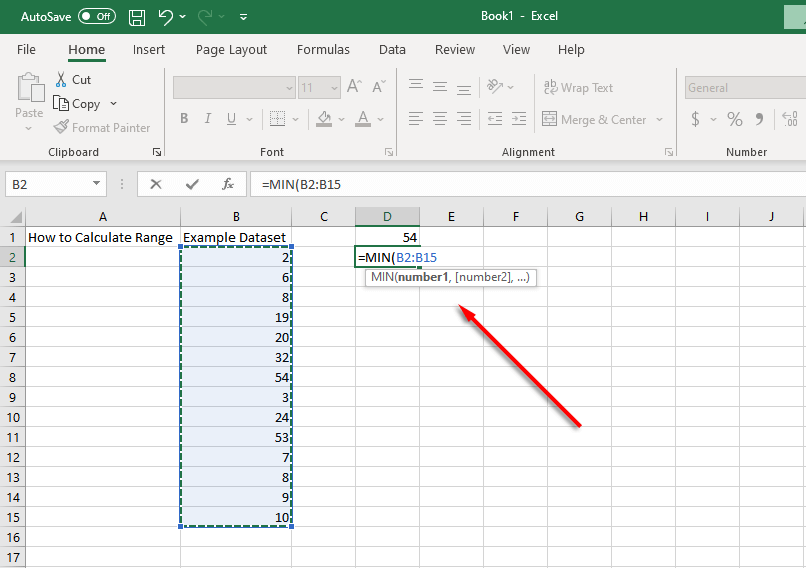
- Agora cómpre atopar a diferenza entre estes valores. Para iso, seleccione unha cela (no noso exemplo, D3 ) e use a función de resta escribindo =(a cela que contén o valor MAX )-(a cela que contén o valor MIN) . Por exemplo, =D1-D2 .
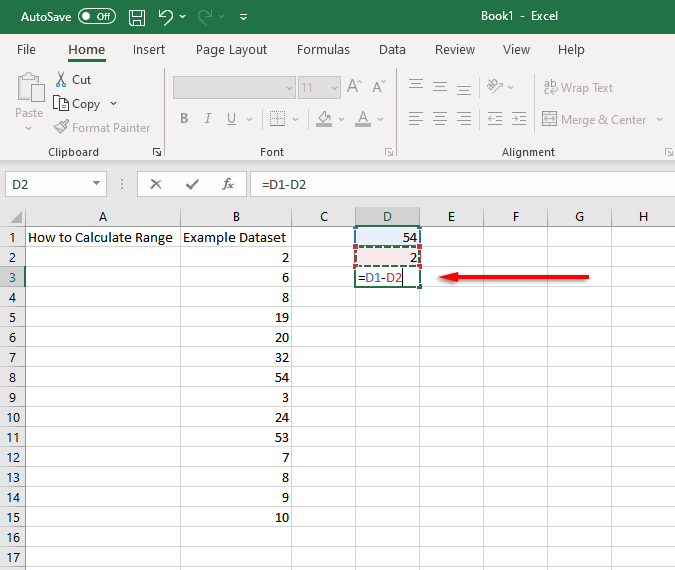
É posible calcular o intervalo de valores nun paso de atallo combinando estas funcións nunha soa cela. Para iso, usaremos o noso exemplo onde o conxunto de datos está contido nas celas B2 a B15.
Usando estas celas, a función de intervalo sería o seguinte:
=MAX(B2:B15)-MIN(B2-B15)
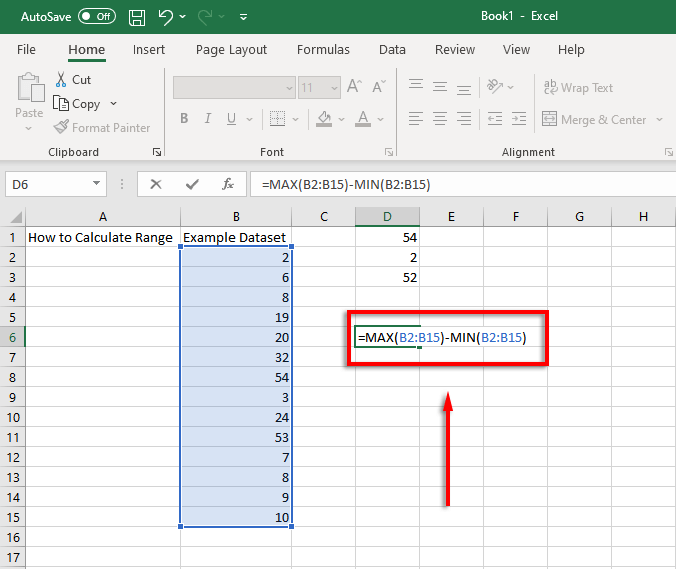
Todo o que tes que facer é cambiar os valores das celas para que coincidan cos teus datos.
Como atopar un intervalo condicional en Excel
Se o teu conxunto de datos ten algúns valores atípicos, é posible calcular un intervalo condicional que ignore os valores atípicos. Por exemplo, bótalle un ollo a esta captura de pantalla de exemplo:
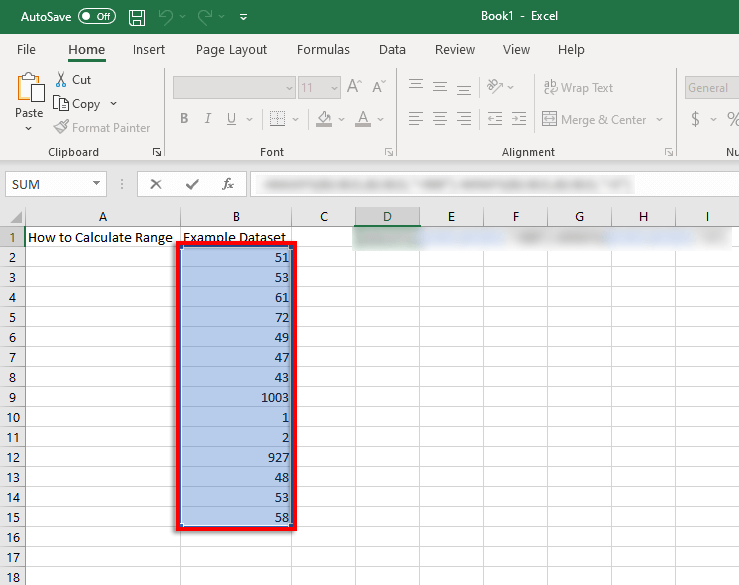
Case todos os valores están entre 40 e 80, pero hai dous arredor de 1.000 e os dous valores máis baixos están preto de 1. Se queres calcular o intervalo pero ignoras eses valores, terías que ignorar os valores inferiores a 5 e superiores a 900. Aquí é onde entran as funcións MAXIFS e MINIFS.
MAXIFS engade unha condición que ignora os valores sobre un determinado número, mentres que MINIFS ignora os valores inferiores a un determinado número (con cada condición separada por coma).
Entón, para o noso exemplo, a función MAX sería:
=MAXIFS(B2:B15;B2:B15;”<900”)>
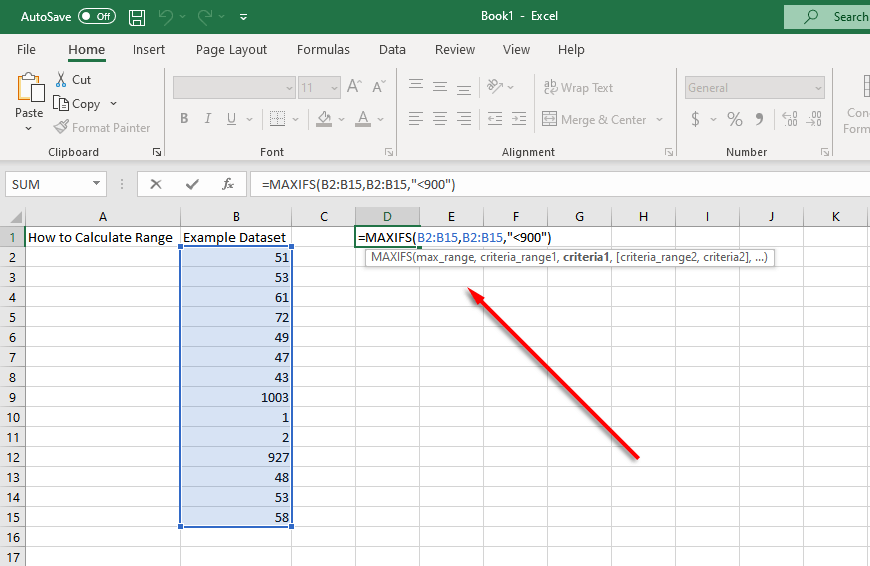
E a función MIN pasaría a ser:
=MINIFS(B2:B15;B2:B15;”>5”)
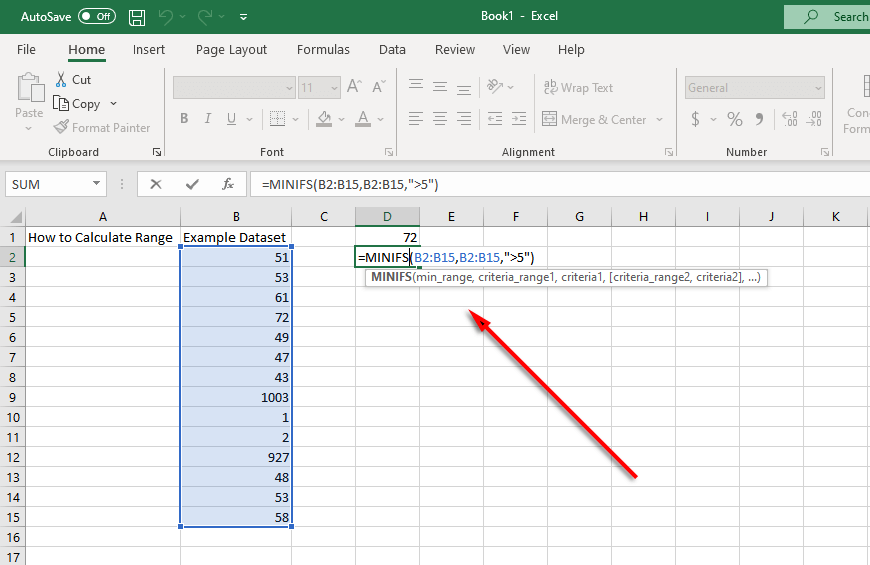
Neste caso, a fórmula total de Excel para calcular o intervalo condicional será:
=MAXIFS(B2:B15;B2:B15;”<900″)-minifs(b2:b15,b2:b15,”>5″)
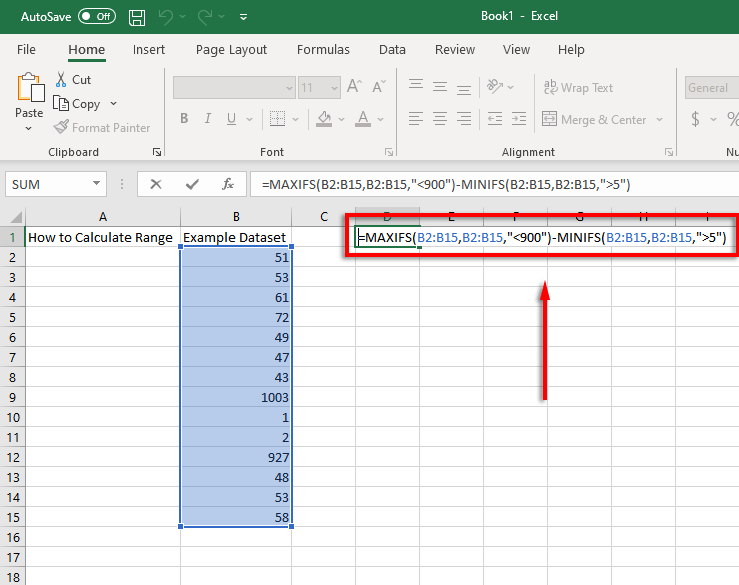
Nota: as funcións MAXIFS e MINIFS só están dispoñibles en Excel 2019 e Microsoft Office 365 , polo que se estás a usar unha versión anterior, terás que incluír a función SE por separado. Por exemplo: =MAX(B2:B15)-MIN(IF(B2:B15>5;B2:B15)
A análise de datos nunca foi máis fácil
Microsoft Excel é unha poderosa ferramenta para analizar datos . Con este tutorial, pode calcular facilmente o rango de calquera conxunto de datos, aínda que necesite eliminar valores atípicos.