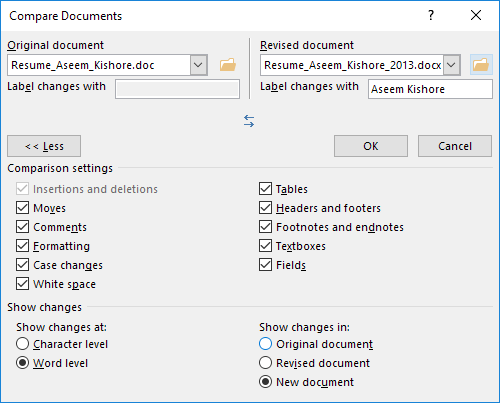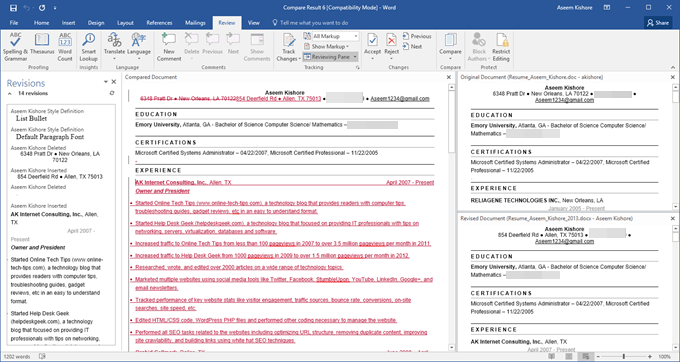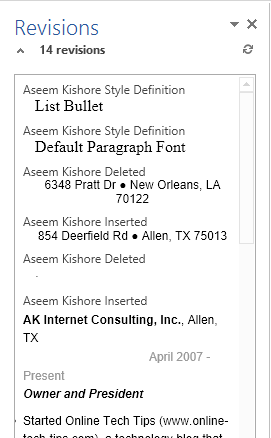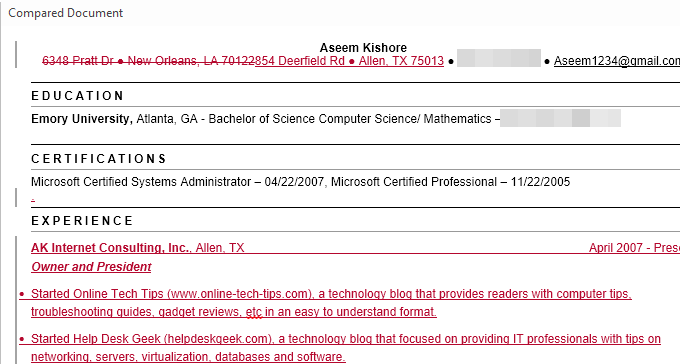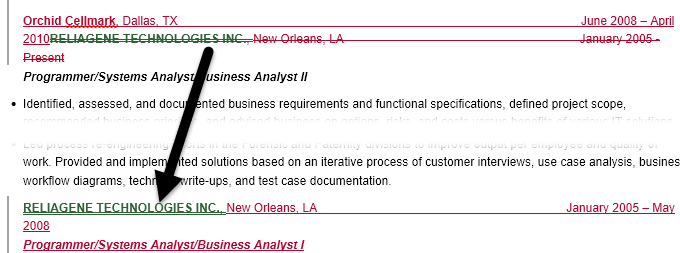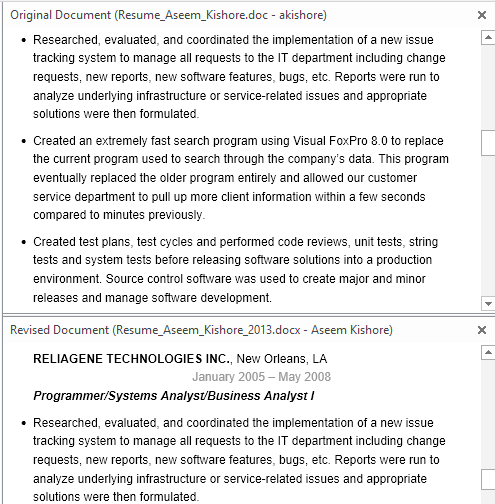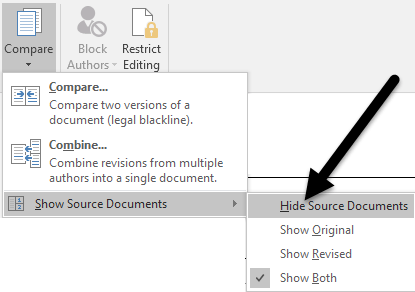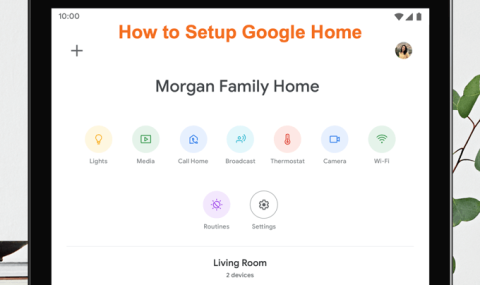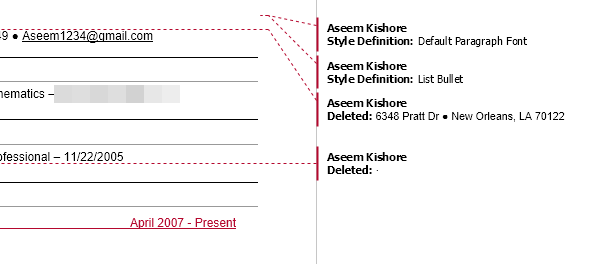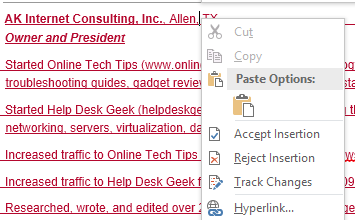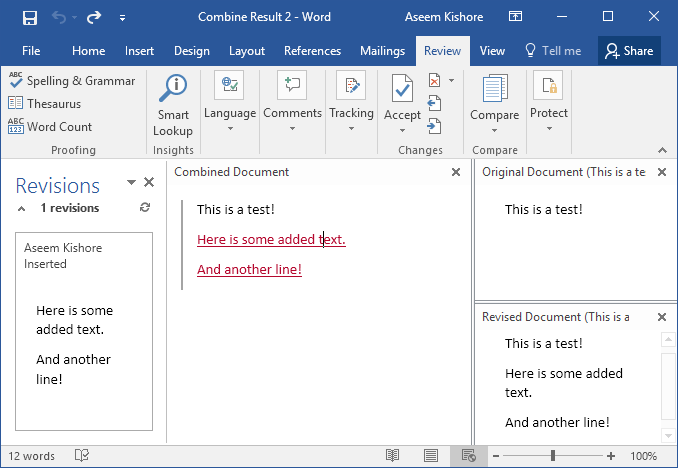Word ten dúas funcións realmente útiles que case ninguén utiliza nunca: Comparar documentos e Combinar documentos . Como indican os seus nomes, as funcións permítenche comparar dous documentos de Word entre si ou combinar dous.
Entón, cando necesitarías usar isto? Ben, se es coma min, probablemente teñas 20 versións diferentes do teu currículo gardadas en varios lugares ao longo dos anos. Ás veces modifico un currículo lixeiramente para unha empresa en particular para enfatizar unha habilidade determinada ou ás veces engadín cousas e acabo de gardar unha copia nova.
De todos os xeitos, sería bo ver rapidamente a diferenza entre o meu último currículo e os máis antigos para ver se hai algo que debería engadir ao máis recente ou posiblemente eliminar. Nesta publicación, mostrarei como pode usar estas dúas funcións para atopar rapidamente diferenzas entre dous documentos e combinalas se o desexa.
Comparar e combinar documentos
No meu exemplo, quería ver cal era a diferenza entre o meu currículo antigo escrito en 2007 e o máis recente actualizado en 2013. Para facelo, abra Word, prema na pestana Revisar e despois en Comparar .

Isto abrirá o cadro de diálogo Comparar documentos onde necesitas escoller o teu documento orixinal e o documento revisado.
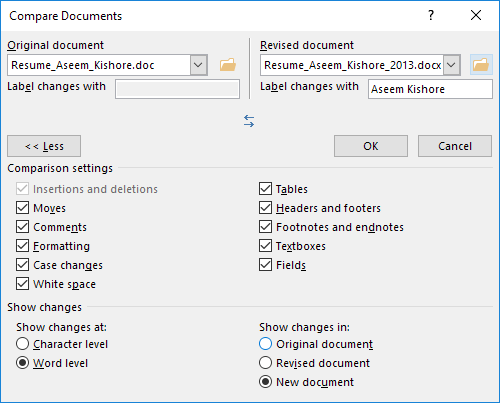
Na parte inferior, verás unha gran cantidade de opcións de comparación, que podes deixar marcadas. Por defecto, tamén mostrará todos os cambios nun documento novo, o que é mellor que xogar cos teus documentos orixinais ou revisados.
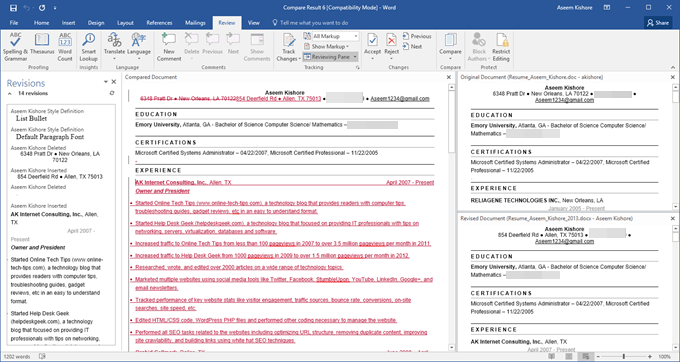
Abrirase un novo documento con varias seccións diferentes: unha lista de revisións que se pode desprazar no extremo esquerdo, o documento combinado que mostra todos os cambios no medio e os dous documentos orixinais no lado dereito. Vexamos cada sección con máis detalle.
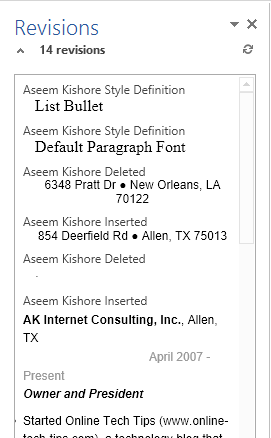
Como podes ver aquí, eliminei algunhas cousas e inseriu outras liñas de texto. Se fai dobre clic nalgún dos títulos ( Aseem Kishore Insert ou Aseem Kishore Deleted ), moverá o cursor a esa posición exacta no documento.
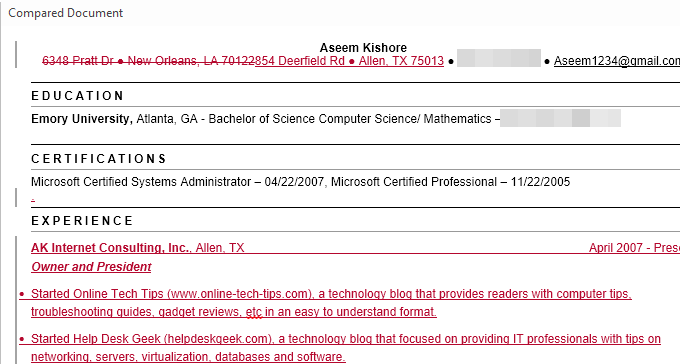
No centro, verás estas revisións en varias cores. De xeito predeterminado, todo o que teña un tachado é o que se eliminou e todo o que está en vermello e subliñado é o que se engadiu ao documento revisado. Todo o que está en verde moveuse. O lugar desde onde se moveu será verde tachado dobre e o lugar onde se moveu estará subliñado dobremente en verde como se mostra aquí:
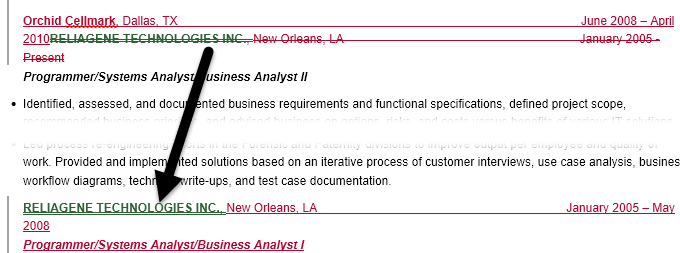
Finalmente, na parte dereita, verás o documento orixinal na parte superior e o documento revisado abaixo. A medida que se despraza polo documento superior, o inferior segue para que estean sincronizados. Non obstante, pode desprazarse polo inferior independentemente da pantalla superior.
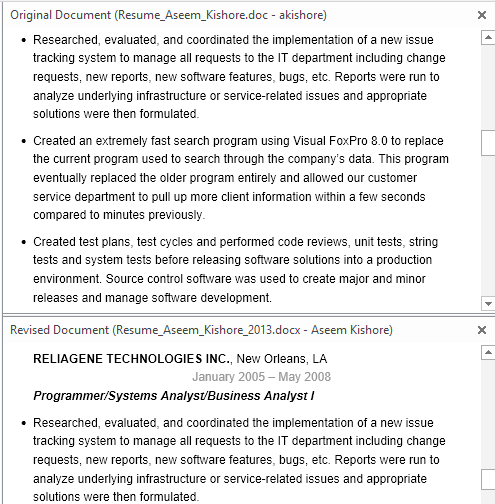
Ademais desta vista, tamén pode eliminar os documentos de orixe do panel dereito e, no seu lugar, mostrar globos para ver facilmente os cambios. Para ver o que quero dicir, vai adiante e fai clic de novo no botón Comparar , despois en Mostrar documentos fonte e, finalmente, fai clic en Ocultar documentos fonte .
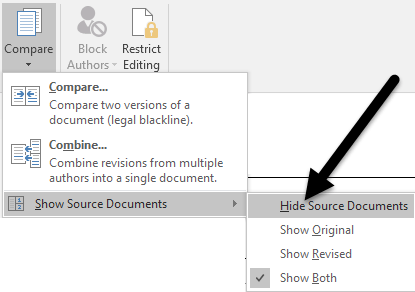
Agora fai clic no botón Mostrar marcas debaixo de Seguimento e fai clic en Globos e despois Mostrar revisións en Globos .
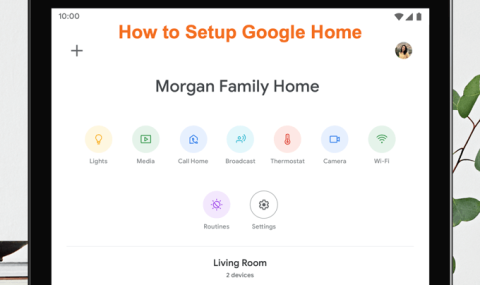
Na parte dereita do documento, agora verás todas as revisións con liñas procedentes do documento. Isto pode facer máis doado ver todos os cambios se tes moitos deles.
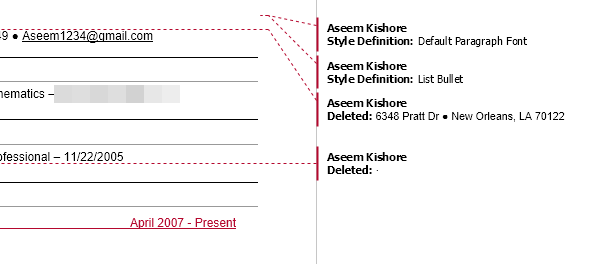
Ten en conta que se só queres ver as diferenzas entre os documentos, entón realmente non tes que facer nada máis. Se queres crear un documento final a partir destes dous documentos, podes facer clic co botón dereito sobre calquera cambio e escoller Aceptar ou Rexeitar .
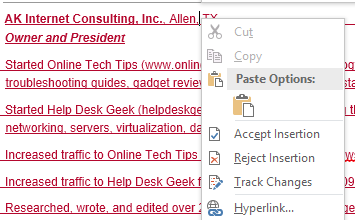
Unha vez que remates, podes gardar o novo documento con todos os cambios que fixeches. Combinar documentos é practicamente o mesmo que Comparar. Se escolle Combinar, aparecerá o mesmo diálogo onde tes que escoller o documento orixinal e o revisado.
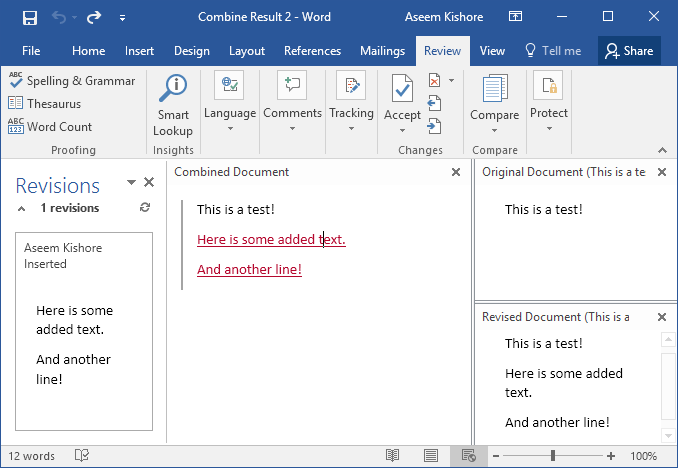
Unha vez que fagas iso, terás o mesmo deseño que antes, onde verás os cambios combinados no medio. De novo, elimínase o texto tachado, engádese o texto subliñado en vermello e o texto verde moveuse. Só tes que facer clic co botón dereito en cada cambio e escoller se queres aceptar ou rexeitar cada cambio. Cando remates, garda o novo documento combinado.
En xeral, son moi útiles cando tes varias versións do mesmo documento ou cando varias persoas editan un documento de Word e acabas con varios documentos para combinalos nun só. Se tes algunha dúbida, non dubides en comentar. Disfruta!