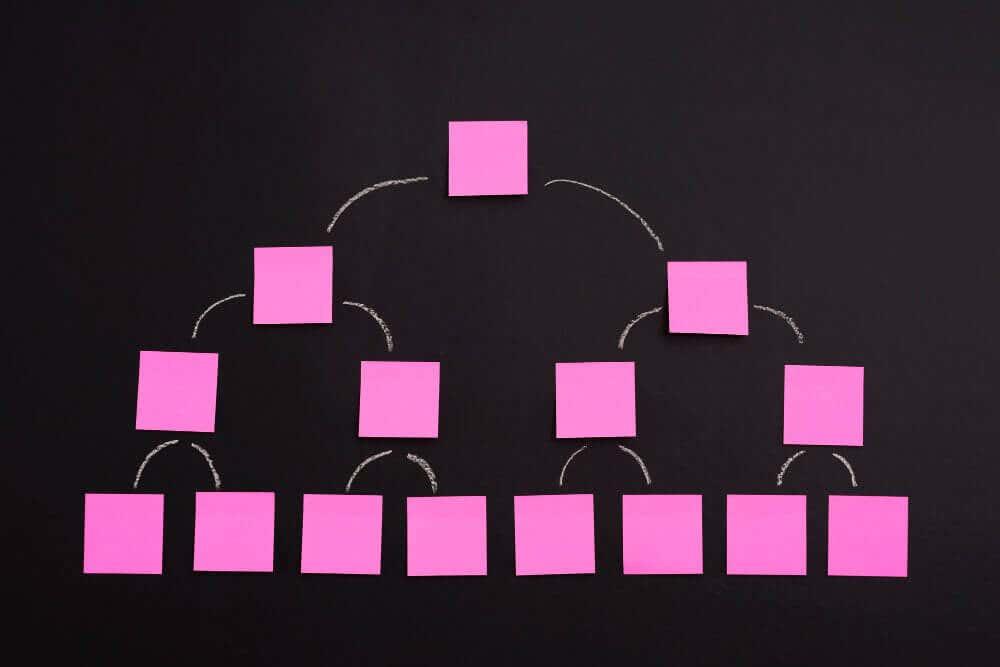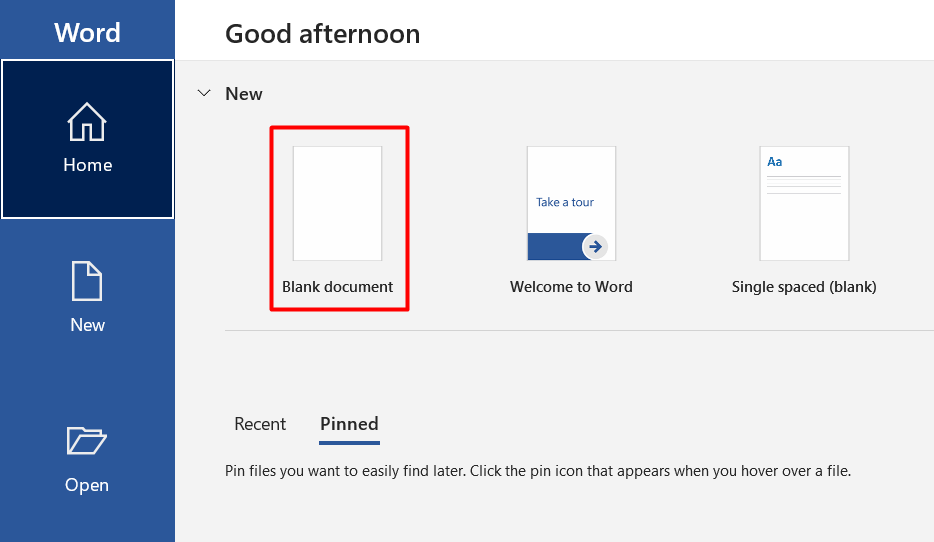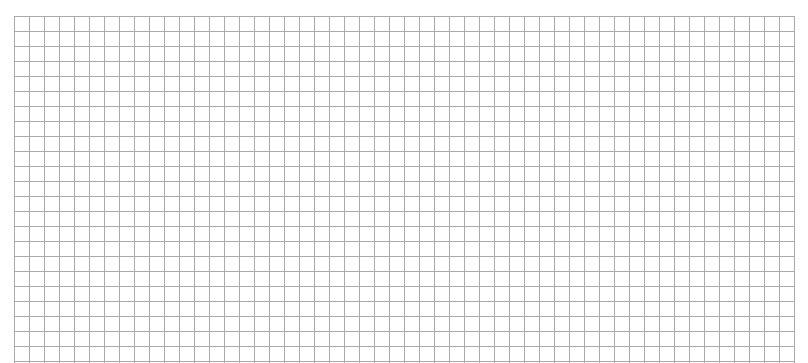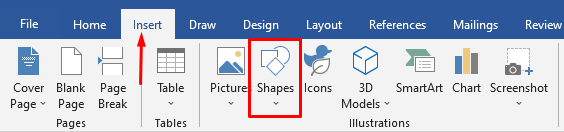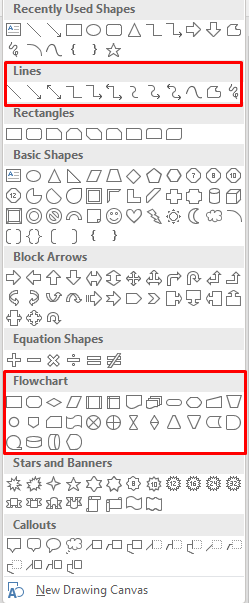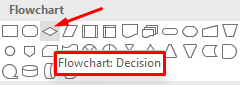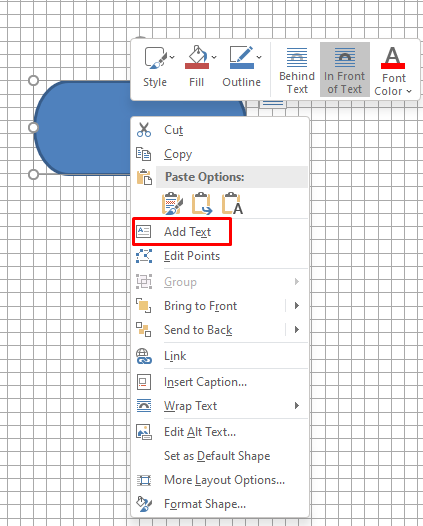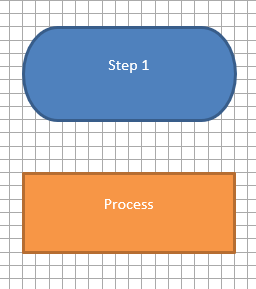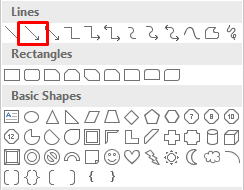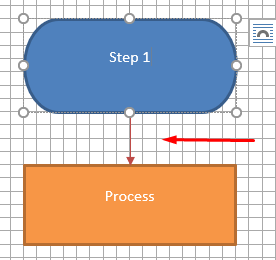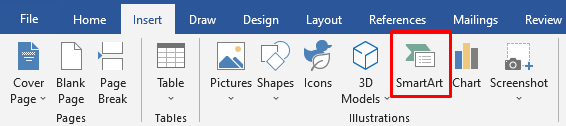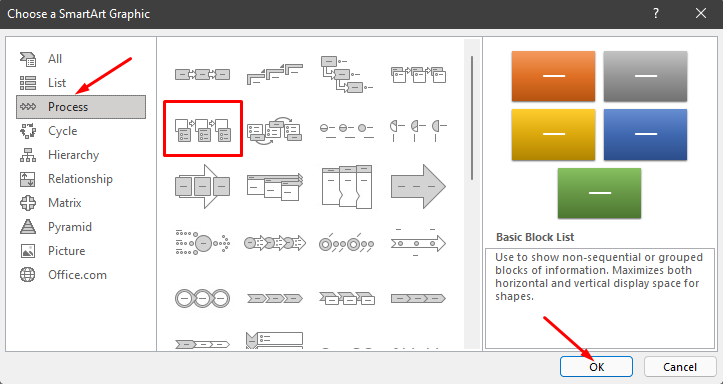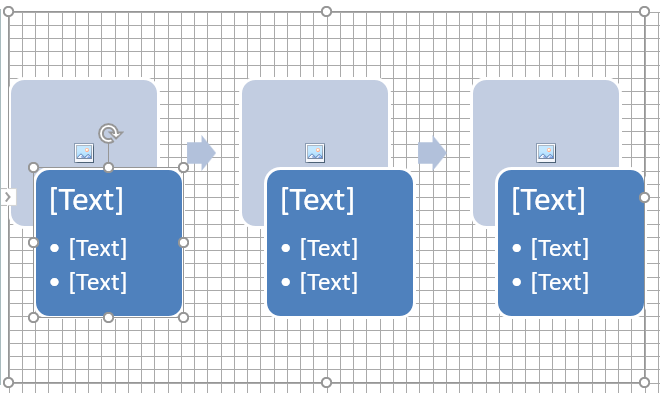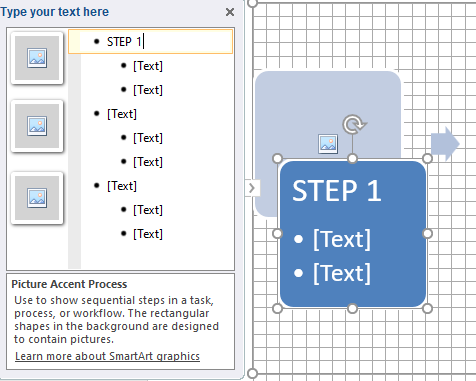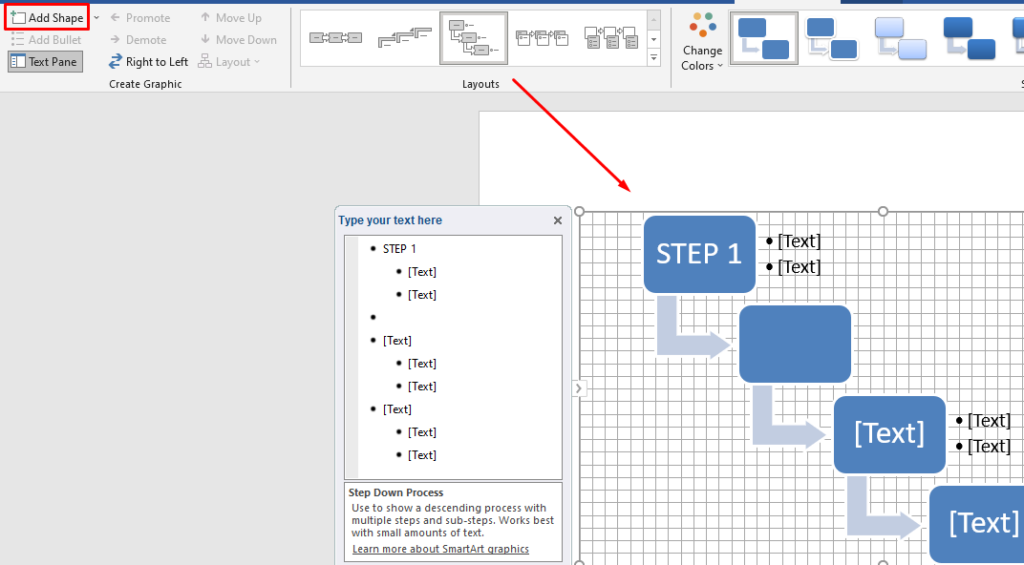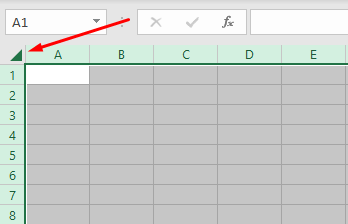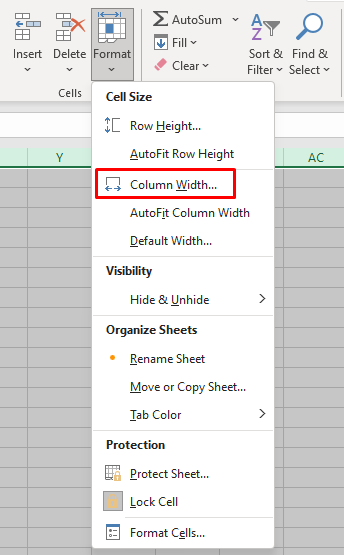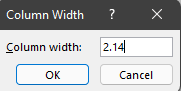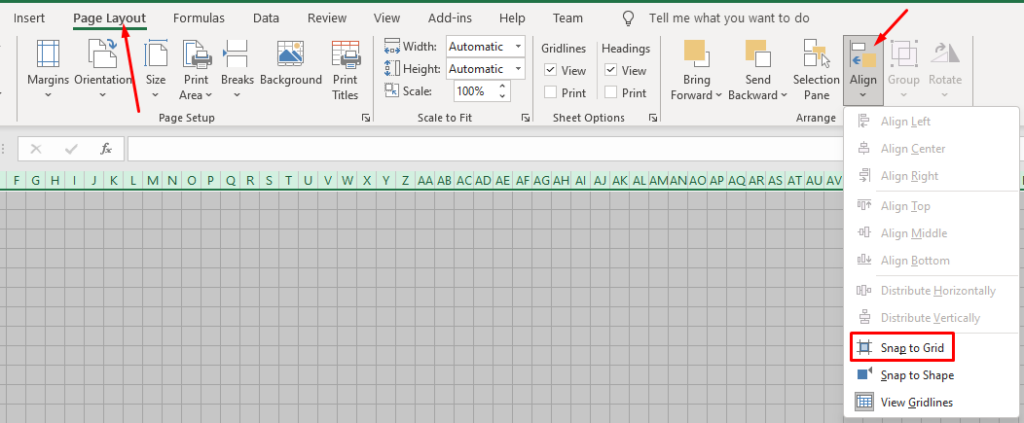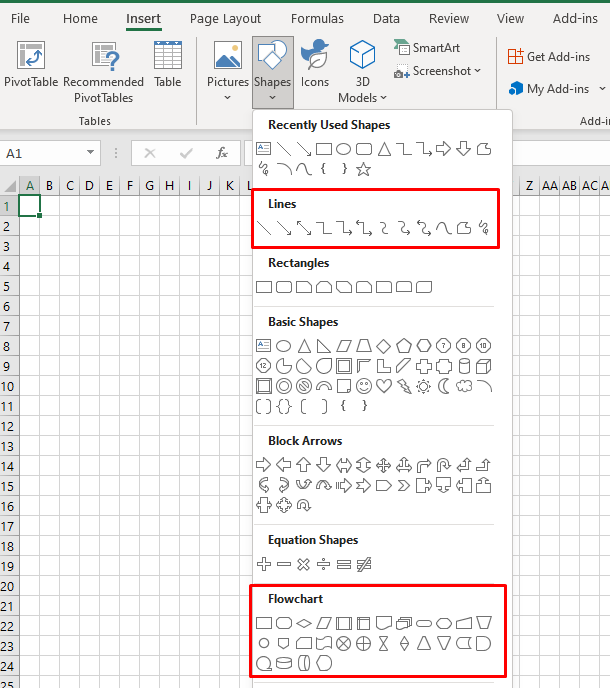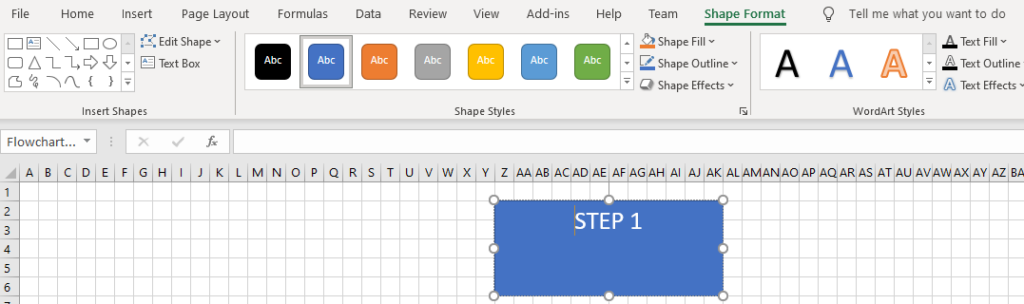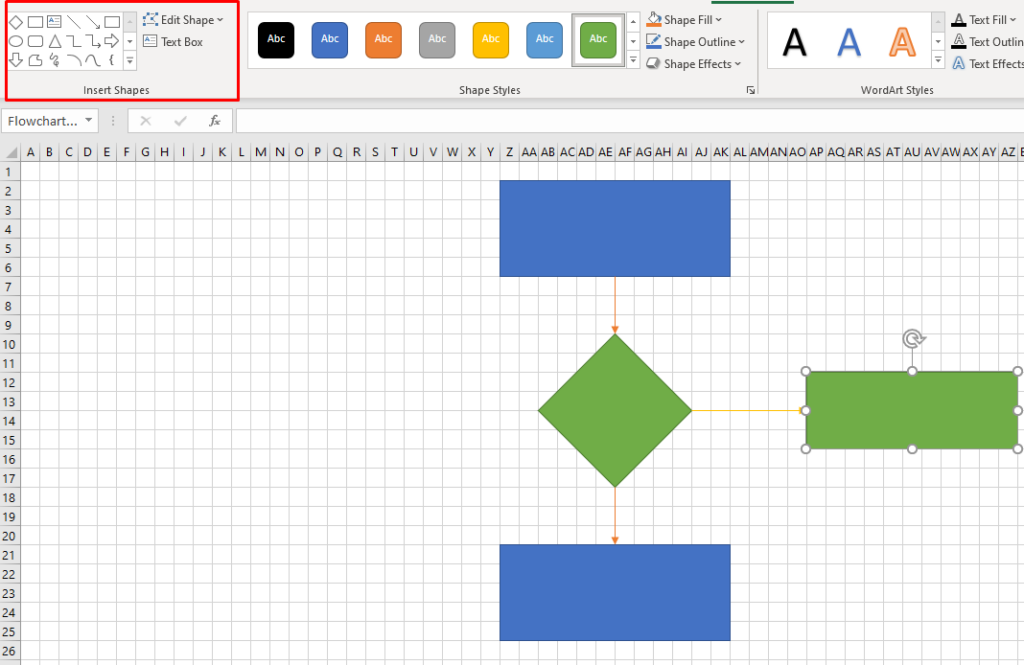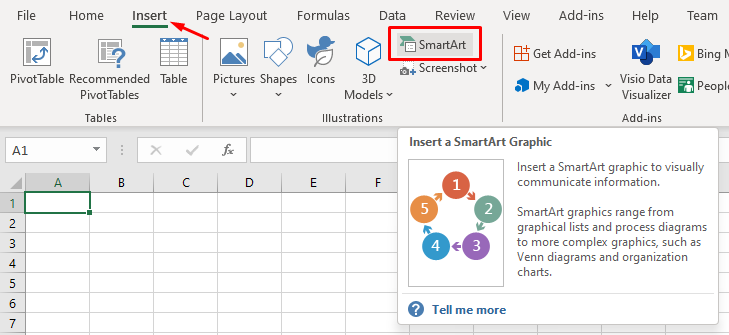As ferramentas de Microsoft Office son cada vez máis potentes con cada actualización. Hoxe en día, nin sequera necesitas unha aplicación dedicada para diagramas de fluxo. Podes facer diagramas de fluxo en PowerPoint, Word e incluso Excel.
Xa cubrimos os diagramas de fluxo en PowerPoint . Entón, neste artigo, imos amosarche como crear un diagrama de fluxo en Word e Excel. Usaremos Microsoft Office 2019 para as demostracións, pero podes seguir os mesmos pasos usando Office 2010 ou Office 365. Se a túa versión do paquete de Microsoft Office non é anterior a 2007, podes crear diagramas de fluxo utilizando os nosos métodos.
Táboa de contidos
- Como crear un diagrama de fluxo en Word usando formas
- Comeza cun documento en branco
- Activa as liñas de cuadrícula
- Inserir formas
- Como crear un diagrama de fluxo en Word usando SmartArt
- Crear gráficos SmartArt en Word
- Como crear un diagrama de fluxo en Excel coa ferramenta Formas
- Configura a reixa
- Inserir formas
- Como crear un diagrama de fluxo en Excel usando SmartArt
- Crear gráficos SmartArt en Excel
- Cal é a túa ferramenta favorita para crear diagramas de fluxo?
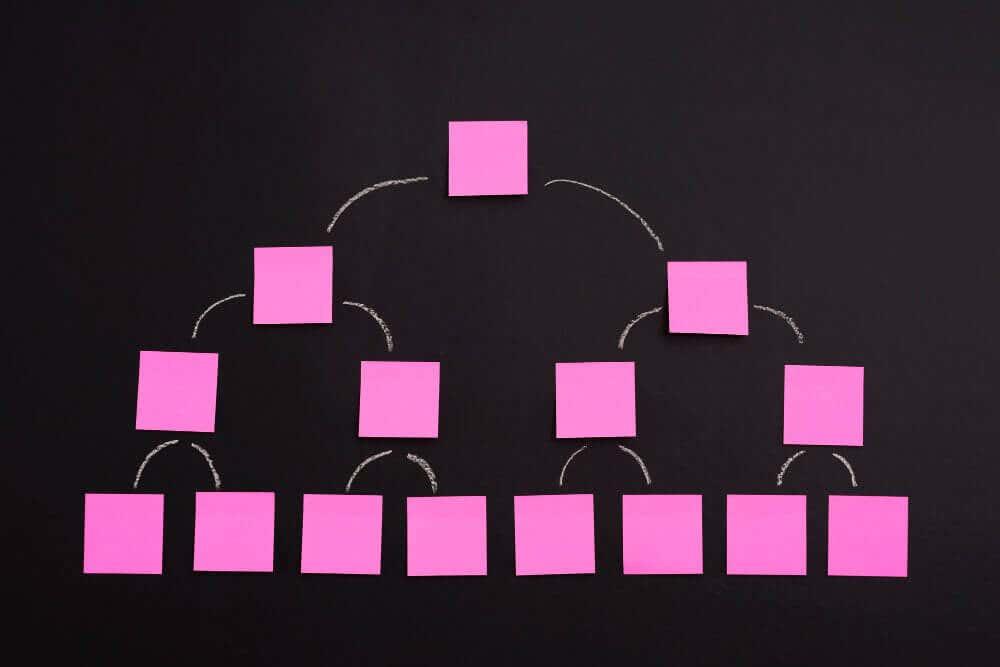
Como crear un diagrama de fluxo en Word usando formas
Microsoft Word é un procesador de textos popular usado en todo o mundo porque é compatible con todos os ordenadores. Co paso do tempo, Word converteuse en algo máis que un simple procesador de textos, aumentando a súa popularidade en todas as plataformas. Agora tamén inclúe ferramentas de debuxo e ferramentas de deseño, polo que podes crear diagramas de fluxo, xerar códigos de barras e mesmo crear tarxetas de felicitación .
Unha desas ferramentas é Shapes. Usar a ferramenta Formas é a forma máis sinxela de crear un diagrama de fluxo sinxelo en calquera lugar. Entón, imos comezar cun diagrama de fluxo básico usando Formas.
Comeza cun documento en branco
Cando inicia Microsoft Word, dáselle automaticamente a opción de abrir un documento en branco. Só tes que facer clic na opción Documento en branco e listo.
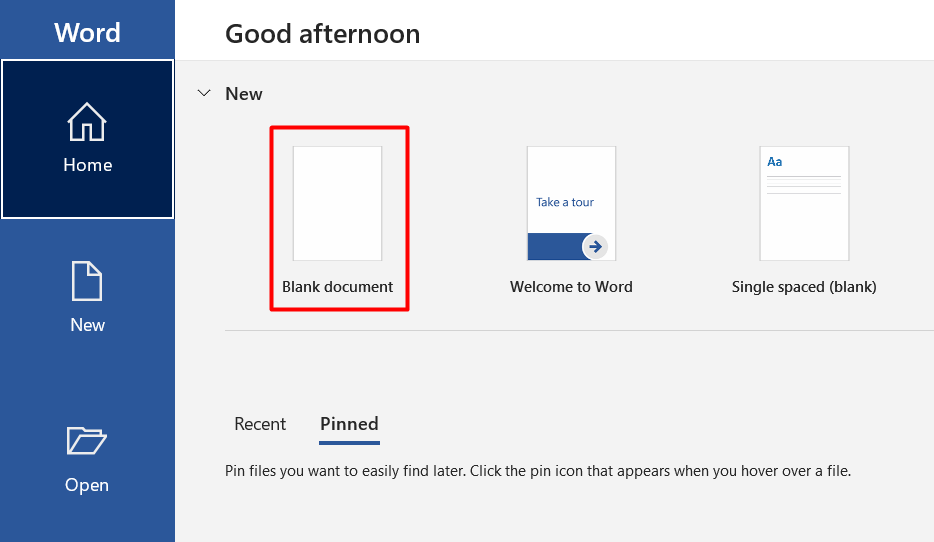
Activa as liñas de cuadrícula
Este paso é opcional pero recomendámosllo porque facilita todo. As liñas de cuadrícula axudarache a dimensionar todo correctamente e a colocar correctamente cada elemento do diagrama de fluxo. Sen esta función, podes acabar con formas irregulares e debuxos desalineados que farán que o teu diagrama de fluxo pareza pouco profesional.
Para activar as liñas de cuadrícula, vai á pestana Ver e fai clic na caixa de verificación Liñas de cuadrícula .

O teu documento agora parecerase na imaxe de abaixo.
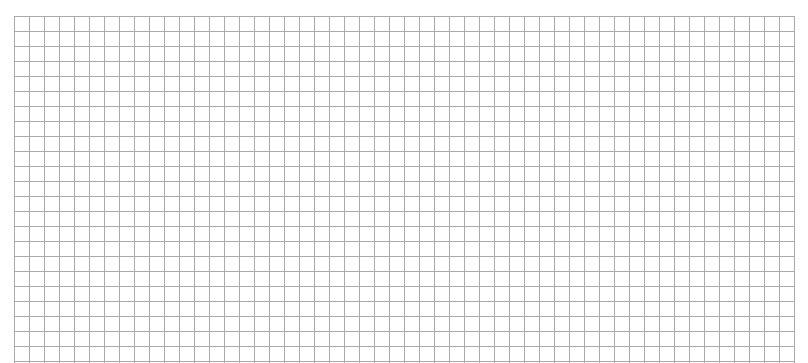
Inserir formas
Vaia á pestana Inserir e fai clic no botón Formas para mostrar a colección de formas de Word.
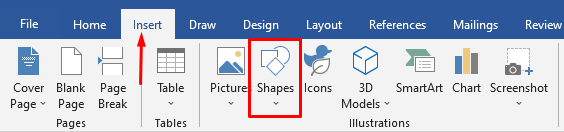
Notarás varias categorías de formas.
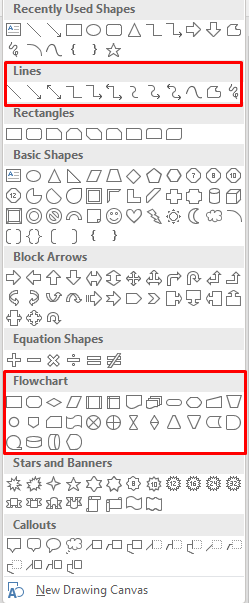
Interésanos as liñas e as formas de diagramas de fluxo para crear os nosos diagramas de fluxo. Cada forma úsase para un propósito diferente. Aínda que as regras non están fixadas na pedra, é unha boa práctica seguir as recomendacións de Word. Por exemplo, debes usar o rectángulo para os pasos do proceso e a forma de diamante para os puntos de decisión. Podes atopar esta información colocando o punteiro do rato sobre cada forma.
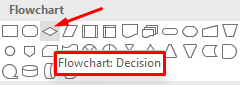
Agora, imos engadir a primeira forma. Imos comezar cunha forma ovalada. Abre o menú de forma, selecciona o óvalo e debuxao facendo clic e arrastrando o punteiro do rato.

Despois de debuxar a túa primeira forma, verás unha nova pestana na parte superior do documento. Conseguiches acceso á pestana Formato , que utilizarás para modificar as túas formas, engadir cores e moito máis.

Para engadir texto ás túas formas, fai clic co botón dereito na forma e selecciona Engadir texto no menú.
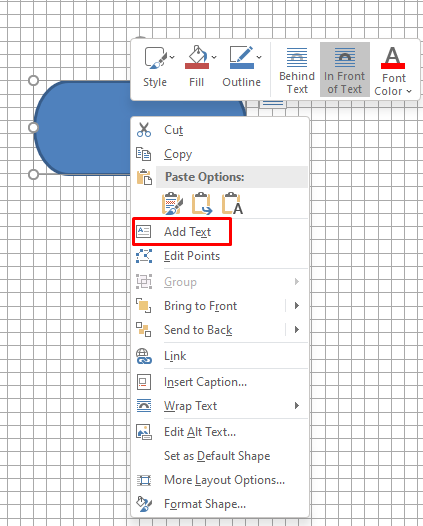
Agora imos engadir outra forma e, a continuación, ligámolas usando unha liña como conector.
Siga os pasos anteriores para inserir unha forma de rectángulo.
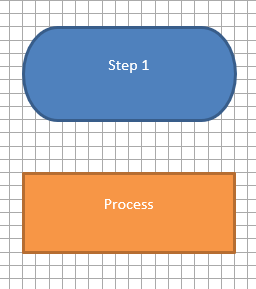
A continuación, vai á biblioteca de formas e, en lugar de escoller unha forma na categoría Diagrama de fluxo, seleccione unha frecha de liña na categoría Liñas.
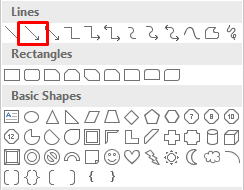
Seleccione a primeira forma para ver os puntos de control a cada lado da súa forma e, a continuación, seleccione a frecha. Fai clic no asa inferior inferior e arrastra a frecha ata o asa central da segunda forma.
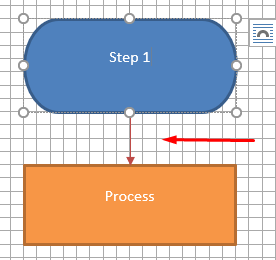
Repita estes pasos usando as formas e liñas que desexe crear o seu diagrama de fluxo.
Como crear un diagrama de fluxo en Word usando SmartArt
SmartArt é unha función máis nova que inclúe deseños predefinidos para diagramas de fluxo, organigramas, diagramas de Venn e moito máis. Aínda que a ferramenta Formas é suficiente para presentar as túas ideas, SmartArt lévaa ao seguinte nivel cun aspecto máis profesional e aforrache tempo.
Crear gráficos SmartArt en Word
Crea un novo documento en branco e activa as liñas de cuadrícula como fixeches anteriormente.
Vaia á pestana Inserir e, a dous pasos do botón Formas, atoparás SmartArt .
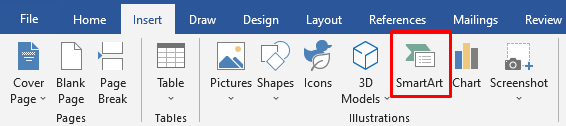
Fai clic en SmartArt e abrirase unha xanela de modelo. Word ofrece unha gran variedade de gráficos SmartArt, pero estamos interesados na sección Proceso .
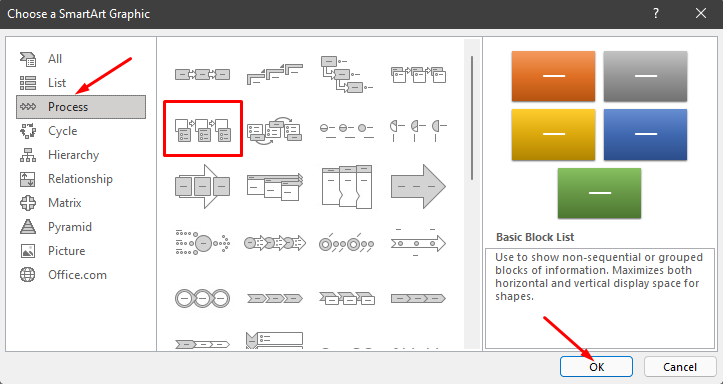
Seleccione Proceso de acento de imaxe na categoría Proceso e prema no botón Aceptar . Este modelo úsase para presentar visualmente un fluxo de traballo ou un proceso paso a paso.
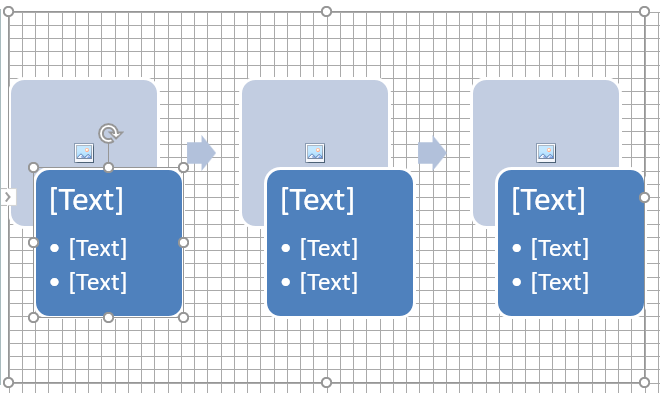
Esta opción xera formas que poden conter imaxes, texto e frechas que as vinculan nunha orde lóxica.
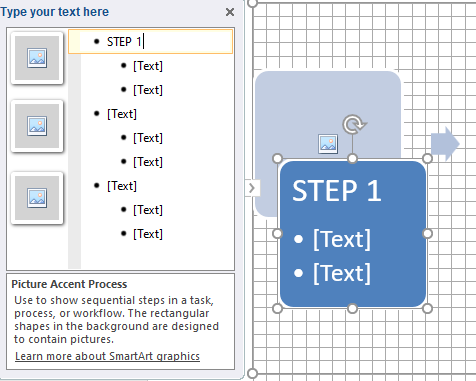
Xunto ao diagrama de fluxo, tamén verás unha xanela coas opcións de edición do diagrama de fluxo. Podes facer clic no panel de texto para inserir texto e na forma da imaxe correspondente para inserir un novo gráfico.
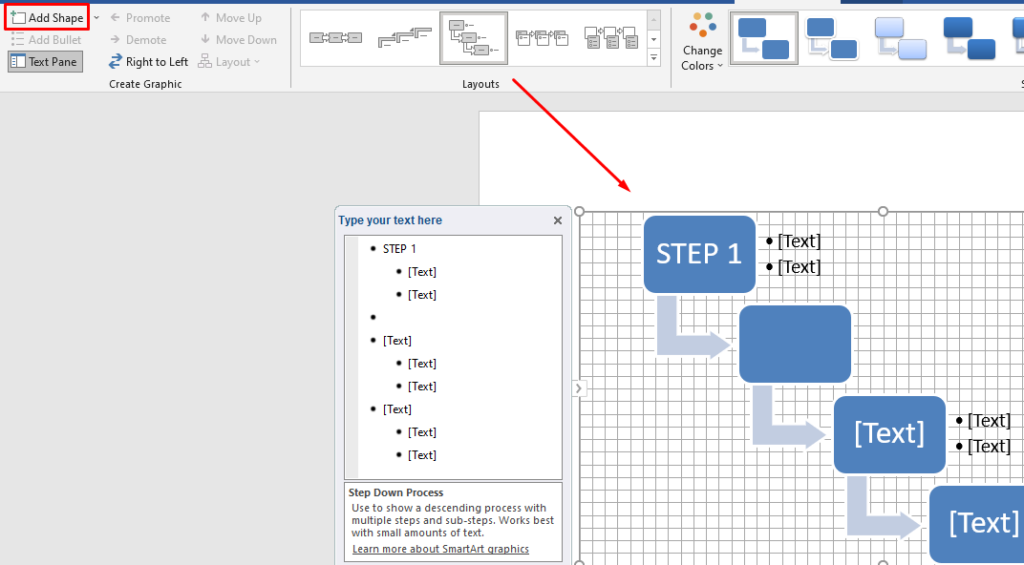
Tamén pode modificar o deseño SmartArt despois de xeralo. Podes inserir novas formas desde o botón Engadir forma na esquina superior esquerda, cambiar deseños como na imaxe anterior, engadir novas cores e moito máis.
Crear diagramas de fluxo con modelos SmartArt é un proceso moito máis rápido que inserir formas manualmente e o resultado final parece máis profesional. Non obstante, ás veces usar formas desde cero é a mellor opción porque tes control total sobre o deseño e a personalización.
Como crear un diagrama de fluxo en Excel coa ferramenta Formas
Microsoft Excel non é só para crear follas de cálculo e facer matemáticas. Admite unha variedade de ferramentas de xeración de gráficos que se usan para facer gráficos, histogramas, gráficos e moito máis.
Se usas Excel con máis frecuencia que Word, tamén podes usalo para crear diagramas de fluxo. O proceso é basicamente o mesmo que en Word. Aquí tes como podes crear un diagrama de fluxo desde cero usando a ferramenta Formas.
Configura a reixa
Se creas diagramas de fluxo en Excel ou Word, crea sempre unha cuadrícula de diagramas de fluxo. Axúdache a situar correctamente as formas do teu diagrama de fluxo.
Para configurar unha grade en Excel, comeza cambiando o ancho da columna. Unha folla de cálculo de Excel xa é unha cuadrícula, só tes que axustala. O ancho da columna debe ser igual ao alto da fila.
Comeza seleccionando todas as celas facendo clic no botón da esquina superior esquerda da túa folla de traballo.
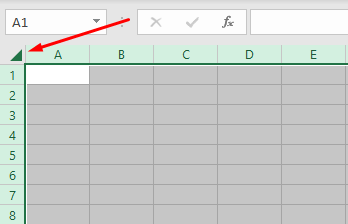
A continuación, seleccione o botón Formato na sección Celas da pestana Inicio e seleccione Ancho da columna no menú.
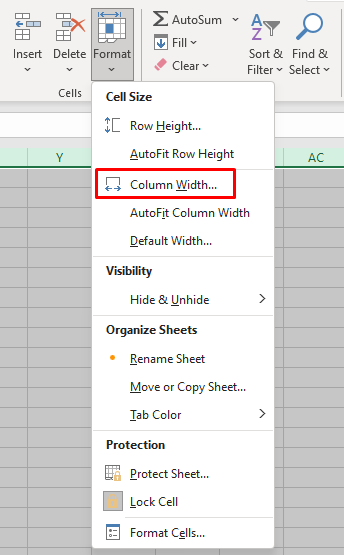
Por defecto, a altura das filas está definida en 15 puntos (20 píxeles). Para ter 20 píxeles de ancho, establece o ancho da columna en 2,14 e selecciona Aceptar .
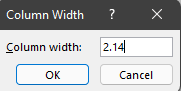
Agora temos unha grella, pero non funciona como a de Word. Necesitamos activar a función Axustar á grade para que as formas se aliñan automaticamente á liña da grade máis próxima.
Vaia á pestana Deseño de páxina e seleccione Aliñar . Seleccione Axustar á grade no novo menú.
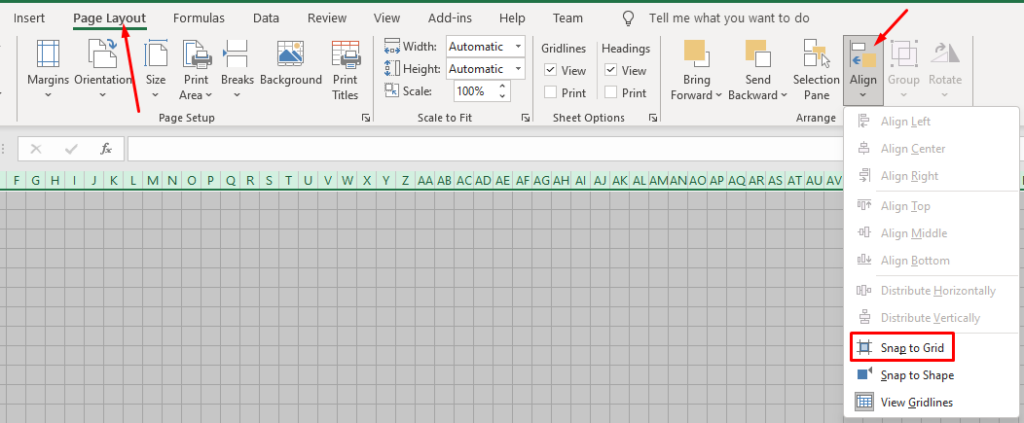
Inserir formas
Engadir formas en Excel funciona exactamente como en Word.
Vaia á pestana Inserir , fai clic no botón Formas e selecciona a túa primeira forma de diagrama de fluxo.
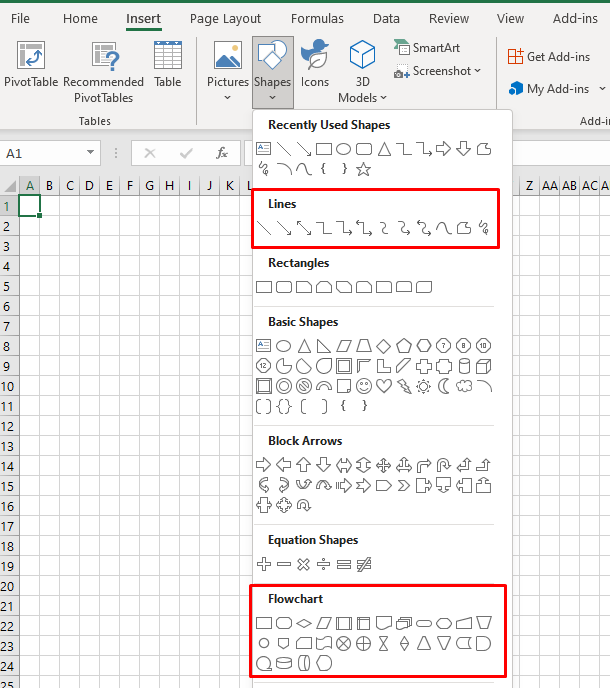
Debuxa a forma arrastrando o punteiro do rato.
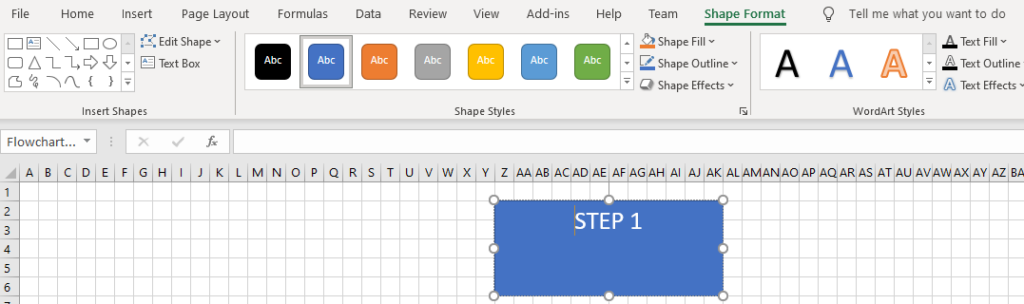
Notarás a pestana Formato de forma que aparece na parte superior. Como podes ver na imaxe superior, é idéntico ao de Microsoft Word. Todos os controis, opcións e botóns funcionan exactamente igual.
Podes seleccionar outra forma na sección Inserir formas na esquina superior esquerda e engadila baixo a primeira. A continuación, conéctaos cunha frecha, cambia as súas cores e continúa engadindo máis formas para completar o teu diagrama de fluxo.
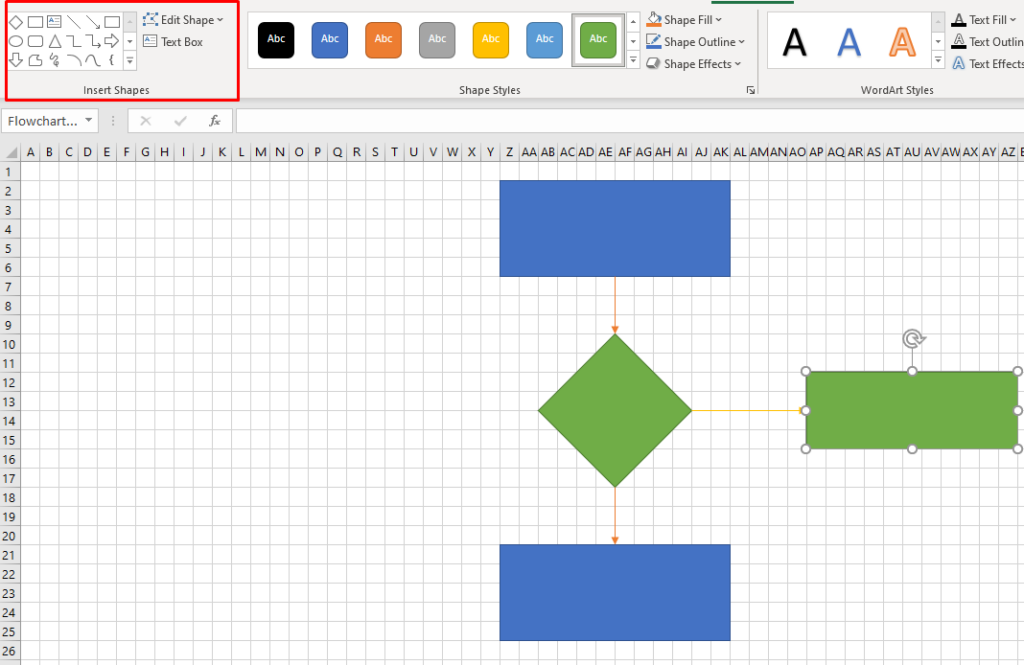
Como crear un diagrama de fluxo en Excel usando SmartArt
A forma máis rápida de crear un diagrama de fluxo en Excel é usando gráficos SmartArt. Esta función funciona igual que en Word e os pasos que debes seguir para crear un diagrama de fluxo SmartArt son basicamente os mesmos.
Crear gráficos SmartArt en Excel
SmartArt en Excel é o mesmo que en Word. Vaia á pestana Inserir e fai clic no botón SmartArt .
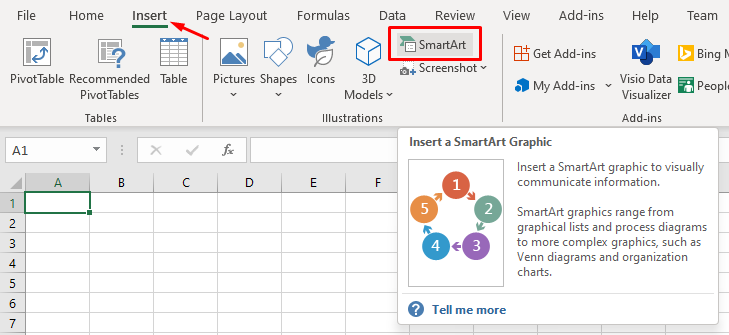
Abrirase unha ventá con modelos de diagramas de fluxo SmartArt. Parece exactamente como o de Word. Non hai diferenza entre os dous, así que consulta a nosa sección sobre como crear un diagrama de fluxo en Word usando SmartArt se necesitas axuda. Todas as opcións de formato e edición do diagrama de fluxo tamén son idénticas.
Cal é a túa ferramenta favorita para crear diagramas de fluxo?
Microsoft Word e Excel son igualmente excelentes para deseñar diagramas de fluxo e podes usar gráficos SmartArt con ambos. Cal prefires facer diagramas de fluxo? Cóntanos nos comentarios a continuación cal é o teu software favorito para crear diagramas de fluxo e por que.