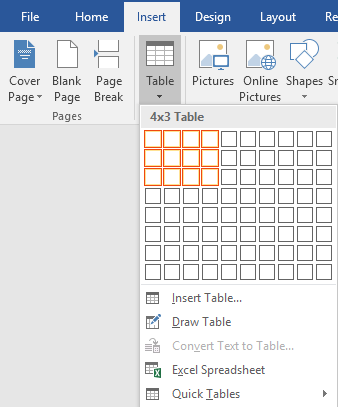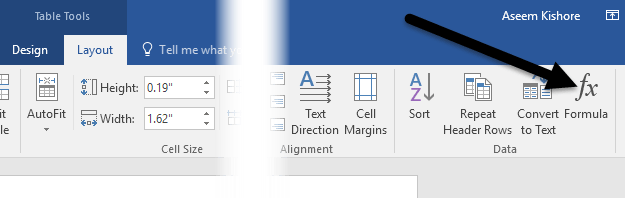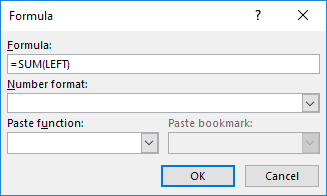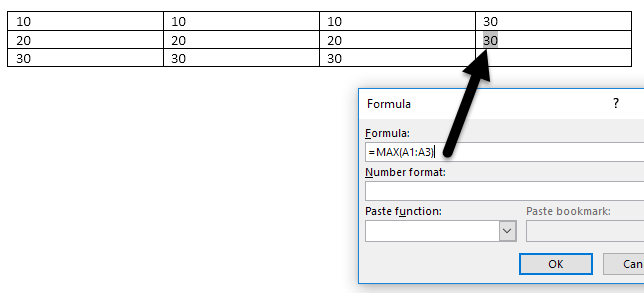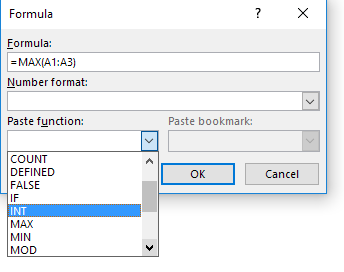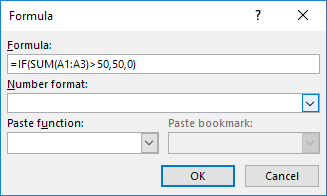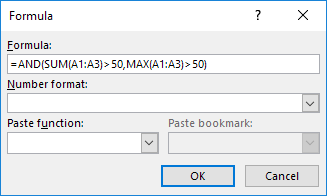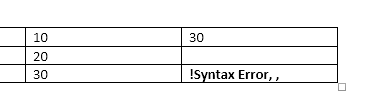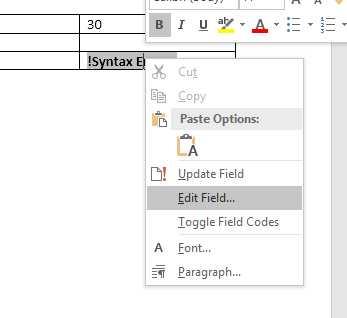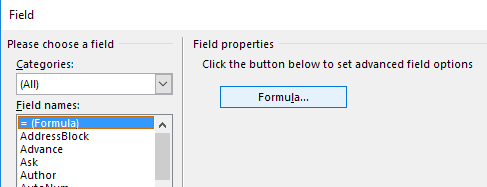Hai moitas veces que necesito incluír algúns cálculos de datos sinxelos nun documento de Word e unha táboa é a mellor opción. Sempre podes tentar inserir unha folla de cálculo enteira de Excel no teu documento de Word , pero ás veces é excesivo.
Neste artigo, vou falar sobre como pode usar fórmulas dentro de táboas en Word. Só hai un puñado de fórmulas que podes usar, pero abonda para obter totais, recontos, números redondos, etc. Ademais, se xa estás familiarizado con Excel, usar as fórmulas en Word será moi sinxelo.
Inserir fórmulas en táboas de Word
Comecemos creando unha táboa de proba sinxela. Fai clic na pestana Inserir e despois fai clic en Táboa . Escolla cantas filas e columnas quere na grella.
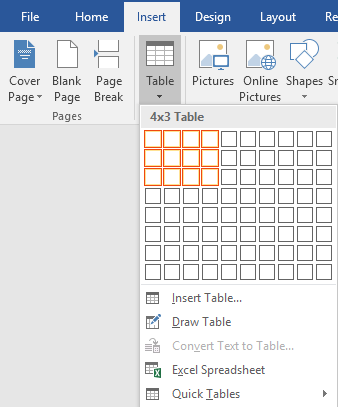
Unha vez inserida a túa táboa, continúa e engade algúns datos. Acabo de facer unha táboa moi sinxela cun par de números para o meu exemplo.

Agora imos adiante e inserir unha fórmula. No primeiro exemplo, engadirei os tres primeiros valores da primeira fila (10 + 10 + 10). Para iso, fai clic dentro da última cela da cuarta columna, fai clic en Disposición na cinta e despois fai clic en Fórmula no extremo dereito.
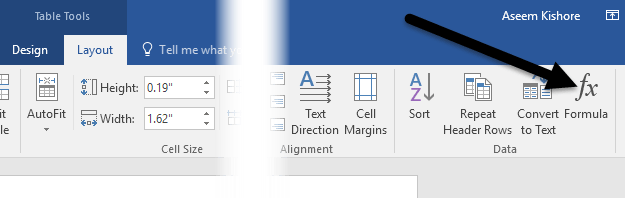
Isto mostrará o diálogo Fórmula cun valor predeterminado de = SUM(LEFT) .
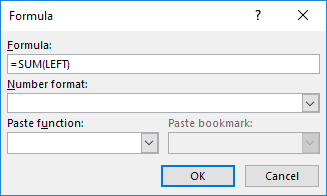
Se simplemente fas clic en Aceptar, verás o valor que buscamos na cela (30).

Falemos da fórmula. Do mesmo xeito que Excel, unha fórmula comeza cun signo de igual, seguido dun nome de función e dos argumentos entre parénteses. En Excel, só especificas referencias de celas ou rangos nomeados como A1, A1:A3, etc., pero en Word, tes estes termos posicionais que podes usar.
No exemplo, LEFT significa todas as celas que están á esquerda da cela na que se introduce a fórmula. Tamén podes usar RIGHT , ABOVE e BELOW . Podes usar estes argumentos posicionais con SUM, PRODUCT, MIN, MAX, COUNT e AVERAGE.
Ademais, pode usar estes argumentos en combinación. Por exemplo, podería escribir =SUMA(ESquerda, DEREITA) e engadiría todas as celas que están á esquerda e á dereita desa cela. =SUMA(ARRIBA, DEREITA) sumaría todos os números que están enriba da cela e á dereita. Tes a imaxe.
Agora imos falar sobre algunhas das outras funcións e como podemos especificar celas dun xeito diferente. Se quería atopar o número máximo na primeira columna, podería engadir outra fila e despois usar a función =MAX(ABOVE) para obter 30. Non obstante, hai outra forma de facelo. Tamén podería simplemente entrar en calquera cela e escribir =MAX(A1:A3) , que fai referencia ás tres primeiras filas da primeira columna.
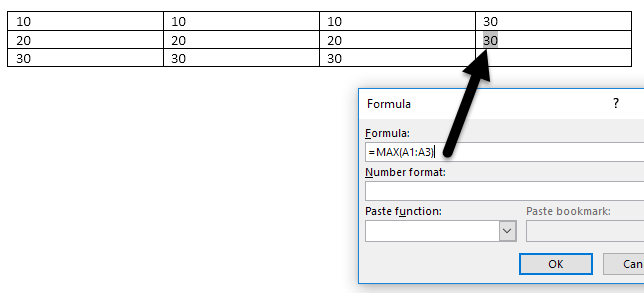
Isto é moi cómodo porque podes poñer as fórmulas onde queiras na táboa. Tamén podes facer referencia a celas individuais como escribir =SUM(A1, A2, A3) , que che dará o mesmo resultado. Se escribe =SUMA(A1:B3) , engadirá A1, A2, A3, B1, B2 e B3. Usando estas combinacións, podes facer referencia a calquera dato que che guste.
Se queres ver unha lista de todas as funcións que podes usar na túa fórmula de Word, só tes que facer clic na caixa Pegar función .
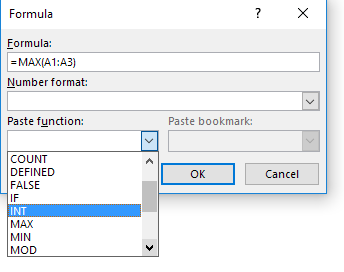
Podes usar instrucións IF , operadores AND e OR e moito máis. Vexamos un exemplo dunha fórmula máis complexa.
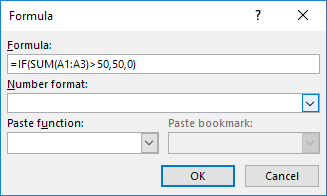
No exemplo anterior, teño =IF(SUMA(A1:A3) > 50, 50, 0), o que significa que se a suma de A1 a A3 é maior que 50, móstrase 50, se non, 0. Paga a pena notar que todas estas funcións só funcionan con números. Non podes facer nada con texto ou cadeas e tampouco podes emitir ningún texto ou cadea. Todo ten que ser un número.
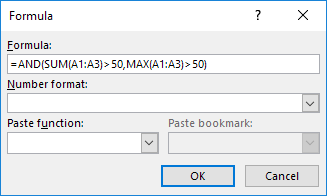
Aquí tes outro exemplo usando a función AND. Neste exemplo, estou dicindo que se a suma e o valor máximo de A1 a A3 son maiores de 50, entón é verdadeiro en caso contrario é falso. O verdadeiro represéntase mediante un 1 e o falso por 0.
Se escribe unha fórmula e ten un erro nela, verá unha mensaxe de erro de sintaxe.
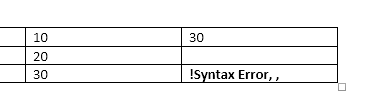
Para corrixir a fórmula, só tes que facer clic co botón dereito sobre o erro e escoller Editar campo .
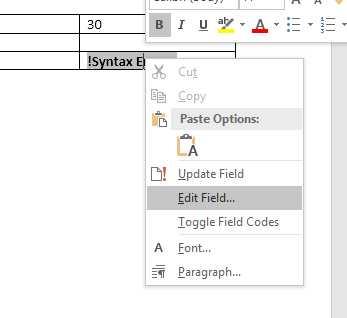
Isto abrirá o diálogo Campo . Aquí só tes que premer no botón Fórmula .
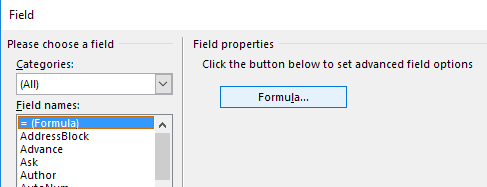
Isto mostrará o mesmo diálogo de edición de fórmulas co que estivemos traballando desde o principio. Isto é todo o que hai para inserir fórmulas en Word. Tamén podes consultar a documentación en liña de Microsoft que explica cada función en detalle.
En xeral, non é nada próximo ao poder de Excel, pero é suficiente para algúns cálculos básicos de follas de cálculo xusto dentro de Word. Se tes algunha dúbida, non dubides en comentar. Disfruta!