Google Meet está esforzándose por igualar as grandes aplicacións de videoconferencia da actualidade, pero parece que non se está a quedar curto. Aínda que as súas opcións de personalización aínda están lonxe do que esperamos, un gran problema parece ser a incapacidade dun anfitrión para silenciar a todos os participantes nunha reunión. Sendo un dos seus principais obxectivos os institutos educativos, isto parece bastante laxo pola súa banda.
Xa compartimos contigo unha guía sobre como eliminar o menú de Meet da barra lateral de Gmail, e aquí tes como solucionar o problema "Silenciar todo" con Google Meet dende o que está dispoñible.
Contidos
Pídalles aos participantes que manteñan silencio

Ben, isto é obvio. O primeiro que podes facer é simplemente pedirlles aos participantes que estean tranquilos. Pode que isto non funcione en todos os participantes, pero pode reducir o ruído bastante. Continúa lendo para usar outros métodos en conxunto con isto.
Silenciar manualmente algúns participantes
Se o método anterior non funcionou demasiado ben, podes recorrer a silenciar manualmente os participantes. Si, este pode ser un traballo tedioso se tes unha clase de 50 alumnos. Non obstante, silenciar algúns estudantes pode enviar unha advertencia a outros.
Para silenciar a un participante, primeiro fai clic na pestana "Persoas" na esquina superior dereita e, a continuación, fai clic na frecha despregábel situada a carón do nome do participante.
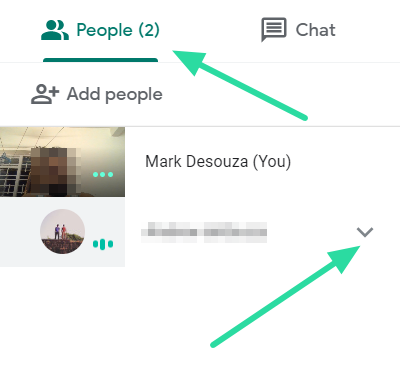
Fai clic no botón do micrófono para silenciar a ese participante. O micrófono poñerase en vermello cando o participante estea silenciado.
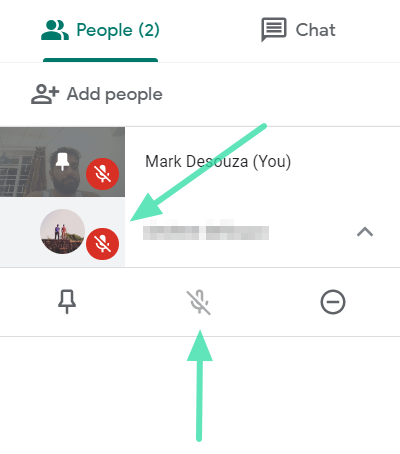
Silencia unha pestana de Chrome ti mesmo
Se estás a usar o cliente web de Google Meet e queres silenciar a todos os demais participantes ao mesmo tempo, podes facelo silenciando a pestana na que se está a executar o cliente web. Isto silenciará todos os sons que saian da pestana.
Para silenciar unha pestana en Google Chrome, só tes que facer clic co botón dereito na pestana na que se está a executar Google Meet e seleccionar "Silenciar sitio". Para activar o silencio da pestana, siga as mesmas pautas e faga clic en "Activar o sitio".
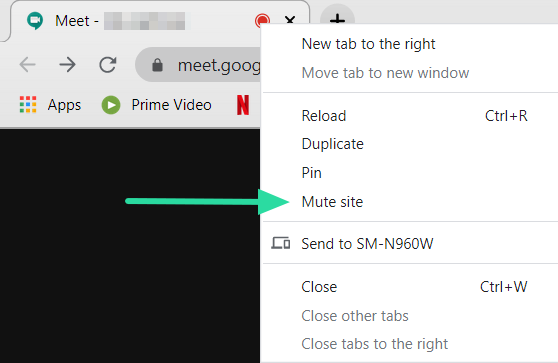
Silenciar unha pestana de Chrome usando a extensión de Chrome
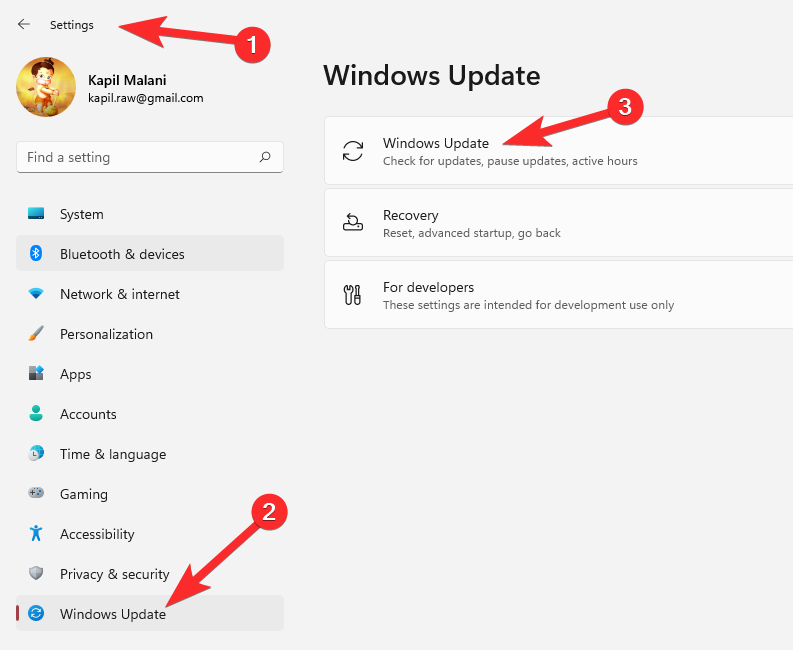
Se estás a usar Google Chrome, estás de sorte, porque Chrome ten as súas propias extensións para axudarche. Esta extensión en particular silencia a túa pestana de Google Meet cun só clic. Unha vez instalada, podes usar esta extensión de Chrome para silenciar calquera pestana na que esteas.
Instala a extensión e vai á pestana Google Meet. Fai clic no pequeno botón do altofalante xunto á barra de enderezos para silenciar o sitio. Verás que aparece un pequeno altofalante na icona para indicar que a pestana está silenciada. Para activar o silencio da pestana, só tes que facer clic de novo no botón.
Chrome Web Store: pestana silenciar
Podes desactivar a opción de activar o silencio dos participantes?
Desafortunadamente, polo de agora, non hai opción para desactivar a función de activar o silencio en Google Meet. Isto significa que mesmo despois de silenciar individualmente a un participante, este aínda pode activar o silencio e volver.
Unha vez que o anfitrión silencia a un participante, o anfitrión non pode activalo. O anfitrión terá que solicitar ao participante silenciado que se active.
Google di que é consciente do problema e que está a traballar activamente para solucionalo. Tanto a función de activar o silencio como a función de silenciar todo deberían abordarse nas próximas actualizacións. Pero de momento, o único que podemos facer é silenciar toda a pestana. Tivo problemas para silenciar e activar os participantes? Avísanos nos comentarios a continuación.


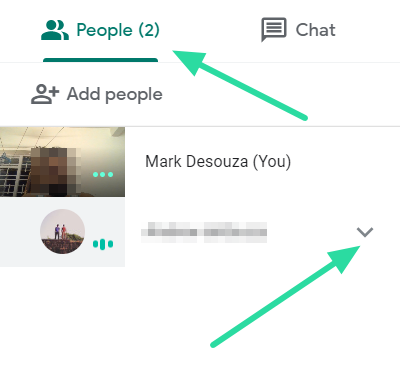
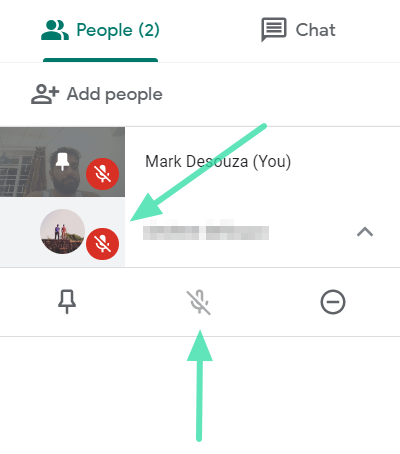
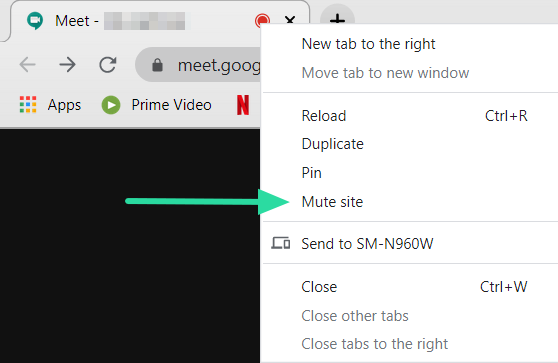
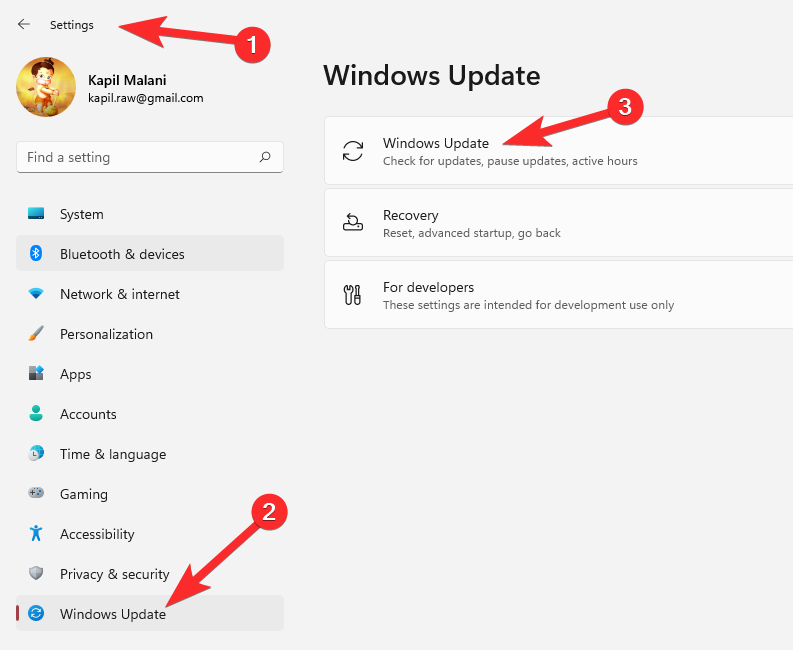















![Como corrixir o erro da pantalla verde de Windows 11 [8 xeitos] Como corrixir o erro da pantalla verde de Windows 11 [8 xeitos]](https://blog.webtech360.com/resources8/images31/image-5564-0105182715287.png)
![[Actualización: 8 de novembro] A ferramenta de recorte non funciona en Windows 11? Como solucionar problemas de erro ou atallos de Esta aplicación non se pode abrir. [Actualización: 8 de novembro] A ferramenta de recorte non funciona en Windows 11? Como solucionar problemas de erro ou atallos de Esta aplicación non se pode abrir.](https://blog.webtech360.com/resources8/images31/image-6552-0105182756436.jpg)








