Como eliminar elementos de Apple Wallet en 2023

Queres eliminar os pases caducados e ordenar Apple Wallet? Siga como explico neste artigo como eliminar elementos de Apple Wallet.
Apple Wallet mostra tarxetas de embarque ou entradas para eventos caducadas cando intentas facer a facturación? É hora de eliminar estes pases caducados e ordenar a túa aplicación Wallet. Siga como explico a continuación como eliminar elementos de Apple Wallet.
Se es un usuario habitual de Apple Wallet, engadirás centos de entradas, pases, tarxetas de pago, tarxetas de recompensa, etc., na aplicación.
A medida que as engades e te ocupas coa túa vida persoal e profesional, esquezas que estas tarxetas non só se borran.
Chega un día no que abres a aplicación Wallet para realizar un pago sen contacto ou rexistrarte nun evento só para descubrir que a aplicación Wallet mostra a tarxeta ou o pase incorrectos.
Ás veces, seguirás desprazándote pola lista de elementos da aplicación Wallet para atopar a tarxeta ou billete axeitado e atoparás unha situación desagradable cando a cola detrás de ti é longa.
Apple permíteche evitar momentos tan horribles ao permitirche eliminar tarxetas, entradas, pases, etc., mentres caducan. Aquí tes como eliminar os elementos que xa non necesitas de Apple Wallet.
Como eliminar elementos de Apple Wallet
Só podes eliminar cousas de Apple Wallet cando abres a aplicación no teu iPhone e Apple Watch ou accedes á sección Wallet desde a aplicación Configuración do iPad.
Se accedes aos elementos de Wallet desde o Centro de control , a pantalla de bloqueo ou fai dobre clic no botón lateral ou de inicio non che permitirá eliminar tarxetas ou pases.
1. Para iPhone
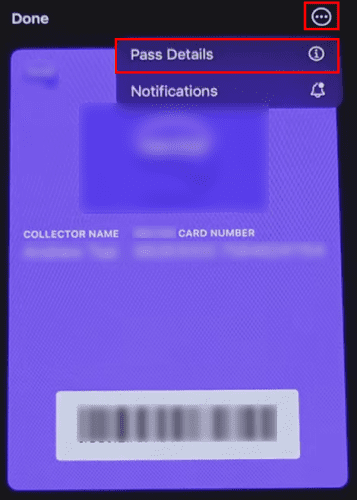
Como eliminar elementos de Apple Wallet da pantalla de detalles do pase
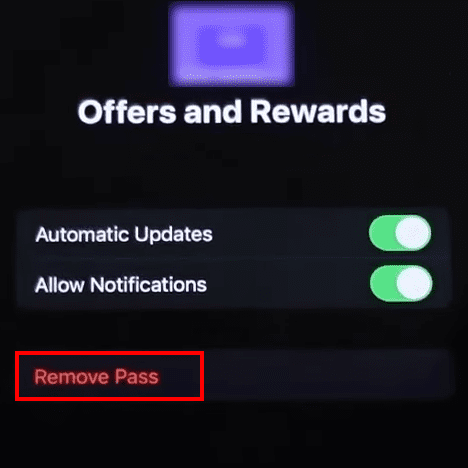
Como eliminar elementos da carteira de Apple Tocando o botón Eliminar pase
2. Para Apple Watch
3. Para iPad
4. Para Mac
Se estás a usar a aplicación Apple Wallet nun ordenador Mac compatible, proba estes pasos:
Para todas as tarxetas de crédito e débito, se o emisor da tarxeta pecha a conta e elimina a tarxeta dos seus servidores, Apple Wallet eliminará automaticamente o elemento do teu dispositivo. Polo tanto, se non atopas unha tarxeta bancaria na túa aplicación Wallet, é probable que o banco a peche.
Agora xa sabes como eliminar cousas de Apple Wallet un por un. Tamén podes eliminar elementos de Apple Wallet en masa. Busca os pasos a continuación:
Como eliminar cousas de Apple Wallet: varios pases
Como eliminar elementos de Apple Wallet: cousas ocultas
Se activaches Ocultar pases caducados na configuración da aplicación Wallet, non verás os pases e billetes antigos na lista principal de elementos de Wallet.
Toca Ver pases caducados . O botón Ver pases caducados adoita mostrar o número total de billetes e pases antigos. Nesta situación, desprácese ata a parte inferior da pantalla Wallet.
Agora, toca o pase que queres eliminar e selecciona tres puntos. Agora deberías ver a opción Eliminar pase . Toca isto para borrar o pase oculto da túa carteira de Apple.
Como eliminar elementos de Apple Wallet: palabras finais
Ao eliminar tarxetas caducadas, entradas para lugares, tarxetas de embarque, etc., da túa Apple Wallet, evitalo. Aínda que pode engadir un número ilimitado de pases e entradas, permitir que estes elementos se acumulen só creará problemas cando teña que rexistrarse nunha situación ocupada.
Descubriches como eliminar elementos de Apple Wallet de forma diferente en varios dispositivos Apple. Non esquezas comentar a continuación se queres compartir métodos diferentes e máis sinxelos que os anteriores.
A continuación, aprende a ver o número de tarxeta en Apple Wallet e configura a tarxeta predeterminada en Apple Wallet .
Queres eliminar os pases caducados e ordenar Apple Wallet? Siga como explico neste artigo como eliminar elementos de Apple Wallet.
Tanto se es un adulto como un mozo, podes probar estas aplicacións para colorear para liberar a túa creatividade e calmar a túa mente.
Este tutorial móstrache como resolver un problema co teu dispositivo Apple iPhone ou iPad que mostra a localización incorrecta.
Consulta como podes activar e xestionar o Non molestar no iPad para que te concentres no que hai que facer. Aquí están os pasos a seguir.
Consulta as diferentes formas en que podes facer máis grande o teclado do teu iPad sen unha aplicación de terceiros. Vexa tamén como cambia o teclado cunha aplicación.
Estás enfrontando o iTunes que non detecta o erro do iPhone ou iPad no teu PC con Windows 11? Proba estes métodos comprobados para solucionar o problema agora.
Sentes que o teu iPad non está a facer traballo rápido? Non podes actualizar ao iPadOS máis recente? Busca aquí os sinais que indican que debes actualizar o iPad.
Buscas os pasos para activar o gardado automático en Excel? Le esta guía sobre como activar o Gardado automático en Excel en Mac, Windows 11 e iPad.
Vexa como pode manter os seus contrasinais en Microsoft Edge baixo control e evitar que o navegador garde contrasinais futuros.
Chrome pode fallar e non mostrarche as imaxes. Descubre os consellos útiles que debes seguir para solucionar o problema de que Chrome non mostra imaxes.







