Como eliminar elementos de Apple Wallet en 2023

Queres eliminar os pases caducados e ordenar Apple Wallet? Siga como explico neste artigo como eliminar elementos de Apple Wallet.
Cando Chrome non carga imaxes, pode ser moi frustrante. As causas poden ser varias, como que o navegador teña problemas ou unha conexión a Internet lenta. Outras posibles causas inclúen que a imaxe non estea dispoñible no servidor ou que teñan que actualizar as ligazóns das imaxes. Pero hai varios consellos que pode tentar solucionar o problema e recuperar esas imaxes. Continúa lendo para ver os consellos para principiantes que podes usar para resolver os problemas e, finalmente, ver esas imaxes.
Como corrixir Google Chrome que non carga imaxes
Tanto se usas Chrome durante anos como se comezaches a usalo recentemente, as imaxes que non se cargan é un erro que atoparás tarde ou cedo. Un consello rápido que podes probar é utilizar outro navegador xa que Chrome ten a tendencia a usar demasiados recursos. A causa do problema pode ser moitas, como que Google teña problemas co servidor, pero calquera que sexa o motivo, aquí tes os consellos útiles que podes tentar solucionalo.
Resolve Chrome ao non cargar imaxes actualizando Chrome
Cando o teu navegador non está actualizado, isto pode causar todo tipo de problemas, como non poder ver as imaxes. Podes actualizar Chrome facendo clic nos puntos na parte superior dereita e colocando o cursor na opción Axuda . Cando apareza o menú lateral, fai clic en Acerca de Chrome . Na páxina seguinte, verás que Chrome está actualizado ou se está instalando unha actualización.
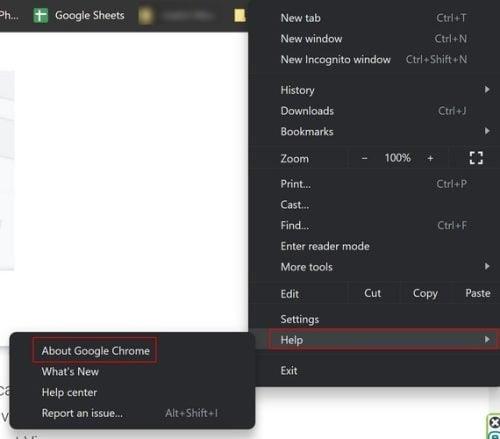
Sobre a opción de Chrome
Corrixir que Chrome non carga imaxes permitindo mostrar imaxes
Outra posible razón pola que Chrome non mostra imaxes pode ser a configuración da configuración. Se o navegador non ten permiso para mostrar imaxes, é por iso que está a recibir ese erro. Para comprobar se ese é o motivo, fai clic nos tres puntos na parte superior dereita e vai a Configuración . Unha vez en Configuración, fai clic en Privacidade e seguranza á esquerda. Fai clic en Configuración do sitio , seguido de Imaxes . Baixo o comportamento predeterminado, fai clic en Sitios poden mostrar imaxes . Reinicia o navegador e deberías poder ver as túas imaxes agora.
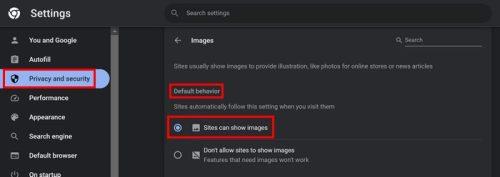
Os sitios poden mostrar a opción de imaxes en Chrome
Resolve Chrome que non mostra imaxes borrando a caché e os datos
Sempre é unha boa idea limpar a caché do navegador ocasionalmente para evitar problemas. Ao non eliminalos, obtén moitos problemas, como velocidades máis lentas e imaxes rotas debido a datos obsoletos da caché ( entre outros problemas ). Podes borralo indo a Configuración ( facendo clic nos tres puntos na parte superior dereita ), seguido da opción Privacidade e seguridade á túa esquerda. Os datos de navegación Borrar estarán na sección Privacidade e seguridade.
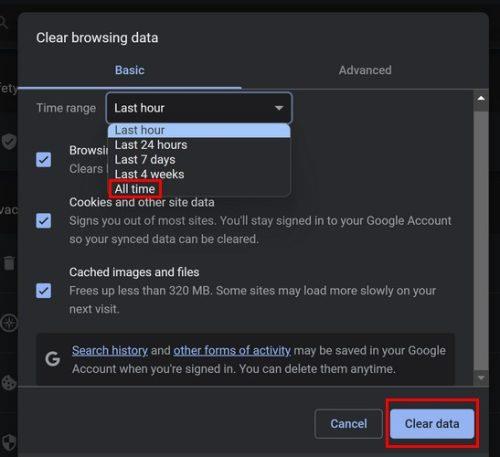
Borra os datos de Chrome para sempre
Asegúrese de que as opcións das imaxes e ficheiros almacenados na caché estean marcadas xunto coa opción Cookies e outros datos do sitio . No menú despregable Intervalo de tempo, asegúrese de escoller a opción Todo o tempo .
Resolve Chrome que non mostra imaxes desactivando ou eliminando extensións
As extensións mal configuradas poden causar todo tipo de problemas, como darche unha velocidade de navegación lenta, facer que o navegador se conxele e ser un risco para a seguridade. É posible que instalou unha extensión que está a causar este problema. Podes comprobar se este é o caso abrindo unha pestana de incógnito premendo as teclas Ctrl + Maiús + N. Tamén podes facer clic nos tres puntos da parte superior dereita e escoller a opción Nova ventá de incógnito.
Se podes ver as imaxes, podes comezar a solucionar problemas eliminando as últimas extensións que instalaches ou as que instalaches pouco antes de que comezase o problema. Podes facelo facendo clic na icona da extensión, que parece unha peza de crebacabezas. Busca a extensión que instalou recentemente e fai clic nos tres puntos á dereita. Fai clic na opción Eliminar extensión e xa estás listo.
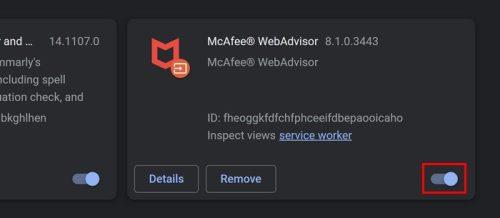
Desactivando extensións de Chrome
Se non queres eliminalos, podes desactivalos temporalmente. Fai clic na icona da peza do crebacabezas e fai clic en Xestionar extensións. Verás unha lista das extensións instaladas. Fai clic nel e volverase gris cando estea apagado. Tamén verás a opción Eliminar.
Resolver que Chrome non mostra imaxes activando JavaScript
O motivo polo que non estás vendo as imaxes en Chrome pode ser que o sitio utiliza JavaScript. Se desactivas esta opción, isto podería explicar por que non as ves. Para activalo vai a Configuración facendo clic nos puntos na parte superior dereita. Unha vez en Configuración, vai a Privacidade e seguridade , seguido de Configuración do sitio á túa dereita. Fai clic en JavaScript e fai clic na opción Sitios poden usar JavaScript .
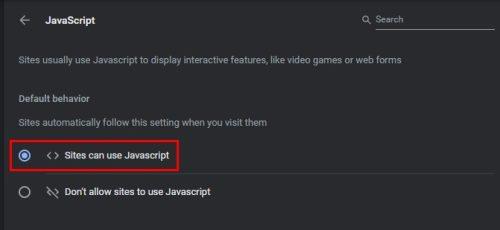
Os sitios poden usar JavaScript en Chrome
Corrixir que Chrome non carga imaxes desactivando a aceleración de hardware
A aceleración de hardware ten vantaxes xa que pode axudarche a mellorar a velocidade e o rendemento. Pero tamén pode causar outros problemas, como fallos gráficos. Se cres que podes vivir sen a función, podes desactivala accedendo a Configuración ( fai clic nos tres puntos na parte superior dereita ). Escriba hardware no campo de busca en Configuración e aparecerá a opción. Desactiva a opción e desactivarase. Reinicia o teu navegador.
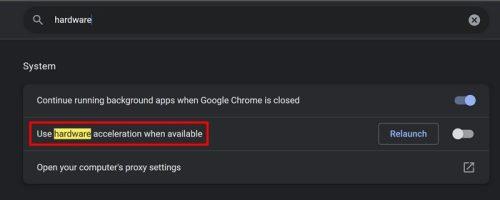
Usa a aceleración de hardware cando estea dispoñible en Chrome
Corrixir que Chrome non mostra imaxes restablecendo o navegador
Se aínda tes o problema, podes probar a restablecer Chrome. Lembra que perderás o historial, a caché e as extensións do navegador ao restablecer Chrome. Tamén perderás a configuración personalizada como calquera tema ou fontes aplicadas. Se estás seguro de que queres restablecer Chrome, fai clic nos puntos na parte superior dereita e selecciona Configuración . Fai clic en Restablecer configuración , seguido de Restaurar configuración aos seus valores predeterminados orixinais . Para facelo definitivo, fai clic en Restablecer configuración .
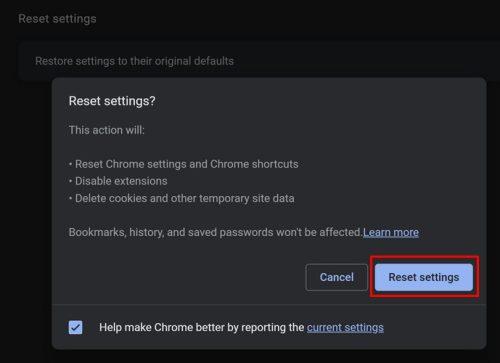
Restablecer o navegador Chrome
Lecturas complementarias
Chrome é un dos moitos que poden darche problemas, como non mostrarche as imaxes. Outlook ás veces pode experimentar este problema de non mostrar imaxes . Pero aquí tes algúns consellos útiles para solucionalo. Microsoft Teams tampouco pode mostrar imaxes , pero tamén o cubrimos aquí. Se tamén tes este problema en LinkedIn non che mostra imaxes , sigue este tutorial para solucionar a imaxe que non se carga.
Conclusión
Chegará un momento no que Chrome che dará todo tipo de problemas. Non poder mostrarche imaxes é un problema que experimentarán varios usuarios de Chrome, pero a boa noticia é que hai varios consellos que podes probar. Podes tentar activar a opción que permite a Chrome mostrar imaxes, activar JavaScript, desactivar/eliminar extensións problemáticas e, como último recurso, restablecer Chrome. Non esquezas deixar os teus comentarios sobre canto tempo leva Chrome dando estes problemas e compartindo o artigo con outras persoas nas redes sociais.
Queres eliminar os pases caducados e ordenar Apple Wallet? Siga como explico neste artigo como eliminar elementos de Apple Wallet.
Tanto se es un adulto como un mozo, podes probar estas aplicacións para colorear para liberar a túa creatividade e calmar a túa mente.
Este tutorial móstrache como resolver un problema co teu dispositivo Apple iPhone ou iPad que mostra a localización incorrecta.
Consulta como podes activar e xestionar o Non molestar no iPad para que te concentres no que hai que facer. Aquí están os pasos a seguir.
Consulta as diferentes formas en que podes facer máis grande o teclado do teu iPad sen unha aplicación de terceiros. Vexa tamén como cambia o teclado cunha aplicación.
Estás enfrontando o iTunes que non detecta o erro do iPhone ou iPad no teu PC con Windows 11? Proba estes métodos comprobados para solucionar o problema agora.
Sentes que o teu iPad non está a facer traballo rápido? Non podes actualizar ao iPadOS máis recente? Busca aquí os sinais que indican que debes actualizar o iPad.
Buscas os pasos para activar o gardado automático en Excel? Le esta guía sobre como activar o Gardado automático en Excel en Mac, Windows 11 e iPad.
Vexa como pode manter os seus contrasinais en Microsoft Edge baixo control e evitar que o navegador garde contrasinais futuros.
Chrome pode fallar e non mostrarche as imaxes. Descubre os consellos útiles que debes seguir para solucionar o problema de que Chrome non mostra imaxes.







