Como eliminar elementos de Apple Wallet en 2023

Queres eliminar os pases caducados e ordenar Apple Wallet? Siga como explico neste artigo como eliminar elementos de Apple Wallet.
Cando creas o teclado do teu iPad, é máis fácil escribir. Non tes que preocuparte por premer o botón incorrecto e enviar a mensaxe incorrecta. As seguintes suxestións axudaranche a ver como facer que o teclado do teu iPad sexa máis grande sen instalar aplicacións de terceiros. Imos comezar co método máis sinxelo.
Fai máis grande o teclado do teu iPad cambiando de posición
Se tes o teu iPad en modo Retrato, o teclado do teu iPad será o máis pequeno. Podes aumentar o tamaño do teclado do teu iPad cambiando ao modo horizontal. O modo paisaxe é cando o bordo máis longo da pantalla está paralelo ao chan. Unha vez que teñas o teu iPad nesta posición, é unha boa idea bloquealo nesta posición.
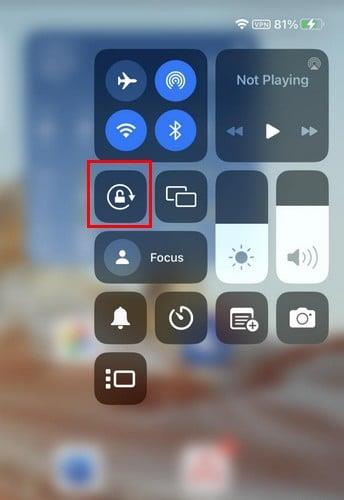
Podes facelo deslizando o dedo cara abaixo desde a parte superior dereita da pantalla para que apareza o Centro de control. Toca a icona de bloqueo de rotación que ten un bloqueo cunha frecha ao seu redor. Se algunha vez necesitas usar o teclado en modo vertical, podes desactivar a función de bloqueo de rotación.
Fai máis grande o teclado do teu iPad apagando o teclado flotante
Podes facer que o teclado do teu iPad sexa máis grande ou pequeno usando xestos. Asumindo que o teu iPad está en modo horizontal, afasta dous dedos un do outro coma se agrandases o teclado. Isto vai facer o teclado máis grande.
Tamén podes manter presionada a icona do teclado na parte inferior dereita do teclado e arrastrar o dedo ata a opción Flotante.
Se algunha vez queres facer o teclado máis pequeno, coloca dous dedos en lados opostos e fai un xesto como tentar facer o teclado máis pequeno.
Fai máis grande o teclado do teu iPad usando unha aplicación de terceiros
Se non tes espazo para unha aplicación de terceiros, os dous primeiros métodos poden axudarche a que o teclado do teu iPad sexa útil. Pero se tes espazo para unha aplicación de terceiros, hai moito onde escoller na App Store. Por exemplo, podes probar unha aplicación chamada Hanx Writer que fai que o teu teclado pareza unha máquina de escribir. Fai os mesmos sons que faría unha máquina de escribir, incluíndo o timbre cando pasa a unha nova liña.
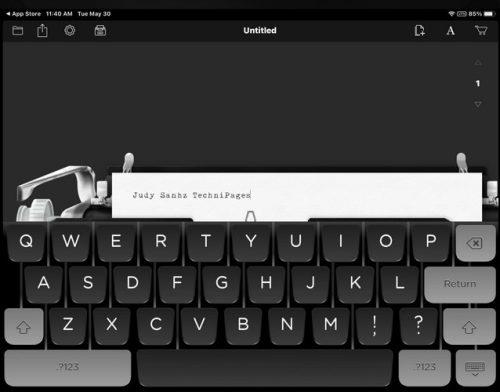
Fai máis grande o teu iPad desactivando o teclado dividido
Se o teu iPad ten un botón de inicio físico, tamén podes aumentar o tamaño do teu teclado usando a opción Acoplar e combinar. Fai que apareza o teclado abrindo unha aplicación que require que escribas algo. Cando apareza o teclado, mantén presionada a icona do teclado na parte inferior dereita. Toca a opción Dock and Merge e o teu teclado será máis grande. Se queres desactivar esta función para que o teu teclado non se separe máis, vai a:
Lecturas complementarias
Hai outros dispositivos nos que tamén podes facer o teu teclado máis grande. Se queres aumentar o tamaño do teclado do teu dispositivo Android , aquí tes os pasos a seguir.
Conclusión
Facendo máis grande o teclado do teu iPad, é máis fácil escribir e transmitir a túa mensaxe. Fai que sexa menos probable que premes o botón incorrecto e acabes cunha errata. Incluso podes instalar unha aplicación de terceiros se tes espazo e cambias o estilo do teclado e faino máis grande tamén. Usas normalmente o teclado en modo horizontal ou vertical? Comparte os teus pensamentos nos comentarios a continuación e non esquezas compartir o artigo con outras persoas nas redes sociais.
Queres eliminar os pases caducados e ordenar Apple Wallet? Siga como explico neste artigo como eliminar elementos de Apple Wallet.
Tanto se es un adulto como un mozo, podes probar estas aplicacións para colorear para liberar a túa creatividade e calmar a túa mente.
Este tutorial móstrache como resolver un problema co teu dispositivo Apple iPhone ou iPad que mostra a localización incorrecta.
Consulta como podes activar e xestionar o Non molestar no iPad para que te concentres no que hai que facer. Aquí están os pasos a seguir.
Consulta as diferentes formas en que podes facer máis grande o teclado do teu iPad sen unha aplicación de terceiros. Vexa tamén como cambia o teclado cunha aplicación.
Estás enfrontando o iTunes que non detecta o erro do iPhone ou iPad no teu PC con Windows 11? Proba estes métodos comprobados para solucionar o problema agora.
Sentes que o teu iPad non está a facer traballo rápido? Non podes actualizar ao iPadOS máis recente? Busca aquí os sinais que indican que debes actualizar o iPad.
Buscas os pasos para activar o gardado automático en Excel? Le esta guía sobre como activar o Gardado automático en Excel en Mac, Windows 11 e iPad.
Vexa como pode manter os seus contrasinais en Microsoft Edge baixo control e evitar que o navegador garde contrasinais futuros.
Chrome pode fallar e non mostrarche as imaxes. Descubre os consellos útiles que debes seguir para solucionar o problema de que Chrome non mostra imaxes.







