Windows 11 filtrouse recentemente ao público e todos en todo o mundo apresuráronse a instalar o novo sistema operativo nunha máquina virtual coa axuda de ferramentas como VirtualBox . Windows 11 inclúe unha nova reforma na IU xeral, un deseño minimalista e menús de inicio menos desordenados. Que aliña a barra de tarefas co centro, unha característica que vén directamente do libro de macOS. Aínda que, se o desexa, pode mover facilmente a barra de tarefas de Windows 11 cara á esquerda .
Se ti tamén estás a tentar instalar Windows 11 nunha máquina virtual, quizais te decates de que non é un paseo. Moitos usuarios enfrontáronse a erros de instalación en VirtualBox, incluídos erros como " Este PC non pode executar Windows 11 ". Afortunadamente, a maioría destes son facilmente mitigados e, se ti tamén estás no mesmo barco, podes probar unha das correccións mencionadas a continuación dependendo do teu conxunto de problemas actual.
Aquí tes como solucionar os problemas coa instalación de Windows 11 en Windows 11.
Contidos
Solución n.º 1: cambie a versión de Windows escollida
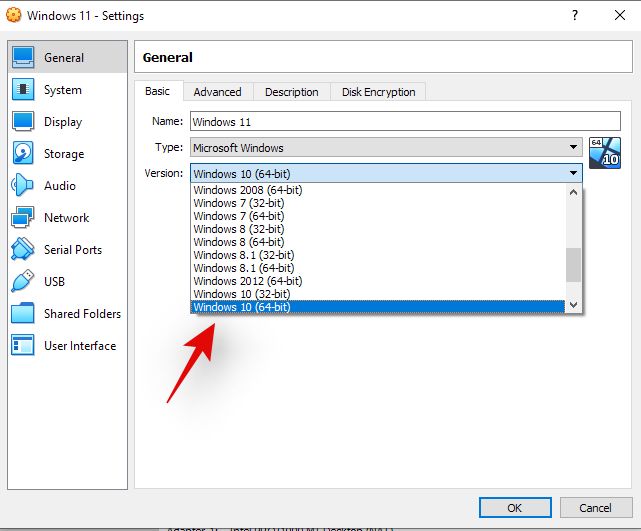
Virtualbox permítelle escoller a versión de Windows que desexa instalar e configura os recursos da súa máquina virtual en consecuencia. Lamentablemente, como Windows 11 é unha copia filtrada e aínda non se publicou oficialmente, non aparece nesta lista. E se seleccionas incorrectamente a túa versión de Windows, podes acabar experimentando erros e fallas. Afortunadamente, isto pódese cambiar facilmente, só tes que seleccionar "Windows 10" ou "Windows 7" de novo na configuración da túa máquina virtual e xa estarás listo.
Solución n.º 2: seleccione VBoxSVGA como o seu adaptador de vídeo
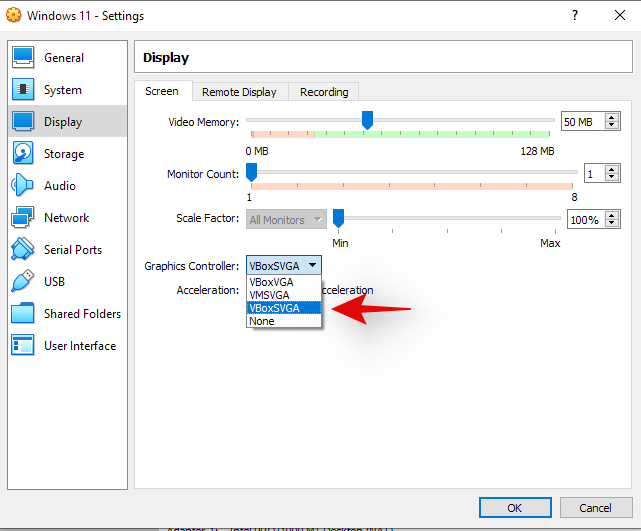
Se seleccionaches a versión de Windows incorrecta, é probable que esta configuración tamén se estropeara. Deberá entrar na configuración da súa máquina virtual e seleccionar VBoxSVGA como adaptador de vídeo na configuración da pantalla. Isto asignará suficientes recursos de vídeo e gráficos á túa máquina virtual para que poida instalar Windows 11 facilmente.
Solución n.º 3: Activar TPM
Trusted Platform Module ou máis coñecido como TPM é un microcontrolador da túa placa base que almacena claves de cifrado e outros datos importantes que axudan a verificar a identidade da túa plataforma. Para executar máquinas virtuales en calquera sistema moderno, terás que activar o TPM na configuración da túa bios. A maioría dos sistemas deberían ter isto activado de forma predeterminada, pero no caso de que sigas afrontando erros coa instalación de Windows 11, recomendámosche que comprobes TPM na túa Bios. No caso de que estea desactivado, acéndeo de novo e téntao de novo. Unha vez activado, deberías poder instalar facilmente Windows 11 na túa máquina virtual en VirtualBox.
Solución n.° 4: Activar VT
A virtualización ou VT é outra configuración da bios necesaria para executar as máquinas virtuales correctamente en calquera sistema. Esta configuración axuda e permite que o teu sistema virtualice as CPU para a máquina virtual. Erros como "Este PC non pode executar Windows 11" e outros adoitan ser causados por tales configuracións. Reinicia o teu sistema e asegúrate de que VT estea activado na túa Bios. Se a virtualización está desactivada, actívaa e tenta instalar Windows 11 de novo. Agora debería solucionarse calquera problema relacionado coa virtualización.
Solución n.º 5: Substitúe appraiserres.dll
Para algúns usuarios, parece que un ficheiro dentro da instalación .iso causa os problemas, principalmente "appraiserres.dll". Se as correccións mencionadas anteriormente non solucionaron o teu erro, podes probar a substituír este ficheiro polo que aparece a continuación. Extrae a iso a un lugar conveniente e, a continuación, substitúe o ficheiro no directorio polo que aparece a continuación.
Descargar | appraiserres.dll
Esperamos que estas correccións che axuden a instalar Windows 11 en VirtualBox facilmente. Se aínda tes problemas, non dubides en compartir máis detalles connosco na sección de comentarios a continuación.

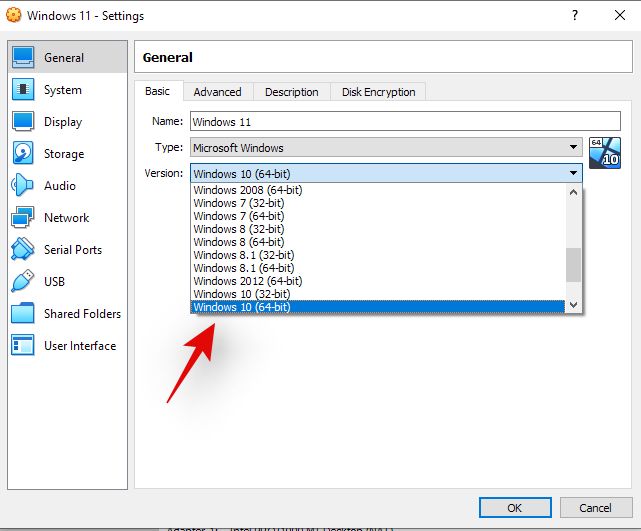
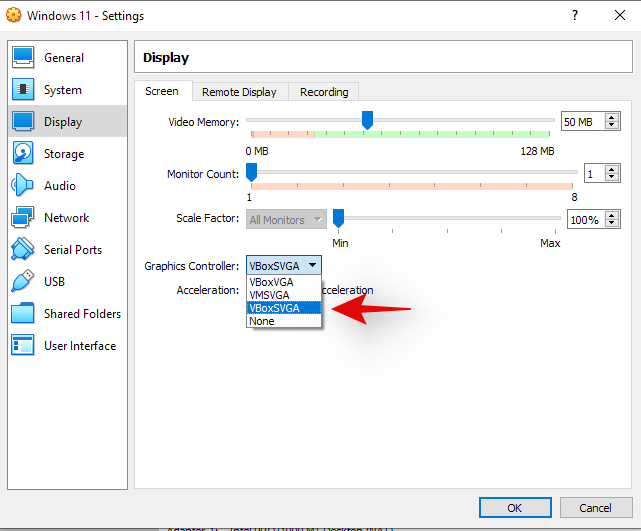















![Como corrixir o erro da pantalla verde de Windows 11 [8 xeitos] Como corrixir o erro da pantalla verde de Windows 11 [8 xeitos]](https://blog.webtech360.com/resources8/images31/image-5564-0105182715287.png)
![[Actualización: 8 de novembro] A ferramenta de recorte non funciona en Windows 11? Como solucionar problemas de erro ou atallos de Esta aplicación non se pode abrir. [Actualización: 8 de novembro] A ferramenta de recorte non funciona en Windows 11? Como solucionar problemas de erro ou atallos de Esta aplicación non se pode abrir.](https://blog.webtech360.com/resources8/images31/image-6552-0105182756436.jpg)








