Windows 11: Destinatario de correo Falta no menú Enviar a.
Busca a opción Destinatario de correo no menú Enviar a en Microsoft Windows 11.
Sempre que fagas algo no teu ordenador, como abrir Chrome , o teu ordenador dálle a ese proceso un ID de proceso de aplicación para rastrexalo e xestionalo. Non atoparás dous procesos co mesmo ID de proceso. Por que terías que saber o ID do proceso de solicitude? Unha razón é que lle estás engadindo un depurador. Independentemente do motivo, continúa lendo para atopar facilmente un ID de proceso de aplicación para Windows 11.
Como atopar facilmente un ID de proceso de aplicación para Windows 11
Unha forma rápida e sinxela de atopar o ID do proceso de aplicación para un proceso é mediante o símbolo do sistema . Aínda que non estea familiarizado con el, non será un problema porque só necesitará introducir un comando. Abre o símbolo do sistema buscándoo no campo de busca, pero asegúrate de abrilo como administrador .
Unha vez aberto o símbolo do sistema, escriba a lista de tarefas de comandos e prema Intro . Verás unha longa lista de datos e o número á esquerda de Servizos ou Consola é o ID do proceso de aplicación. Para comprobar que estás mirando a columna da dereita, desprázate cara arriba e mira a columna que di PID. Iso é todo o que hai.
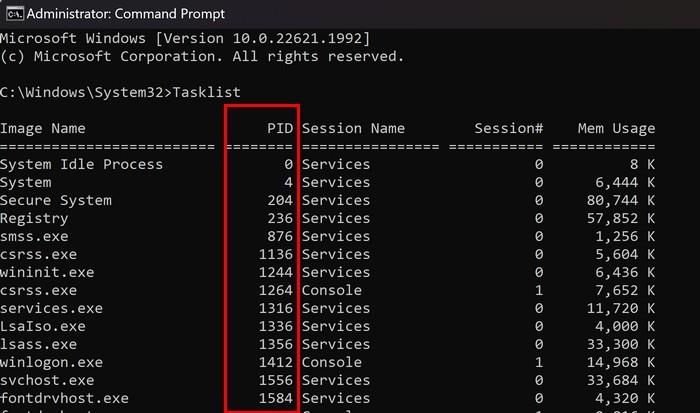
Atopa facilmente un ID de proceso de aplicación para Windows 11 usando o Xestor de tarefas
Tamén é posible obter o ID do proceso de solicitude mediante o Xestor de tarefas. Para abrilo, fai clic co botón dereito do rato no menú Inicio de Windows e fai clic en Xestor de tarefas . Fai clic na pestana Detalles para ver o ID do proceso de solicitude cando se abra. Busca a columna PID para obter os números que necesitas. Hai algún proceso que teñas que rematar?
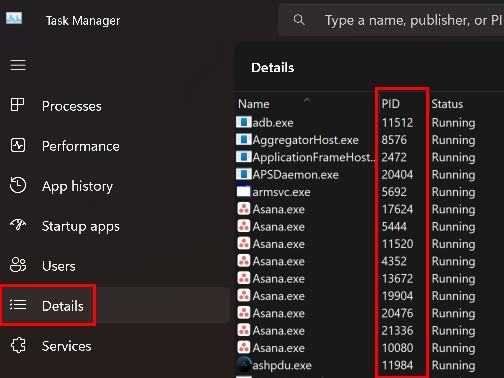
Como finalizar unha tarefa usando o Xestor de tarefas
Se tes o Xestor de tarefas aberto, podes finalizar o proceso para o ID de proceso que buscabas. Fai clic co botón dereito na tarefa que queres finalizar e selecciona Finalizar tarefa . Recibirás unha mensaxe de aviso que che indicará que se pechará calquera proceso asociado a este proceso e que perderás todos os datos non gardados. Tamén che avisará sobre o peche dun proceso do sistema, xa que pode provocar inestabilidade do sistema. Pero se queres continuar, fai clic en Finalizar proceso.
Como atopar rapidamente un ID de proceso de aplicación para Windows 11 usando o Monitor de recursos
Outra ferramenta útil para atopar o ID do proceso de aplicación é a opción Monitor de recursos. Para abrilo, comeza a escribir Resource Monitor no campo de busca e ábreo como administrador . Unha vez que estea aberto, podes atopar o ID do proceso da aplicación en pestanas como CPU, Memoria, Disco e Rede . Para finalizar un proceso, fai clic co botón dereito nunha opción e escolla finalizar tarefa. Lembra a mensaxe de aviso xa que che indica o que pode pasar se finalizas o proceso.
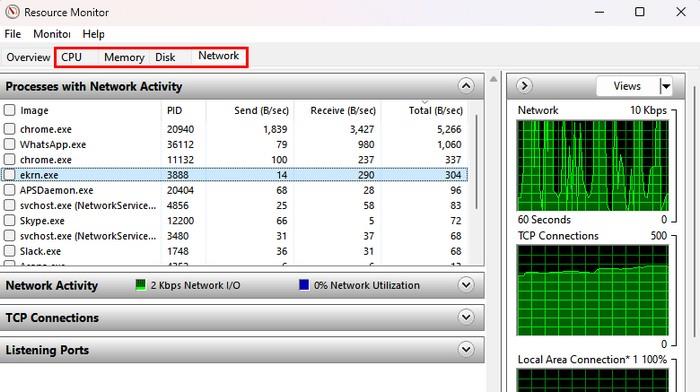
Busca un ID de proceso de aplicación para Windows 11 usando PowerShell
Se estás a usar PowerShell por algún motivo, tamén podes usalo para obter o ID do proceso de solicitude. Podes abrilo premendo co botón dereito do rato no menú Inicio de Windows e facendo clic en Administrador de terminal . Cando se abra o terminal, escriba Get-Process e prema Intro . Verás unha longa lista de datos, pero a columna ID será a segunda da dereita. Para estar seguro, desprázate cara arriba e busca a columna ID. A diferenza do Xestor de tarefas, non poderás finalizar unha tarefa facendo clic co botón dereito sobre a mesma.
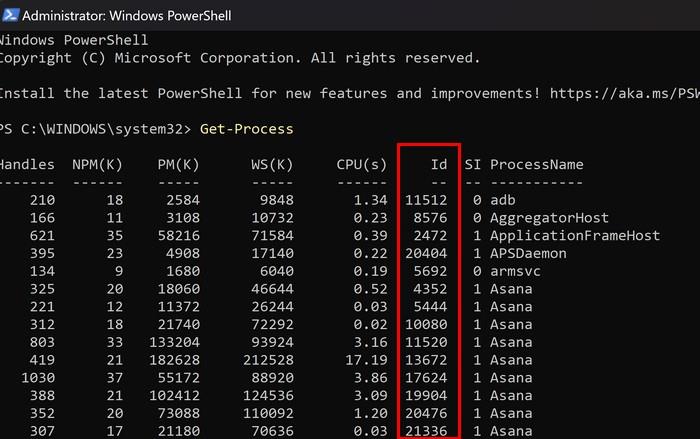
Conclusión
Hai diferentes razóns polas que pode necesitar un ID de proceso de solicitude. Pero a boa noticia é que tes varios métodos para escoller. Se non te sentes cómodo usando unha opción, podes probar a seguinte. Poderás rematar unha tarefa mediante métodos específicos, mentres que o outro só che mostrará o ID. Que método probaches primeiro? Comparte os teus pensamentos nos comentarios a continuación e non esquezas compartir o artigo con outras persoas nas redes sociais.
Busca a opción Destinatario de correo no menú Enviar a en Microsoft Windows 11.
Atopa facilmente un ID de proceso de aplicación para Windows 11 usando varios dos métodos mencionados neste artigo. Aquí como obter resultados instantáneos.
Vexa o rápido que pode restablecer o seu ordenador con Windows 11 para dar un novo comezo a eliminar eses molestos problemas. Aquí están os pasos para principiantes.
Crea e personaliza escritorios virtuais en Windows 11 seguindo estes pasos para principiantes para separar o teu traballo e as cousas persoais.
Descobre as diferentes formas en que podes comprobar a intensidade do teu sinal wifi. Vexa como ver tamén a porcentaxe exacta do sinal.
Desactivar a busca de Bing debería ser suficiente para desfacerse das buscas rápidas. Podes facelo a través do Editor de rexistro de Windows 11s.
Manteña o Xestor de tarefas sempre en primeiro lugar en Windows 11 para que sexa fácil de atopar cando necesites ler a aplicación. Aquí están os pasos a seguir.
Corrixa a tecla ESC que non funciona en Windows 11 para que poidas usar o teu teclado como sempre o fixeches seguindo estes consellos sinxelos.
Os ficheiros baleiros do escritorio adoitan ser restos de antigas instalacións de Microsoft Office. Elimina a clave do rexistro de NameSpace para solucionar o problema.
Descobre como podes comprimir facilmente ficheiros en Windows 11 sen necesidade de software de terceiros. aquí están os pasos amigables para principiantes.








