Como exportar marcadores de Chrome

Navegar por Internet a miúdo parece unha viaxe ao océano ilimitado do coñecemento, cos teus sitios web e páxinas web favoritos que son familiares.
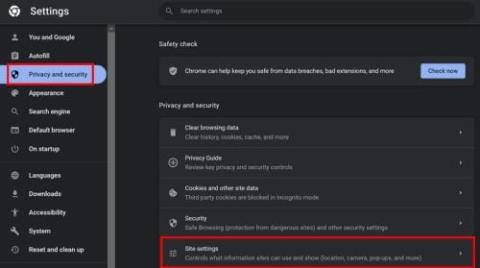
Tarde ou cedo, terás que abrir un PDF mentres utilizas Chrome. O navegador abrirá o ficheiro noutra pestana cando o abras. Isto pode ser útil se só queres ver o PDF, pero se queres facer máis cousas, como editar o ficheiro dalgún xeito, quererás abrilo nun programa como Adobe Reader. O proceso pode parecer un pouco complicado, pero podes superar o proceso seguindo estes pasos. Ao facer de Adobe a túa aplicación predeterminada, non terás que preocuparte de que se abra no lugar equivocado.
Como abrir un PDF en Adobe Reader
Cando abres un PDF en Chrome, o navegador mostrará o PDF noutra pestana. Pero, para abrir os PDF en Adobe Reader, primeiro terás que descargalos. Vai á tenda de Microsoft e descarga o programa. Unha vez instalado, terás que cambiar a forma en que Chrome trata os PDF. Fai clic nos tres puntos na parte superior dereita do navegador e vai a Configuración . Fai clic en Privacidade e seguranza á esquerda e escolla a opción Configuración do sitio .
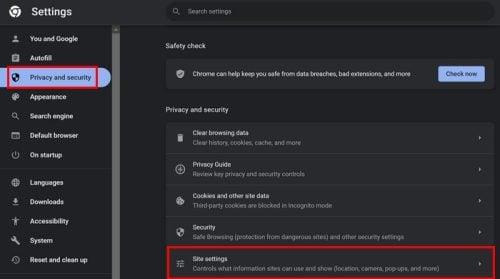
Opcións de configuración do sitio en Chrome
Desprácese ata a configuración de contido adicional para outras opcións e escolla a opción Documentos PDF . Escolle as opcións para descargar os PDF e non abrilos en Chrome.

Descargar PDF na opción de Chrome
Agora que configuraches as cousas para que o PDF non se abra noutra pestana, debes dicirlle a Chrome como queres que se abra o ficheiro. Unha vez que descargues o PDF, Chrome indicará na parte inferior que o proceso rematou. Fai clic na frecha e escolle a opción Abrir. Verás unha lista de opcións, e Adobe Reader será unha delas se non esquezas instalalo.
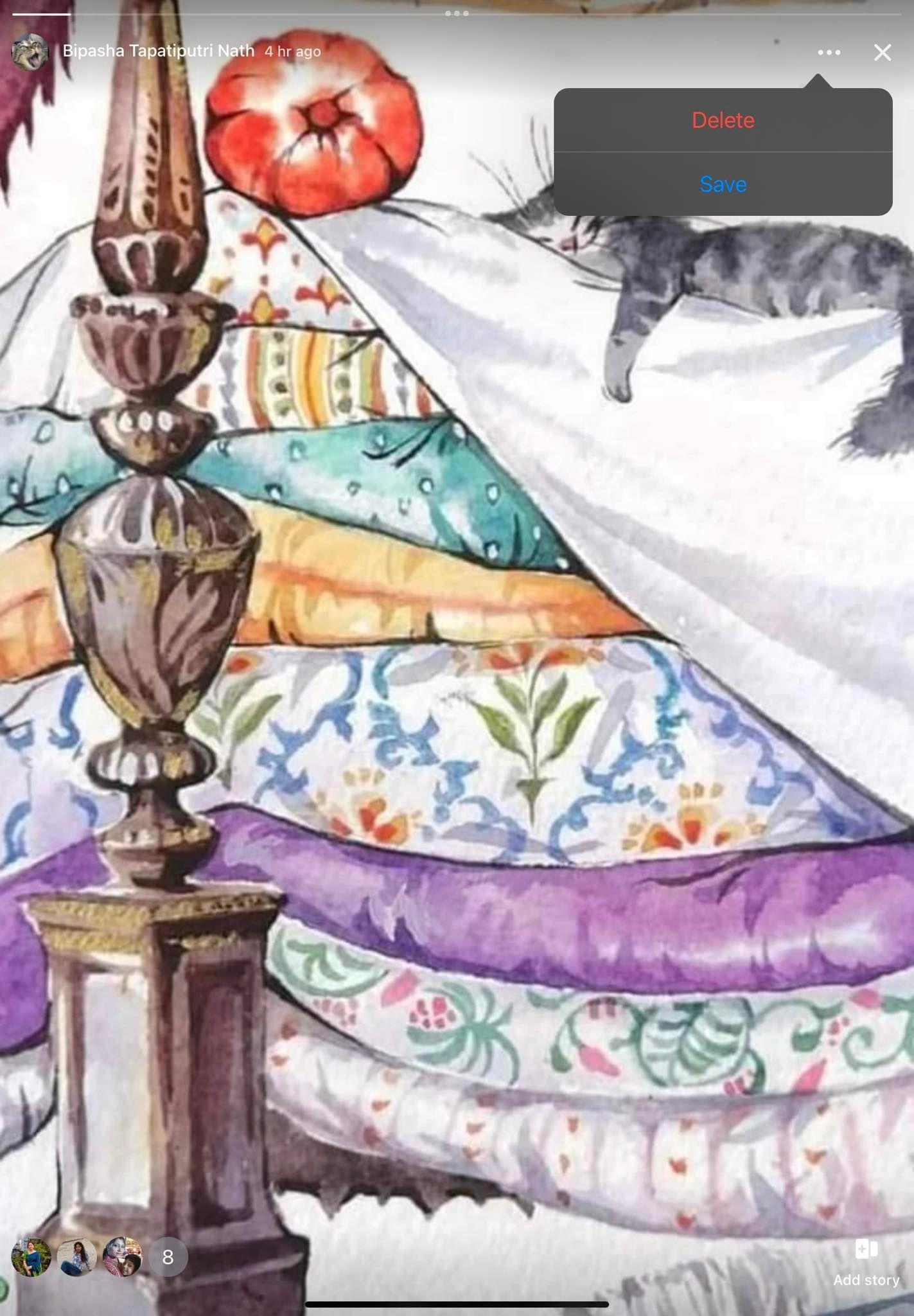
Adobe Reader PDF Reader
Escolla Abobe e na parte inferior da lista onde di con que frecuencia quere abrilo, escolle sempre. Despois diso, o PDF abrirase con Adobe. Se, por algún motivo, o PDF aínda se está a abrir no navegador, podes ir á configuración do teu ordenador e facer que Adobe sexa a aplicación predeterminada para os teus ficheiros PDF. Podes facelo premendo as teclas Windows e I. Ou, se o prefires, podes facer clic na icona Inicio de Windows e na aplicación Configuración. Unha vez que esteas en Configuración, vai a Aplicacións , seguido de Aplicacións predeterminadas .

Adobe como aplicación PDF predeterminada
Na páxina seguinte, verás diferentes tipos de ficheiros. Fai clic no PDF e escolla Adobe da lista. Unha vez que selecciones Adobe, fai clic no botón azul establecer como predeterminado. Mentres esteas alí, tamén podes configurar Adobe como aplicación predeterminada para outros tipos de ficheiros.
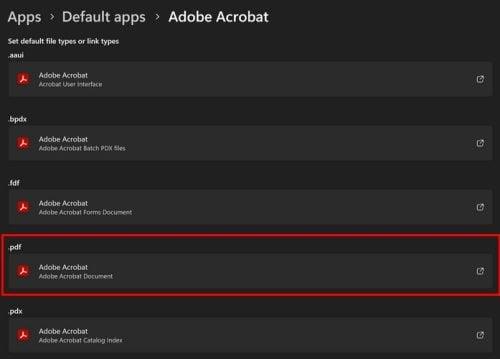
Tipo de ficheiro PDF en Windows 11
Como configurar Adobe Reader como aplicación predeterminada desde a aplicación
Outra opción para facer que Adobe Reader sexa a aplicación predeterminada é a través da configuración. Unha vez aberta a aplicación, fai clic en Editar na parte superior esquerda. Fai clic en Preferencias na parte inferior, seguido da opción Xeral . Usa a barra lateral da dereita, vai á parte inferior da páxina e fai clic en Seleccionar como controlador de PDF predeterminado , seguido do botón Si . Fai clic no botón Continuar , seguido do botón Aceptar .

Seleccione como opción de controlador de PDF predeterminado
Iso é todo ao configurar Adobe Reader como a túa aplicación predeterminada. É unha excelente aplicación con varias opcións de edición, polo que é unha aplicación útil para ter como predeterminada.
Lecturas complementarias
Se aínda estás en modo de lectura, podes ler artigos como como abrir un PDF en Microsoft Edg e e como importar datos dun ficheiro PDF en Excel . Despois está o artigo que che mostra como converter un PDF nunha folla de Excel . Lembra que sempre podes usar a barra de busca para buscar artigos específicos.
Conclusión
Pode ser desagradable que un navegador abra ficheiros PDF noutra pestana cando quere abrilo en Adobe Reader. Como podes ver, pódese facer usando a aplicación ou entrando na configuración do teu ordenador e facendo que a aplicación sexa a túa aplicación predeterminada. Entón, aínda que teñas présa, é algo que podes facer. Adobe ten varias ferramentas que farán que máis dun usuario queira configuralo como a súa aplicación predeterminada de PDF. Que che gusta da aplicación? Comparte os teus pensamentos nos comentarios a continuación e non esquezas compartir o artigo con outras persoas nas redes sociais.
Navegar por Internet a miúdo parece unha viaxe ao océano ilimitado do coñecemento, cos teus sitios web e páxinas web favoritos que son familiares.
Use Microsoft Edge Drop e comparta facilmente ficheiros e mensaxes entre dispositivos seguindo estes pasos para principiantes.
Mira o fácil que é gardar e compartir rutas en Google Maps no teu ordenador e no teu Android. Consulta estes pasos para principiantes.
Desactiva o aforro de memoria en Google Chrome para axudar a solucionar problemas relacionados coa función e evitar ter que volver cargar as pestanas non utilizadas.
Estás a buscar unha opción viable para aloxamento de sitios web? Aprende a diferenza entre un servidor dedicado e un servidor de hospedaxe compartido.
O modo de incógnito de Google Chromes é unha función útil que che permite navegar por Internet sen que se almacene o teu historial de navegación. Con todo, un inconveniente
Gústame entreter aos meus veciños cambiando a miña rede wifi por diferentes nomes divertidos. Se estás a buscar ideas para un nome divertido de wifi, aquí
A vinculación profunda é a técnica de redirección de usuarios de tendencia. Obtén información sobre as ligazóns profundas aquí para usalas para aumentar o tráfico do teu sitio web ou aplicación.
AR é a próxima gran cousa de Internet para entretemento, traballo ou negocios. Aprende a nube de realidad aumentada en detalles para converterte nun usuario informado.
Corrixa o código QR de WhatsApp Web que non funciona seguindo estes pasos que podes probar rapidamente aínda que teñas présa.







