Windows 11: Destinatario de correo Falta no menú Enviar a.
Busca a opción Destinatario de correo no menú Enviar a en Microsoft Windows 11.
Ás veces, ocorren cousas inexplicables no universo de Windows 11. Por exemplo, un ficheiro en branco sen nome pode aparecer de súpeto no teu escritorio. É bastante raro, non cres?
Queres escoitar algo estraño? Podes eliminar este misterioso ficheiro tantas veces como queiras, sempre volve como unha especie de zombie.
Por que hai un ficheiro baleiro no meu escritorio?
Os ficheiros baleiros do escritorio adoitan ser restos de antigas instalacións de Microsoft Office.
Se tentas editar as propiedades do ficheiro, verás que en realidade non é un ficheiro real. Fai clic co botón dereito sobre el e verás que non hai ningunha opción de Propiedades dispoñible no menú contextual. Só tes tres opcións: Cortar , Crear atallo e Eliminar . Nin sequera pode ocultar ese ficheiro. Isto é porque non é un ficheiro, é unha icona do sistema .
Como eliminar permanentemente ficheiros baleiros do escritorio
Método 1
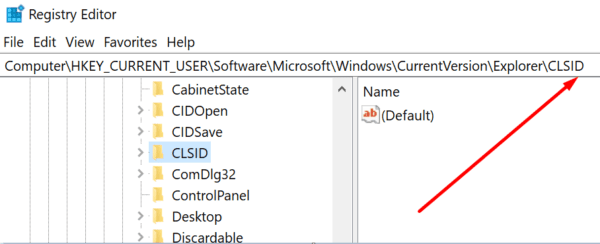
Método 2
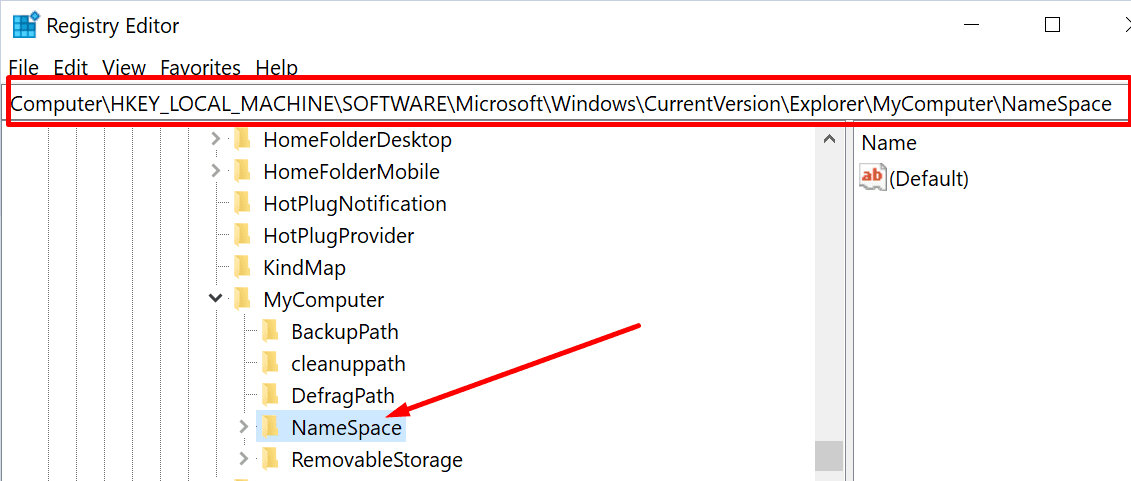
Método 3
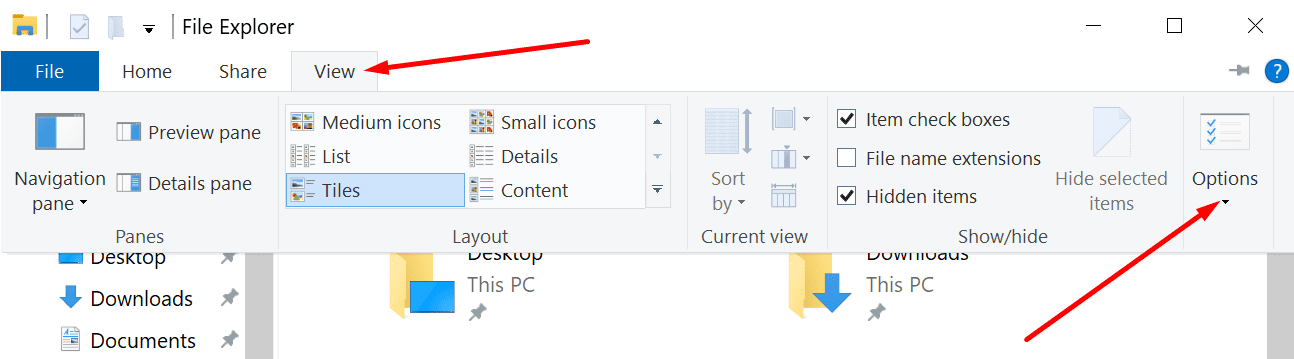
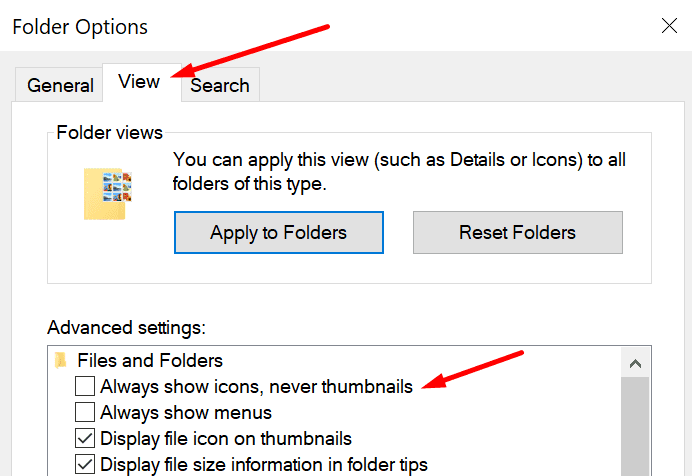
Método 4
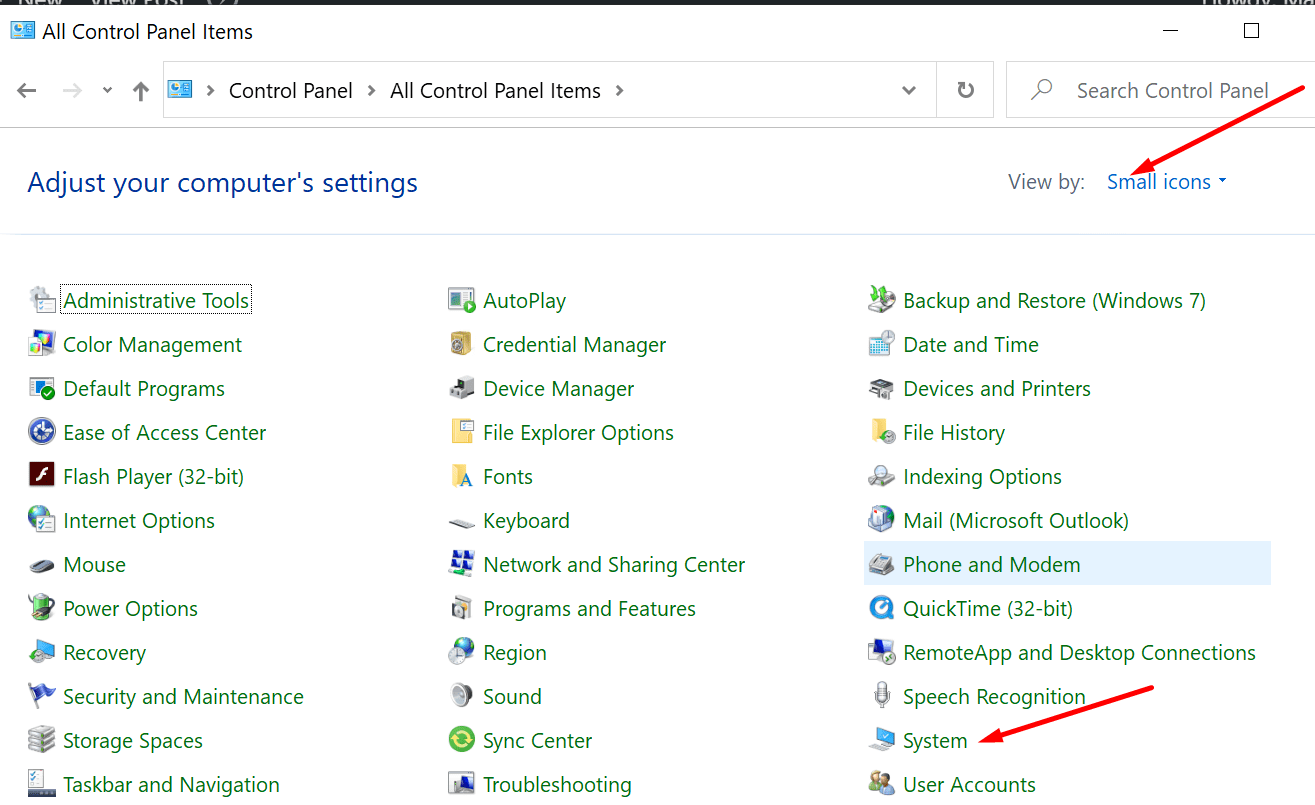
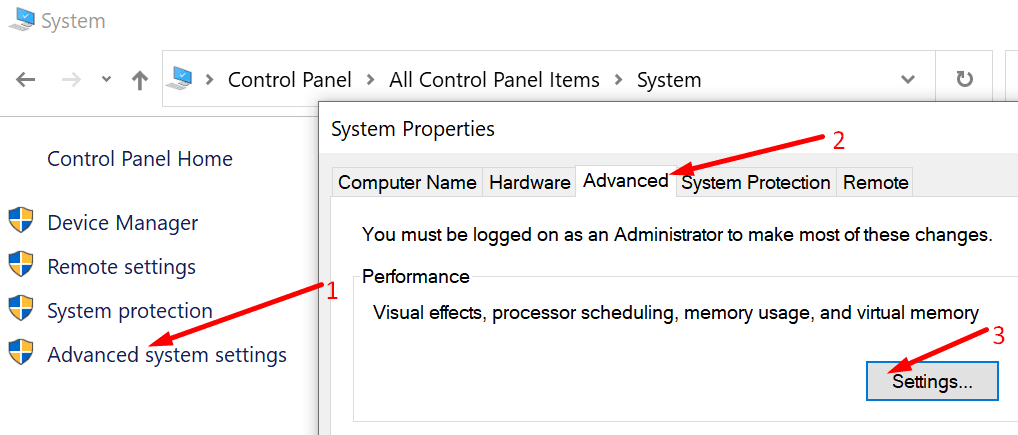
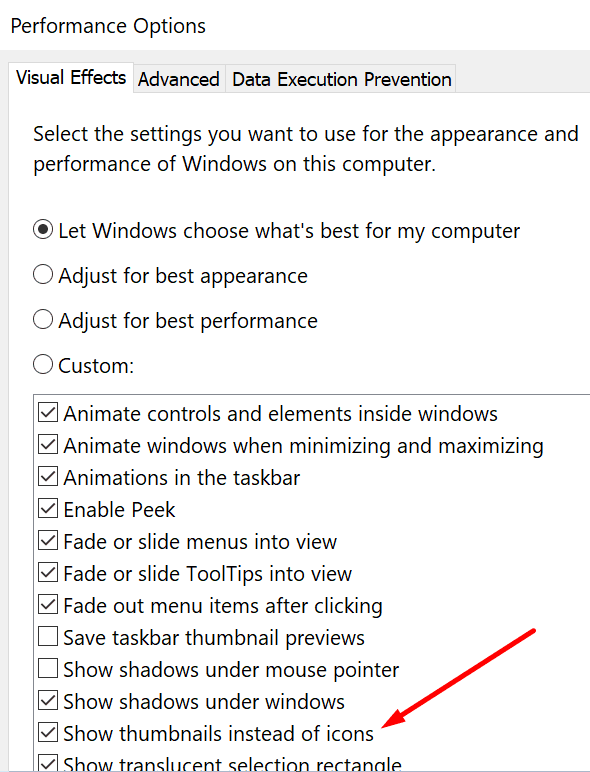
Indícanos se conseguiches eliminar permanentemente os ficheiros baleiros do teu escritorio de Windows 11.
Busca a opción Destinatario de correo no menú Enviar a en Microsoft Windows 11.
Atopa facilmente un ID de proceso de aplicación para Windows 11 usando varios dos métodos mencionados neste artigo. Aquí como obter resultados instantáneos.
Vexa o rápido que pode restablecer o seu ordenador con Windows 11 para dar un novo comezo a eliminar eses molestos problemas. Aquí están os pasos para principiantes.
Crea e personaliza escritorios virtuais en Windows 11 seguindo estes pasos para principiantes para separar o teu traballo e as cousas persoais.
Descobre as diferentes formas en que podes comprobar a intensidade do teu sinal wifi. Vexa como ver tamén a porcentaxe exacta do sinal.
Desactivar a busca de Bing debería ser suficiente para desfacerse das buscas rápidas. Podes facelo a través do Editor de rexistro de Windows 11s.
Manteña o Xestor de tarefas sempre en primeiro lugar en Windows 11 para que sexa fácil de atopar cando necesites ler a aplicación. Aquí están os pasos a seguir.
Corrixa a tecla ESC que non funciona en Windows 11 para que poidas usar o teu teclado como sempre o fixeches seguindo estes consellos sinxelos.
Os ficheiros baleiros do escritorio adoitan ser restos de antigas instalacións de Microsoft Office. Elimina a clave do rexistro de NameSpace para solucionar o problema.
Descobre como podes comprimir facilmente ficheiros en Windows 11 sen necesidade de software de terceiros. aquí están os pasos amigables para principiantes.








