Windows 11: Destinatario de correo Falta no menú Enviar a.
Busca a opción Destinatario de correo no menú Enviar a en Microsoft Windows 11.
Cando comprimes ficheiros en Windows 11, axudas a reducir o espazo de almacenamento e podes gardar datos adicionais na mesma área. A compresión de ficheiros tamén permítelle transferir ficheiros máis rápido, pero antes de buscar un software de terceiros que che axude con iso, por que non utilizas a función integrada en Windows 11 que che permite comprimir os teus ficheiros? Deste xeito, se o teu ordenador funciona lento, non engadirás máis carga instalando máis software. Continúa lendo para ver como podes comprimir un ficheiro , un cartafol e incluso unha unidade enteira do teu ordenador sen software de terceiros .
Como comprimir un ficheiro en Windows 11
Para comprimir un ficheiro, terás que abrir o Explorador de ficheiros . Podes abrir usando o teu método preferido ou premer as teclas Windows + E para o acceso máis rápido.
Unha vez aberto o Explorador de ficheiros, busca o ficheiro que queres comprimir abrindo o seu cartafol. Fai clic co botón dereito sobre o ficheiro e escolla a opción Comprimir a ficheiro ZIP . O ficheiro comprimido aparecerá xunto ao orixinal. Outro camiño para comprimir o ficheiro é facer clic no ficheiro para seleccionalo , facer clic nos tres puntos na parte superior dereita e escoller a opción Comprimir a ficheiro ZIP .
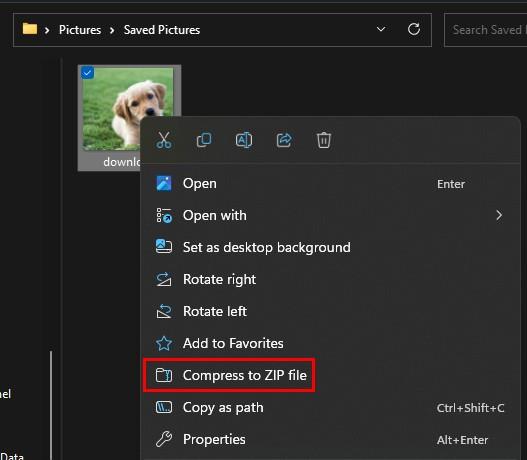
Podes abrir o ficheiro premendo nel, pero se non se abre ben, fai clic nel, escolle a opción Extraer todo e selecciona onde gardar o ficheiro. O ficheiro extraído recentemente debería aparecer nunha nova xanela no Explorador de ficheiros para que faga clic e abra.
Como comprimir un cartafol e subcartafoles en Windows 11
En Windows 11, tamén pode comprimir ficheiros e subcartafoles. Para iso, localiza o cartafol que queres comprimir, fai clic co botón dereito sobre el e escolla a opción Comprimir a ficheiro ZIP . Lembra darlle un nome ao teu novo cartafol e premer Intro.
Para ver o que tes no cartafol, podes abrilo facendo dobre clic nel. Se non se abre, fai clic co botón dereito no cartafol e escolla a opción Extraer todo. Se o teu cartafol ten subcartafoles que tamén queres comprimir, hai pasos adicionais a seguir.
Comprimir subcarpetas
Localiza o cartafol que queres comprimir e fai clic co botón dereito sobre el. Fai clic en Propiedades e asegúrate de estar na pestana Xeral . Deberías ver un botón Avanzado na parte inferior dereita; prema nel e marque a caixa da opción Comprimir contido para aforrar espazo no disco . Fai clic en Aceptar , seguido de Aplicar .
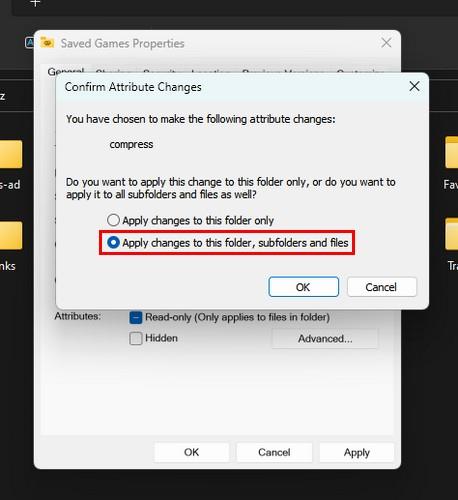
Debería ver unha nova xanela preguntando se quere aplicar estes cambios só ao cartafol ou a todos os subcartafoles. Para aplicar os cambios a todo, escolla a opción Aplicar cambios a este cartafol, subcartafoles e ficheiros . Fai clic no botón Aceptar na primeira e restante fiestra.
Como comprimir unha unidade enteira en Windows 11
Se precisas comprimir unha unidade enteira, podes facelo no teu ordenador con Windows 11 sen instalar software adicional. Lembra abrir o Explorador de ficheiros premendo as teclas Windows + E. Cando se abra o Explorador de ficheiros, faga clic co botón dereito na unidade que quere comprimir e escolla a opción Propiedades .
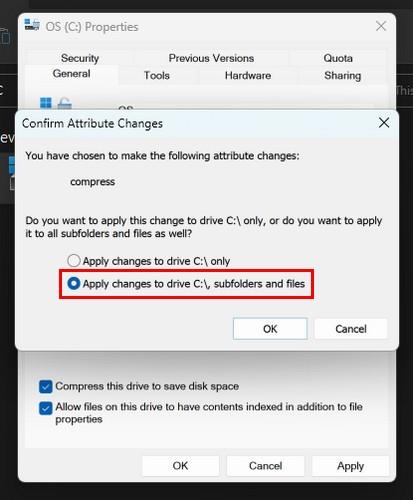
Cando apareza a xanela Propiedades, marque a caixa de Comprimir esta unidade para aforrar espazo no disco . Fai clic no botón Aplicar e tamén verás a mesma xanela que viu se comprimes un cartafol onde podes escoller que se compriman todos os cartafoles e subcartafoles. A partir de agora, os ficheiros que engadas á unidade comprimiranse.
Lecturas complementarias
Windows non é o único sistema operativo onde podes comprimir ficheiros. Se es usuario de Android, aquí tes a aplicación Fours para comprimir ficheiros . Comprimes os teus ficheiros no teu Chromebook, pero necesitas axuda para abrilos . Aquí están os pasos a seguir para abrir eses ficheiros. Ademais, se queres entrar en máis detalles sobre o que ocorre cando comprimes un ficheiro , tamén te explicamos.
Conclusión
Ao comprimir un ficheiro, podes usar moitos programas de terceiros. Pero se o teu ordenador xa está a funcionar lento, o último que queres facer é instalar máis software. É un alivio que poidas comprimir os teus ficheiros só usando o teu ordenador con Windows 11, tanto se necesitas comprimir un ficheiro, cartafol ou unha unidade enteira. Cantos ficheiros precisaba comprimir? Comparte os teus pensamentos nos comentarios a continuación e recorda compartir o artigo con outras persoas nas redes sociais.
Busca a opción Destinatario de correo no menú Enviar a en Microsoft Windows 11.
Atopa facilmente un ID de proceso de aplicación para Windows 11 usando varios dos métodos mencionados neste artigo. Aquí como obter resultados instantáneos.
Vexa o rápido que pode restablecer o seu ordenador con Windows 11 para dar un novo comezo a eliminar eses molestos problemas. Aquí están os pasos para principiantes.
Crea e personaliza escritorios virtuais en Windows 11 seguindo estes pasos para principiantes para separar o teu traballo e as cousas persoais.
Descobre as diferentes formas en que podes comprobar a intensidade do teu sinal wifi. Vexa como ver tamén a porcentaxe exacta do sinal.
Desactivar a busca de Bing debería ser suficiente para desfacerse das buscas rápidas. Podes facelo a través do Editor de rexistro de Windows 11s.
Manteña o Xestor de tarefas sempre en primeiro lugar en Windows 11 para que sexa fácil de atopar cando necesites ler a aplicación. Aquí están os pasos a seguir.
Corrixa a tecla ESC que non funciona en Windows 11 para que poidas usar o teu teclado como sempre o fixeches seguindo estes consellos sinxelos.
Os ficheiros baleiros do escritorio adoitan ser restos de antigas instalacións de Microsoft Office. Elimina a clave do rexistro de NameSpace para solucionar o problema.
Descobre como podes comprimir facilmente ficheiros en Windows 11 sen necesidade de software de terceiros. aquí están os pasos amigables para principiantes.








