Microsoft Teams é unha excelente utilidade de comunicación para os usuarios de todas as plataformas, pero unha vez que remates de usalo, aí é onde a aplicación comeza a ser molesta. Se non estás a usar Teams, moitos usuarios queixáronse de que Microsoft Teams se lanza por si mesmo mesmo despois de que pechases a aplicación.
A aparición repetitiva de Teams é tan molesta que ás veces o servizo toma o relevo como xanela activa sobre outras aplicacións. O problema parece estar presente se Microsoft Teams está minimizado, pechado ou reside na área de inicio rápido e, nalgúns casos, aparece cando un usuario introduce as credenciais de inicio de sesión nun sitio web nun navegador.
Contidos
Por que recibo ventás emerxentes de Microsoft Teams?
Se Microsoft Teams aparece de vez en cando, débese a que a aplicación se configurou para executarse en segundo plano ou a que se inicia automáticamente por si mesma ou non se desinstalou por completo. Dado que a maioría de nós non nos molestamos en axustar a configuración dunha aplicación ademais de usar, algunhas desas configuracións en Teams poden facer que o servizo apareza unha e outra vez.
Como evitar que Microsoft Teams se execute ou se inicie automaticamente en segundo plano (desactiva as ventás emerxentes)
Se Microsoft Teams aparece na túa pantalla e queres resolver o problema sen desinstalalo, sigue as instrucións a continuación.
Paso 1 : abre Microsoft Teams no teu PC.
Paso 2 : abra a sección Configuración premendo o seguinte atallo de teclado:
Ctrl/Comando + , (Coma)
Paso 3 : Cando apareza a sección Configuración, toque a pestana Xeral desde a esquerda e desmarque as caixas adxacentes a "Inicio automático da aplicación" e "Ao pechar, mantén a aplicación en execución".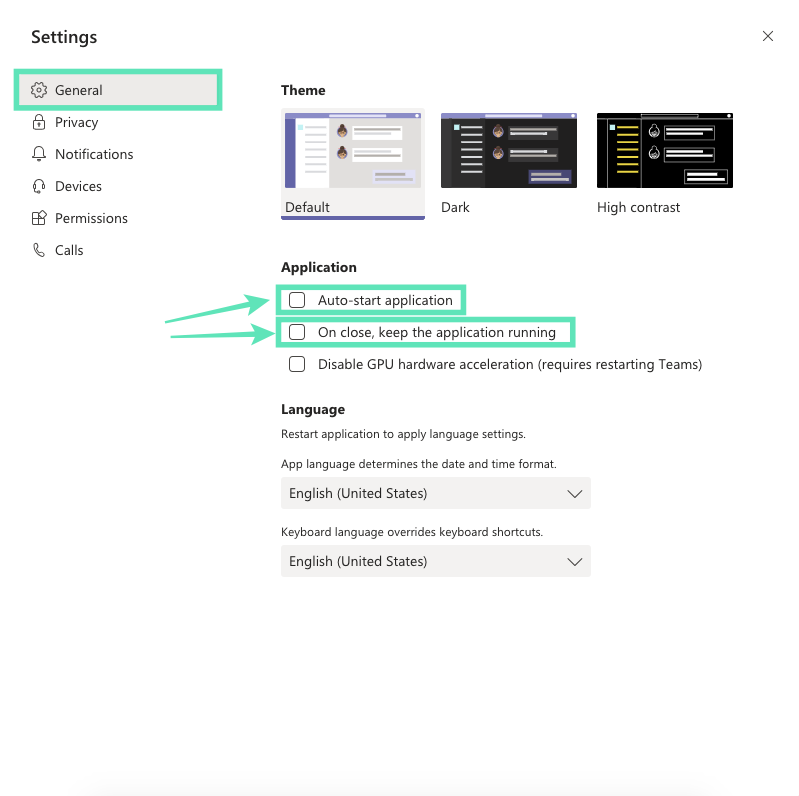
Isto evitará que Microsoft Teams se abra en segundo plano ou se inicie en cada inicio.
Como desinstalar completamente Microsoft Teams para deter completamente as ventás emerxentes
Se queres non usar máis Microsoft Teams, podes proceder a desinstalar a aplicación do teu PC. A diferenza doutras aplicacións do teu dispositivo, Microsoft Teams é difícil de desinstalar porque a aplicación segue reinstalándose despois do proceso de desinstalación e tamén se carga durante o arranque. Os seguintes pasos axudarache a desinstalar Microsoft Teams por completo e evitar que se instale de novo automaticamente.
Paso 0 : asegúrese de que Microsoft Teams non se estea executando no seu PC. Podes saír de Teams facendo clic co botón dereito na icona de Teams na barra de tarefas e escollendo a opción Pechar xanela.
Parte 1: Desinstalar Microsoft Teams
Paso 1 : fai clic no botón Inicio e vai a Configuración> Aplicacións.
Paso 2 : escriba "equipos" na caixa de busca en "Aplicacións e funcións".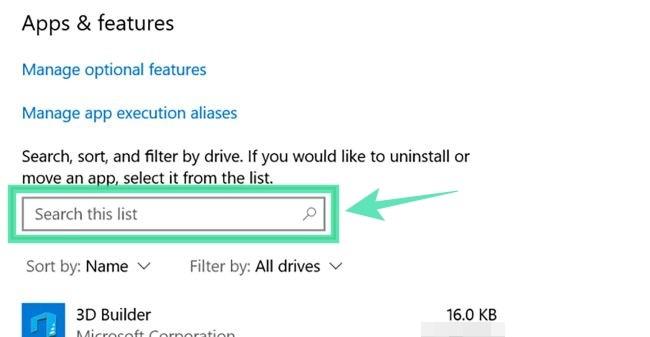
Paso 3 : resalte Microsoft Teams e, a continuación, faga clic en Desinstalar.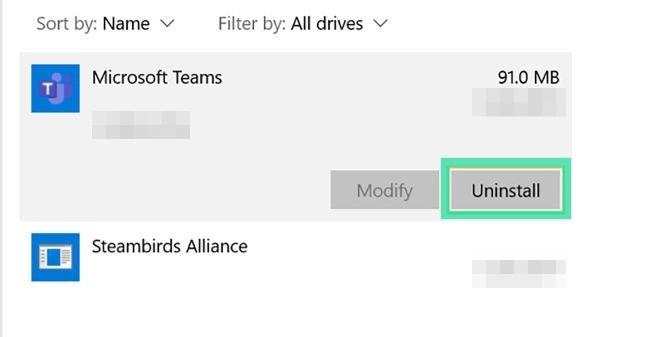
Paso 4 : confirma a desinstalación facendo clic en Desinstalar e seleccionando Si.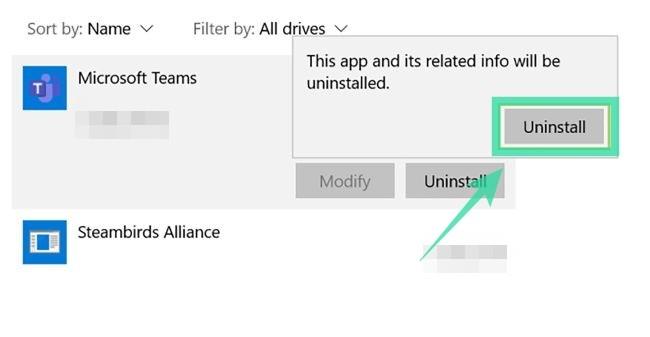
Parte 2: Desinstalar Teams Machine-Wide Installer
Paso 1 : siga os pasos 1 e 2 dos anteriores.
Paso 2 : seleccione o instalador de equipos para toda a máquina dentro de "Aplicacións e funcións" e, a continuación, faga clic en Desinstalar. 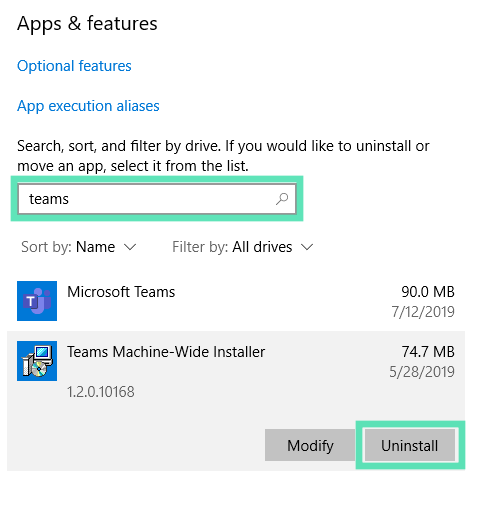 Paso 3 : confirme a desinstalación facendo clic en Desinstalar e despois seleccionando Si.
Paso 3 : confirme a desinstalación facendo clic en Desinstalar e despois seleccionando Si.
Como reinstalar Microsoft Teams
Podes reinstalar Microsoft Teams máis tarde, se é necesario, descargando a aplicación de escritorio Teams que está dispoñible para dispositivos que se executan en Windows (32/64 bits), Mac, Linux (32/64 bits), Android ou iOS.
► Fai clic aquí para descargar Microsoft Teams
► Como instalar Microsoft Teams no teu sistema
En que se diferencia das ventás emerxentes para notificacións
En Windows, todas as notificacións móstranse na parte inferior dereita da pantalla. O problema ao que se enfrontan moitos usuarios implica que Microsoft Teams asumise como xanela activa sobre outras aplicacións, aínda que estea minimizada, pechada ou reside na área de inicio rápido. Non obstante, o problema é diferente das notificacións emerxentes do servizo, que como calquera notificación dunha aplicación para PC aparecen na esquina inferior dereita da pantalla.
Como deter as notificacións emerxentes en Microsoft Teams
Se non queres ver estas notificacións emerxentes, sigue os pasos seguintes para desactivalas en Microsoft Teams.
Paso 1 : abre Microsoft Teams no teu PC.
Paso 2 : abra a sección Configuración premendo o seguinte atallo de teclado:
Ctrl/Comando + , (Coma)
Paso 3 : Cando apareza a sección Configuración, toque a pestana Notificacións desde a esquerda.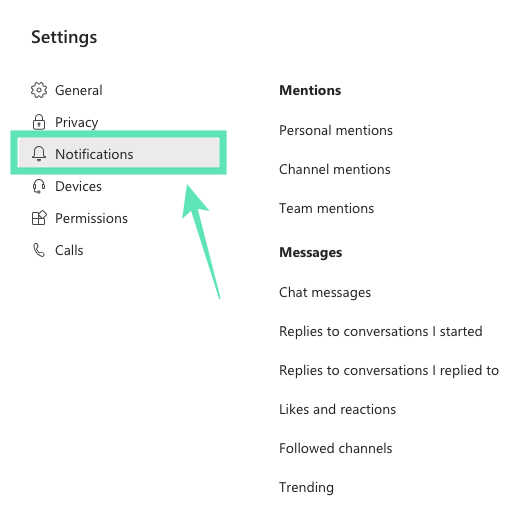
Paso 4 : Desde aquí, pode seleccionar como quere que se mostren as notificacións para cada tipo de notificación. Seleccione a opción "Desactivar" no menú despregable para todas as actividades de notificación de cada categoría. Isto desactivará todas as notificacións emerxentes do escritorio para Microsoft Teams e tampouco aparecerá na fonte de actividade.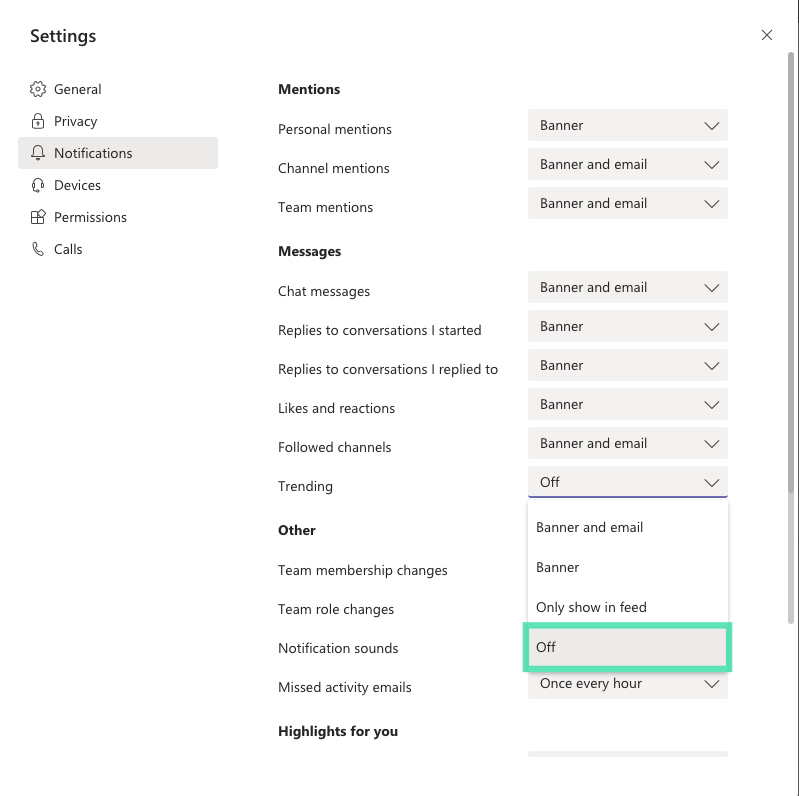
Se a opción "Desactivada" non está dispoñible para unha determinada categoría ou se queres que as notificacións aparezan no feed de actividade, selecciona "Mostrar só no feed". Isto desactivará as notificacións emerxentes do escritorio para Microsoft Teams, pero as notificacións aparecerán no feed de actividade da aplicación.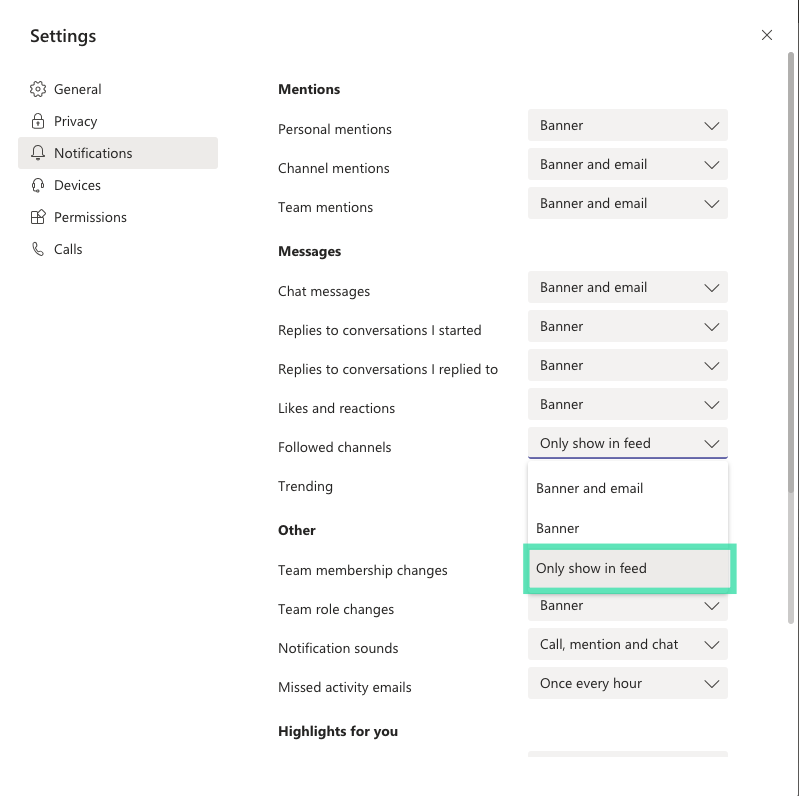
Agora non verás ningunha notificación emerxente de Microsoft Teams.
A guía anterior axudouche a resolver a aparición repetida de Microsoft Teams no teu PC? Avísanos nos comentarios a continuación.

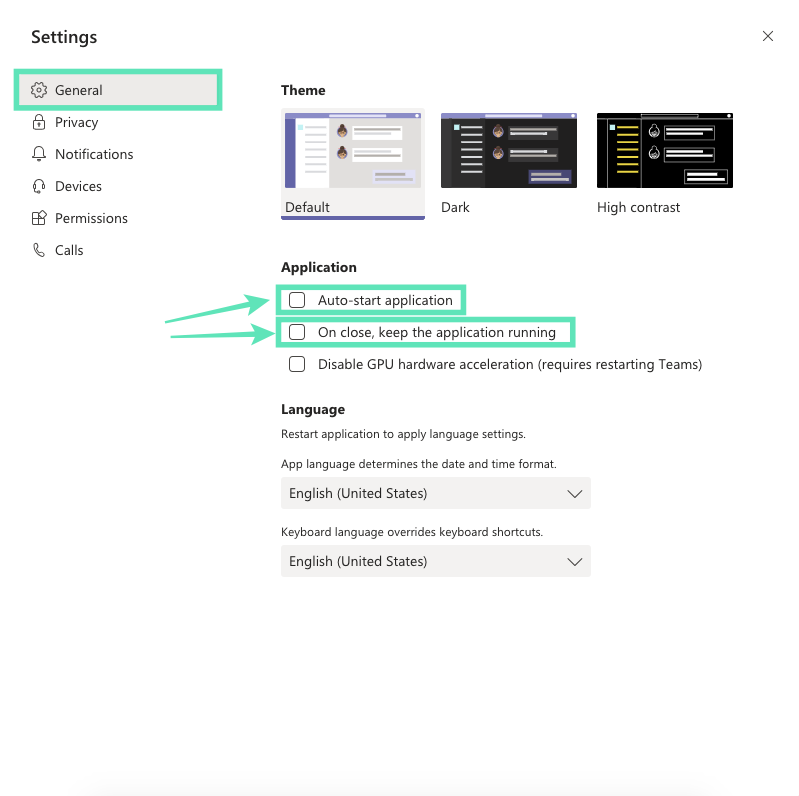
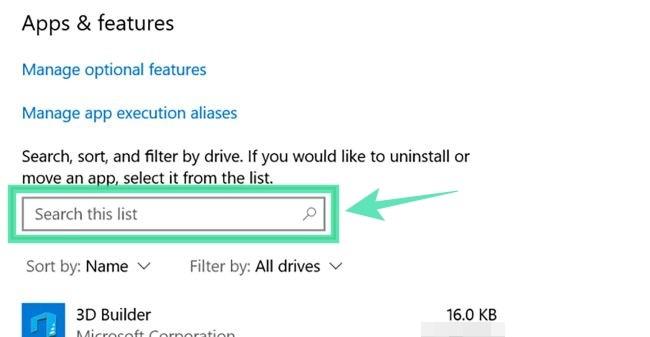
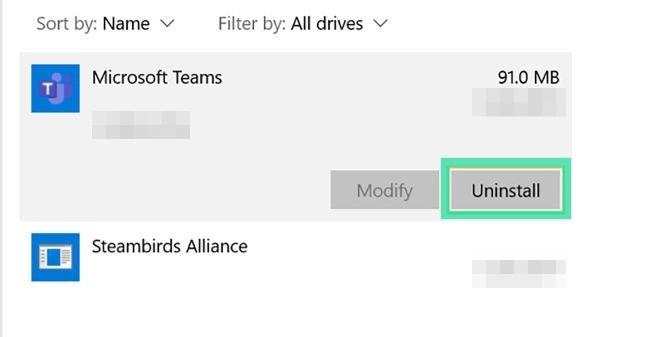
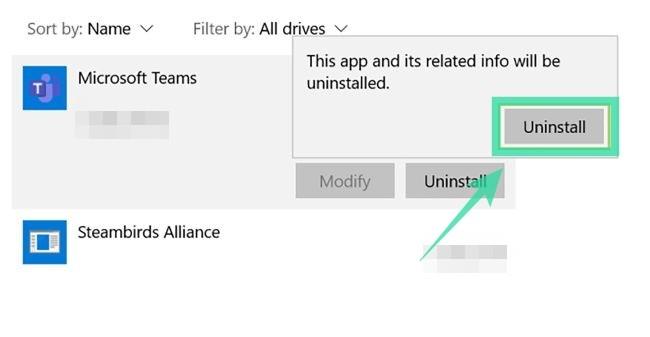
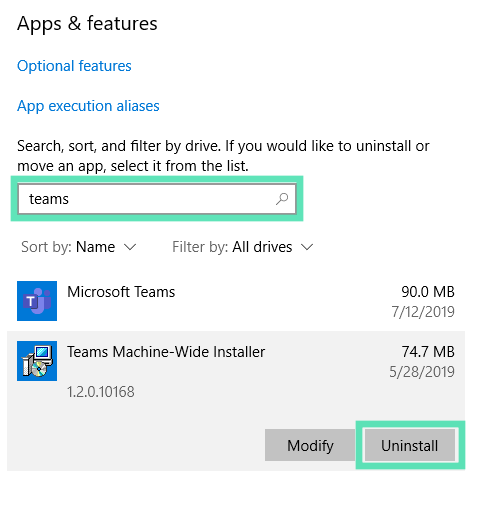 Paso 3 : confirme a desinstalación facendo clic en Desinstalar e despois seleccionando Si.
Paso 3 : confirme a desinstalación facendo clic en Desinstalar e despois seleccionando Si.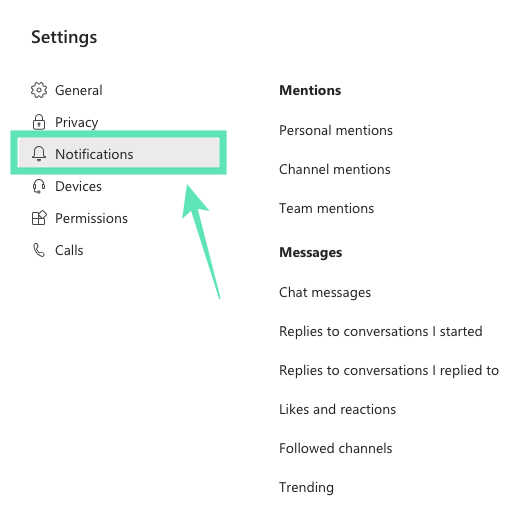
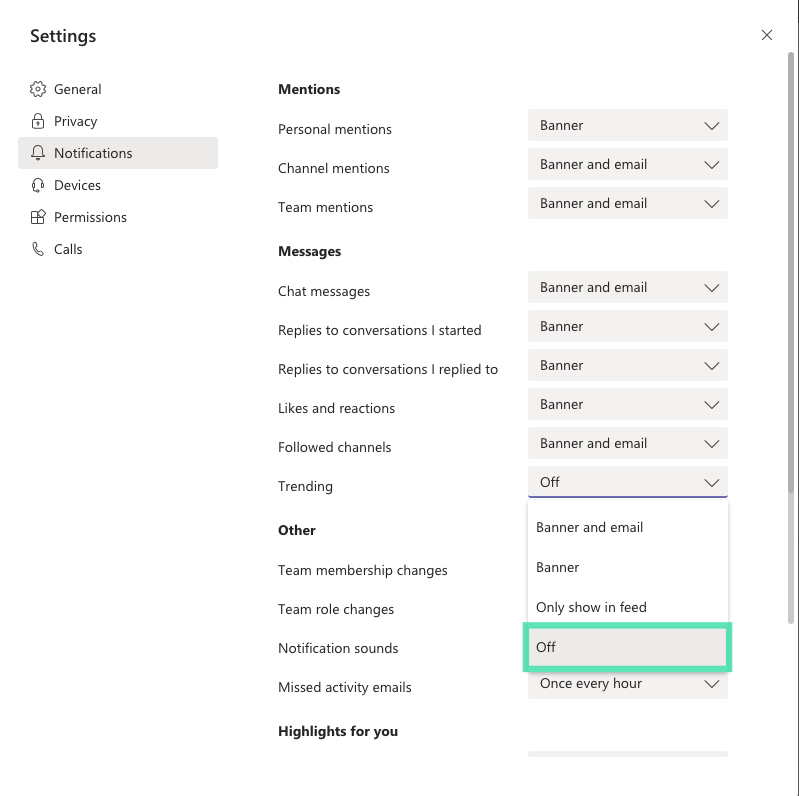
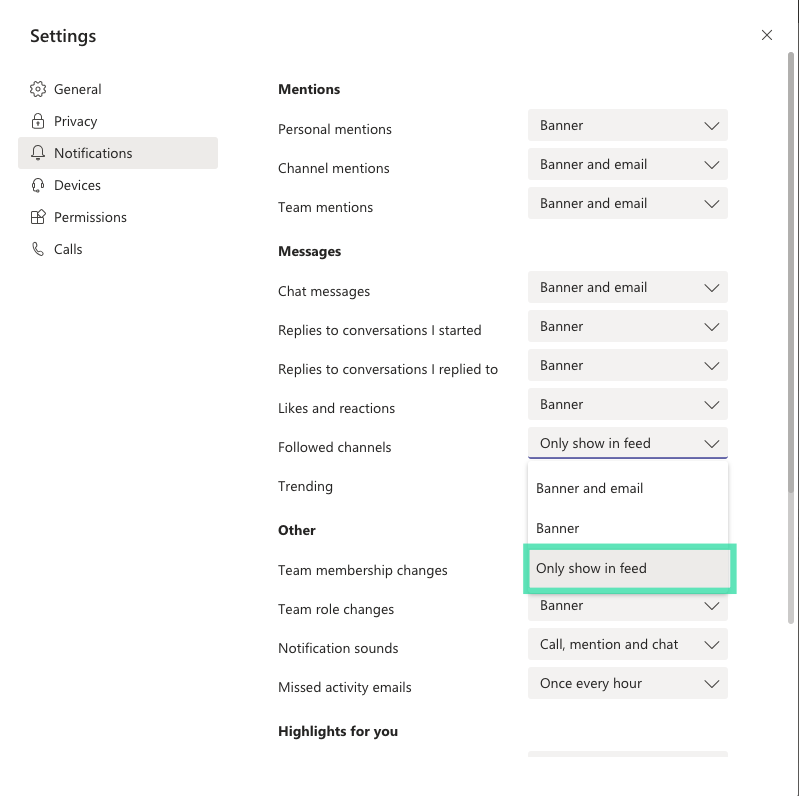















![Como corrixir o erro da pantalla verde de Windows 11 [8 xeitos] Como corrixir o erro da pantalla verde de Windows 11 [8 xeitos]](https://blog.webtech360.com/resources8/images31/image-5564-0105182715287.png)
![[Actualización: 8 de novembro] A ferramenta de recorte non funciona en Windows 11? Como solucionar problemas de erro ou atallos de Esta aplicación non se pode abrir. [Actualización: 8 de novembro] A ferramenta de recorte non funciona en Windows 11? Como solucionar problemas de erro ou atallos de Esta aplicación non se pode abrir.](https://blog.webtech360.com/resources8/images31/image-6552-0105182756436.jpg)








