Aqueles que están o suficientemente ansiosos por poñer as súas mans na compilación de Windows 11 Dev a través do programa Insider comezaron a comprender lentamente por que a maioría dos usuarios adoitan esperar ata que saia a versión estable. Sendo a primeira das moitas vistas previas, Windows 11 está obrigado a ser un pouco áspero polas esquinas (nun sentido puramente metafórico).
Cando os Insiders comezan a dar unha volta ao novo Windows, espérase que xurdan problemas de software e controladores. Pero hai algunhas solucións que só poderían eliminar os pliegues e facer que a compilación de Windows 11 Dev sexa operativa para o uso diario.
Contidos
Solución n.º 1: desinstale os controladores antigos
Hai menos dun día que saíu a versión de Windows 11 Dev e xa os usuarios comezaron a informar de fallos de software e programas.
Se o teu PC falla mentres executas un programa, podes ter unha pantalla que semella algo así:
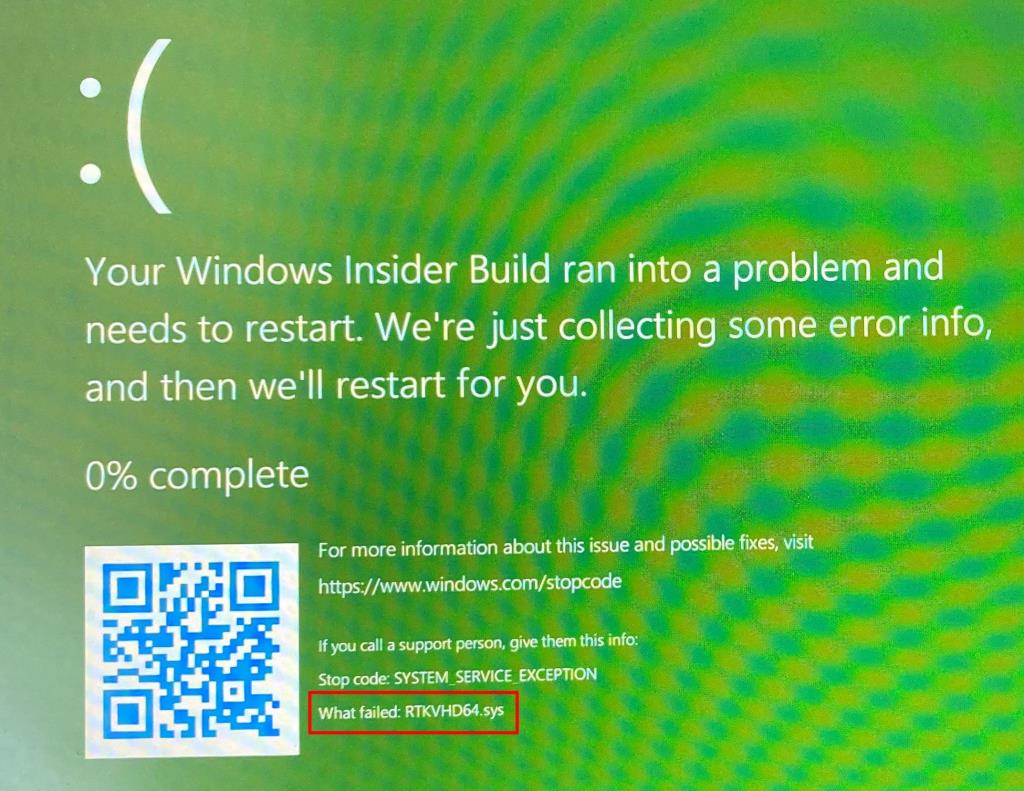
Reddit
A última liña do erro debería indicarche "Que fallou". No caso deste usuario de Reddit , por exemplo, trátase de RTKVHD64.sys . Este erro particular é causado polos controladores de audio Realtek.
Se un programa falla no teu PC e recibes unha mensaxe semellante, é moi probable que a causa sexan controladores obsoletos. Aínda que Windows actualizará principalmente os controladores por si mesmo, ás veces é necesaria unha actualización manual. Aquí tes como podes actualizar os teus controladores.
Fai clic co botón dereito no menú Inicio e abre o Xestor de dispositivos .
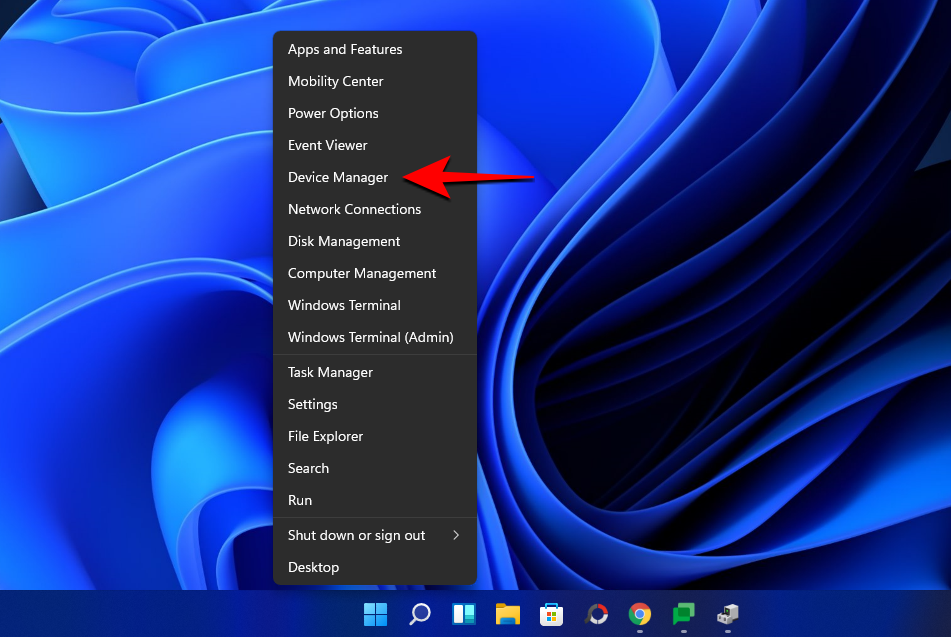
Agora fai clic no compoñente de hardware cuxos controladores queres desinstalar. No noso caso, trátase de controladores de son, vídeo e xogos . Fai clic nel para expandilo.
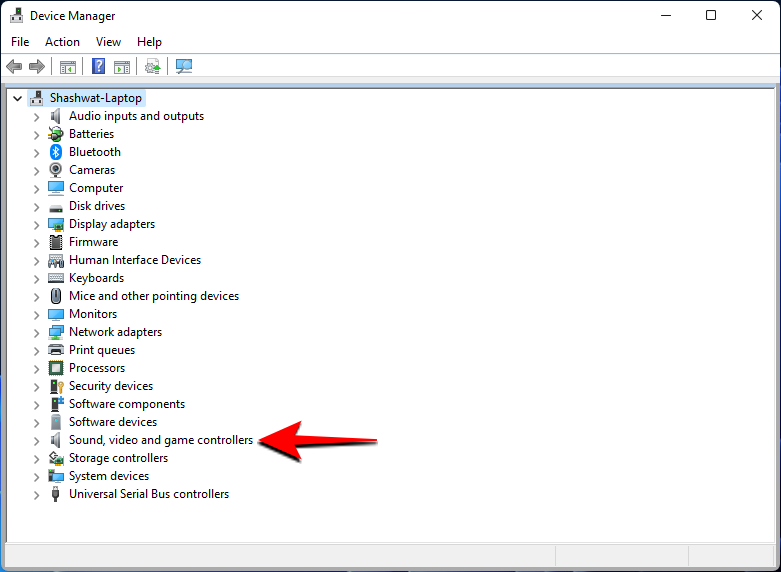
A continuación, fai clic co botón dereito nos controladores que queres desinstalar e selecciona Desinstalar dispositivo .
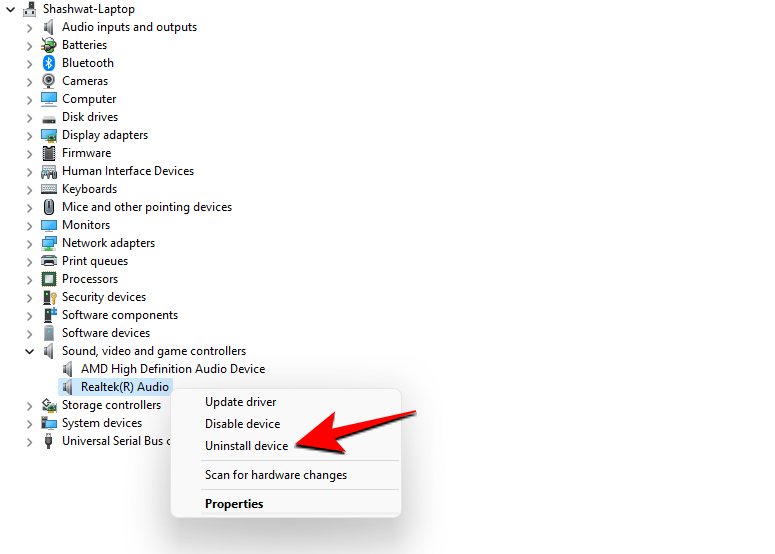
Seleccione "Intentar eliminar o controlador deste dispositivo" e prema en Desinstalar .
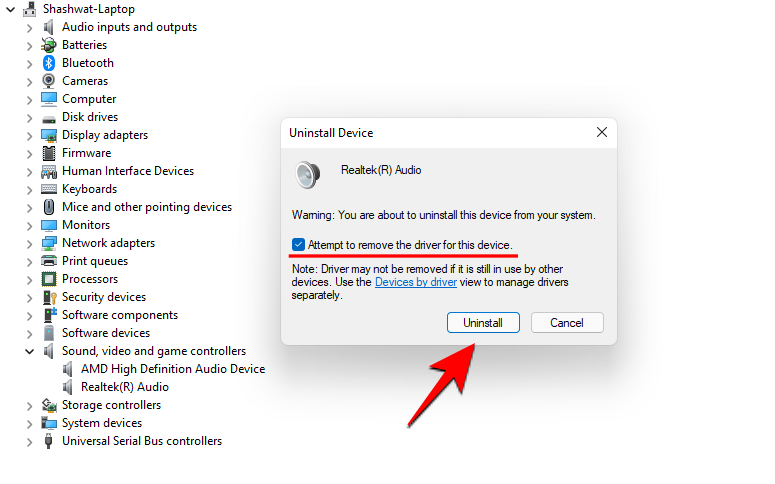
Unha vez completada a desinstalación, reinicie o PC. Ao iniciar a copia de seguridade, Windows buscará os controladores e actualizaráos automaticamente.
Solución n.º 2: reinstale o software
Outra razón común para que os programas e o software fallan en Windows 11 pode ser un problema co propio programa. Isto pode ocorrer se instalou o software desde unha fonte non fiable ou se o ficheiro de instalación estaba corrupto, para comezar. É unha boa práctica descargar e instalar os ficheiros só desde a páxina oficial do programa e asegurarse de que o proceso de instalación non se interrompa.
Solución n.º 3: finaliza todas as instancias do programa desde o Xestor de tarefas
Ás veces, a execución de varias instancias dun programa pode provocar unha sobrecarga innecesaria do sistema, provocando un mal funcionamento e un fallo dos compoñentes asociados ao programa. Isto é especialmente certo para programas pesados como Adobe Premiere ou incluso Chrome.
Ás veces, os programas tamén poden fallar ao executarse se as súas instancias anteriores aínda se están a executar en segundo plano.
Unha forma de evitar isto é finalizar todas as instancias do programa desde o Xestor de tarefas. Para facelo, fai clic co botón dereito do rato no menú Inicio e abra o Xestor de tarefas.
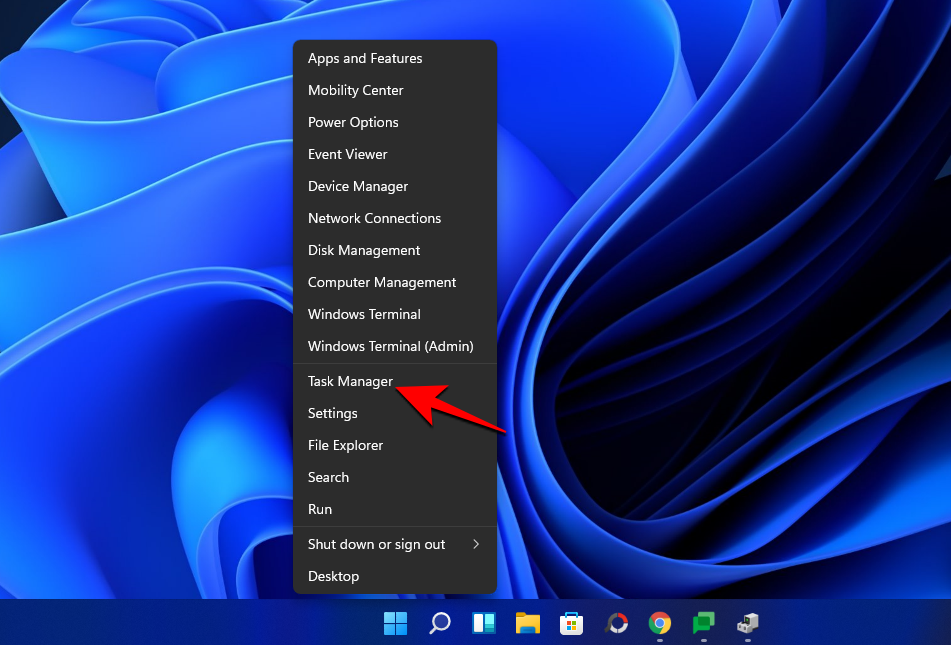
Fai clic en Máis detalles .
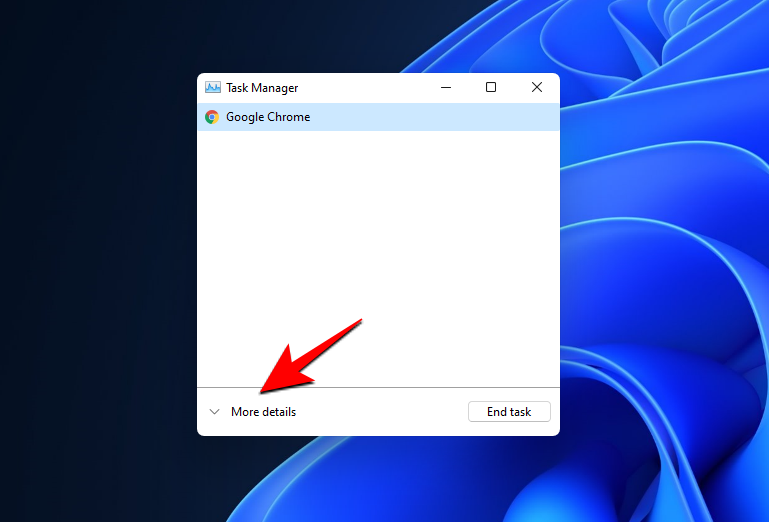
Na pestana "Procesos", busque todas as instancias do programa, prema co botón dereito sobre elas e Finalizar tarefa .
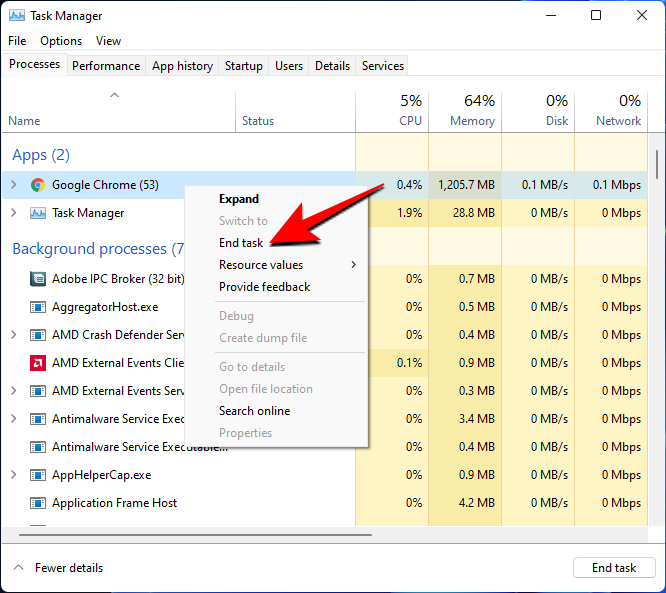
Unha vez que te asegures de que o programa está completamente pechado, tenta executalo de novo.
Solución n.º 4: Solución de problemas
Se non podes descubrir o que está causando que o programa falle, sempre podes facer uso do solucionador de problemas integrado de Windows.
Abre Inicio e escribe "Solución de problemas". A continuación, seleccione Solucionar outros problemas .
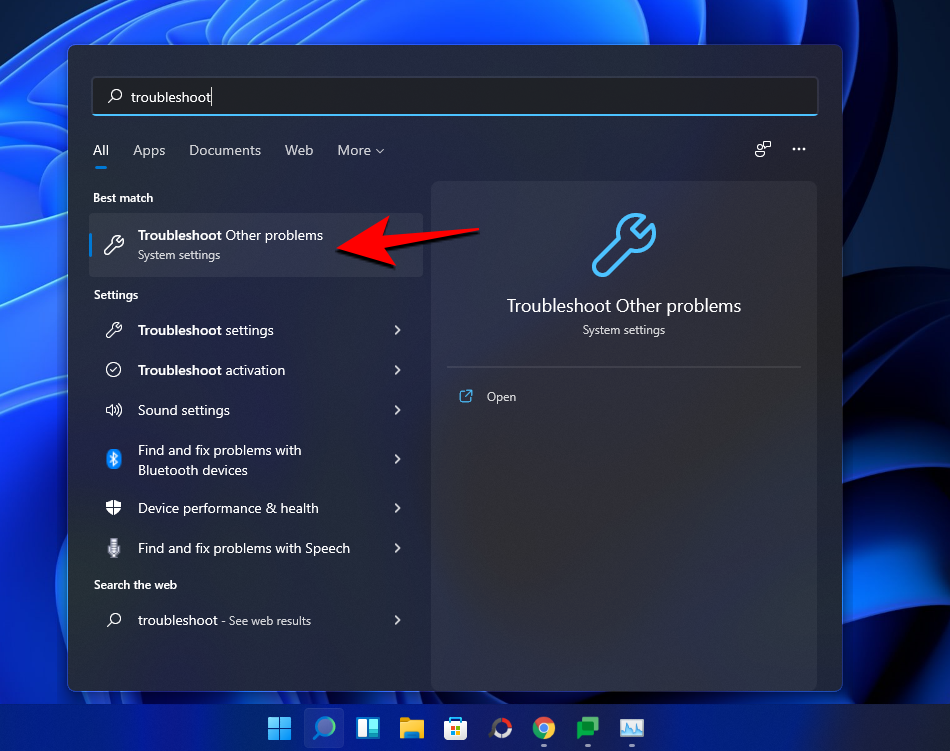
Aquí, consulta os problemas comúns e soluciona o que está asociado co teu programa. Por exemplo, se non pode executar un programa de edición de vídeo, pode querer solucionar problemas de reprodución de vídeo .
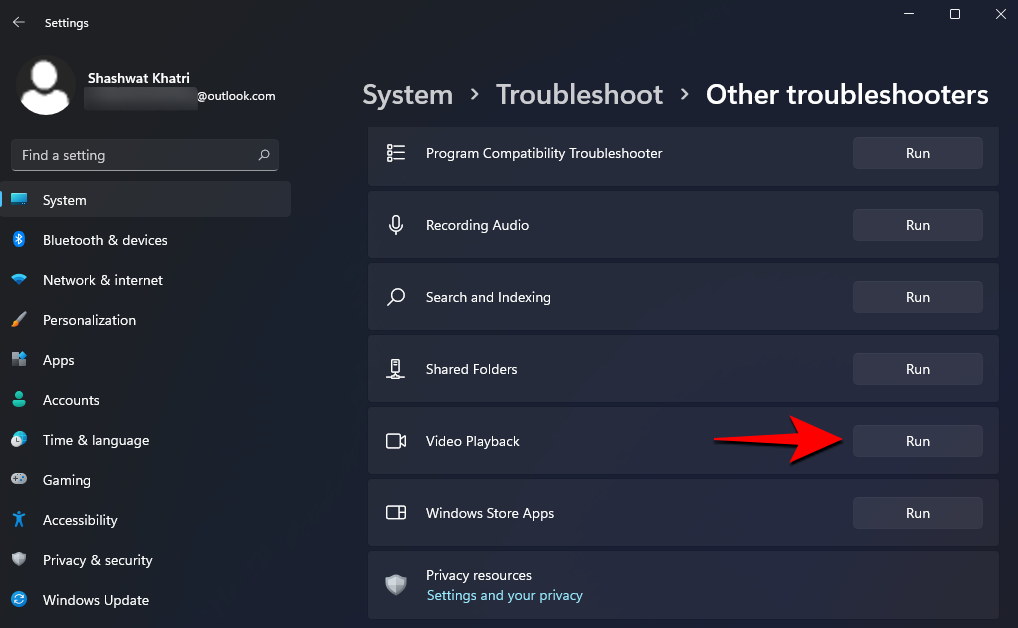
Dependendo do problema que estea experimentando, Windows pode ofrecerlle opcións de configuración adicionais para examinar. Para continuar coa resolución de problemas, fai clic en Quero continuar con esta ferramenta de resolución de problemas .
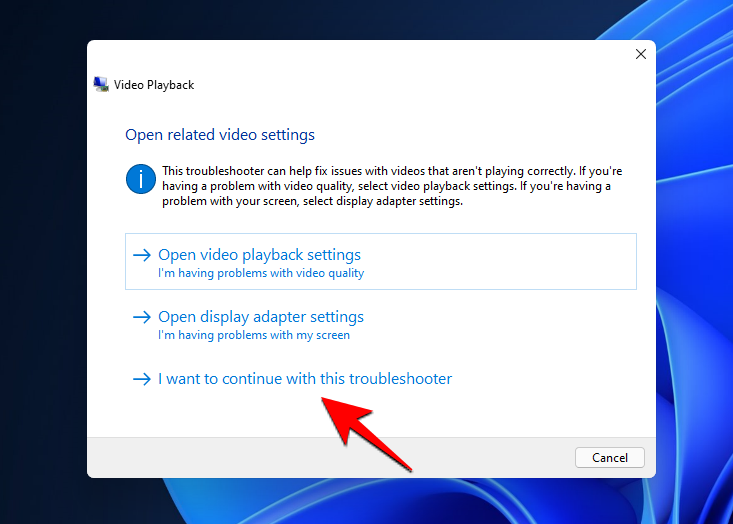
Aplique as correccións suxeridas polo solucionador de problemas e xa estará listo.
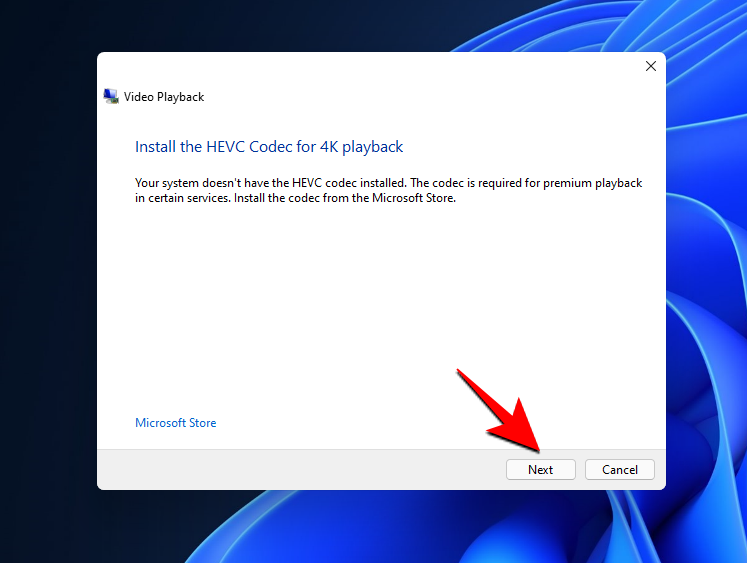
Solución n.° 5: comprobe as actualizacións de Windows dispoñibles
Aínda que quizais acabas de actualizar a Windows 11, pode haber algunhas outras actualizacións de controladores ou códecs que aínda están pendentes.
Para buscar actualizacións, preme Win+I para abrir Configuración. A continuación, fai clic en Actualización de Windows no panel esquerdo.
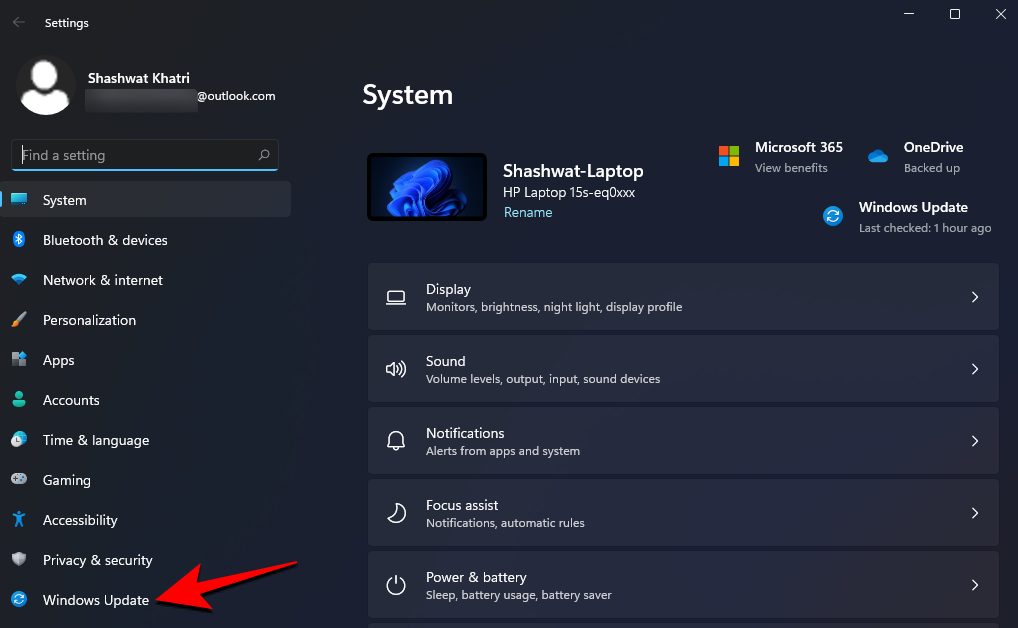
Fai clic en Buscar actualizacións .

Se hai actualizacións, descargaranse automaticamente.
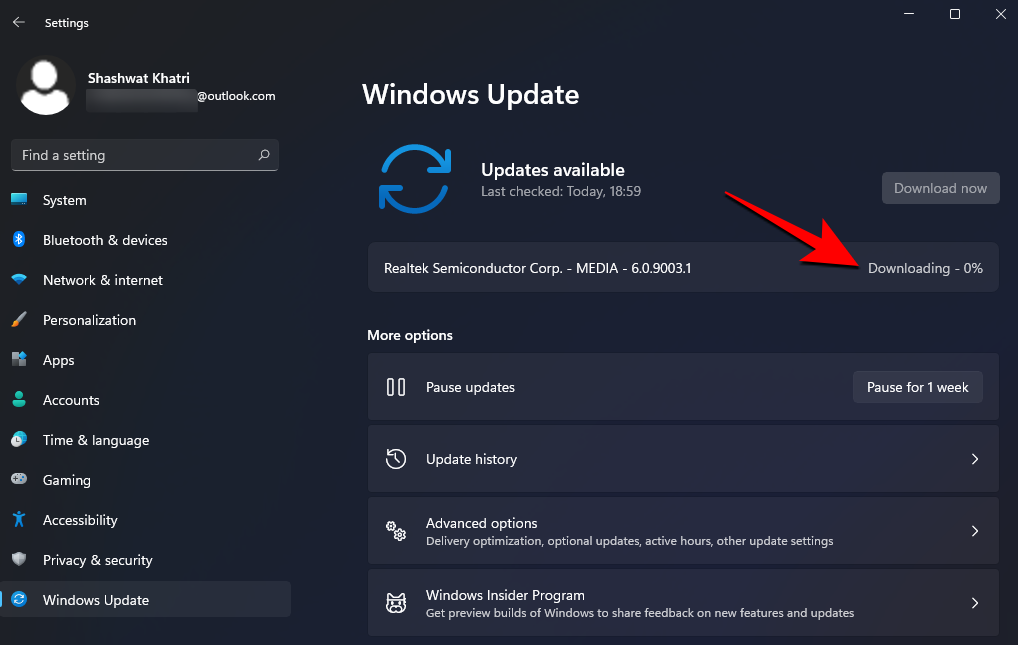
Reinicie o PC unha vez para que os cambios teñan efecto.
Unha vez que o choque inicial dos redeseños da IU remite, Windows 11 comeza a sentirse como na casa de novo. Pero os problemas coa compatibilidade do controlador, os paquetes de instalación, as actualizacións pendentes e outros problemas comúns poden provocar que os programas se colapsen na compilación de Windows 11 Dev. Teña en conta que esta non é a versión final estable e que se esperan moitos máis cambios e axustes precisos en versións previas posteriores que deberían solucionar calquera problema que puidese persistir actualmente.

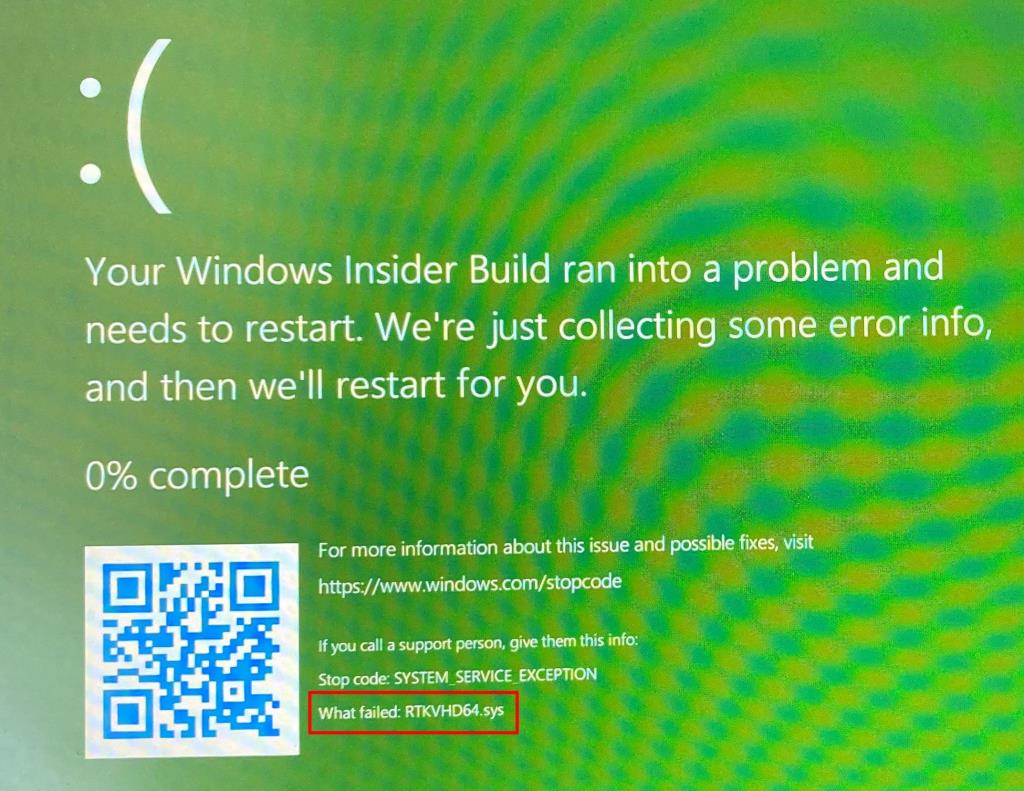
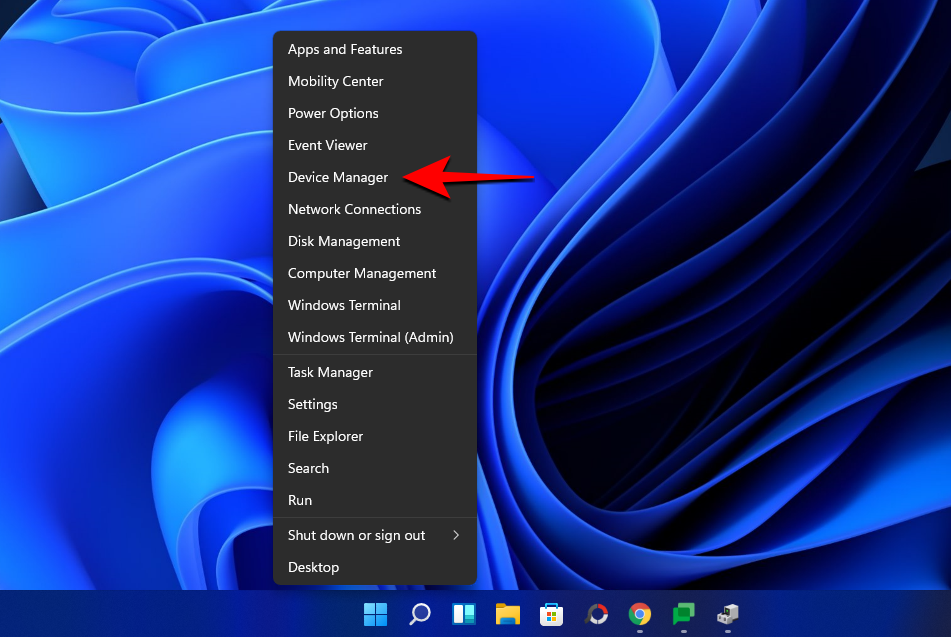
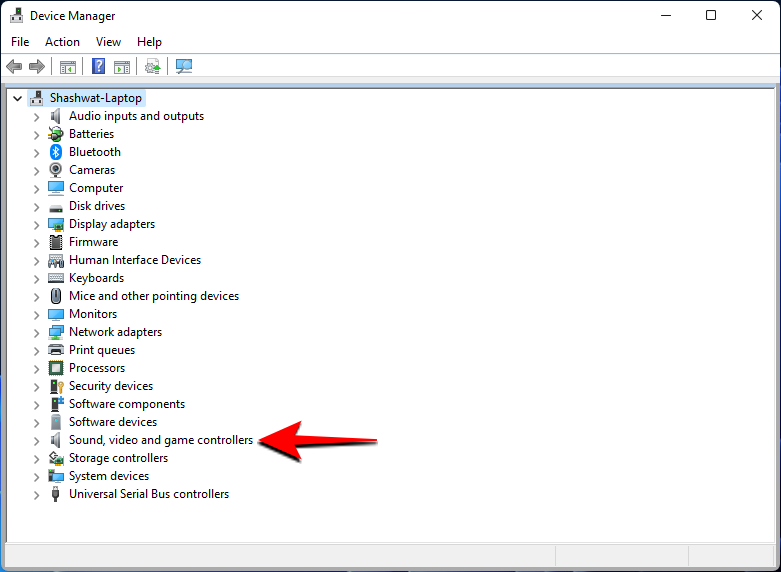
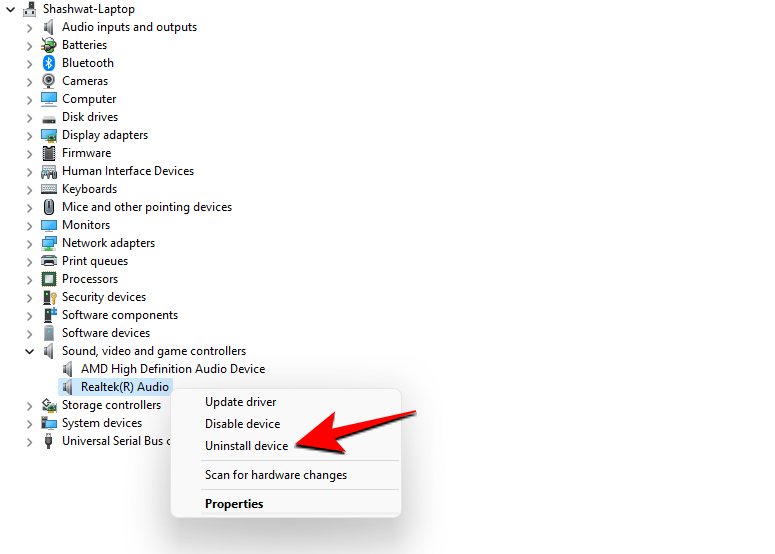
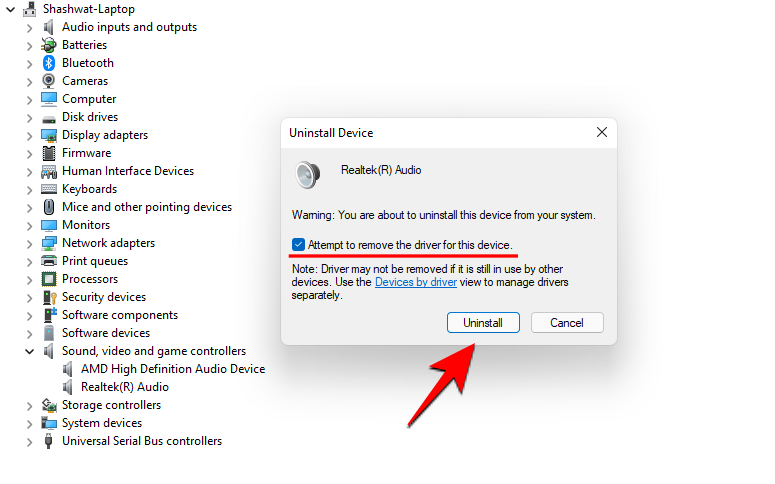
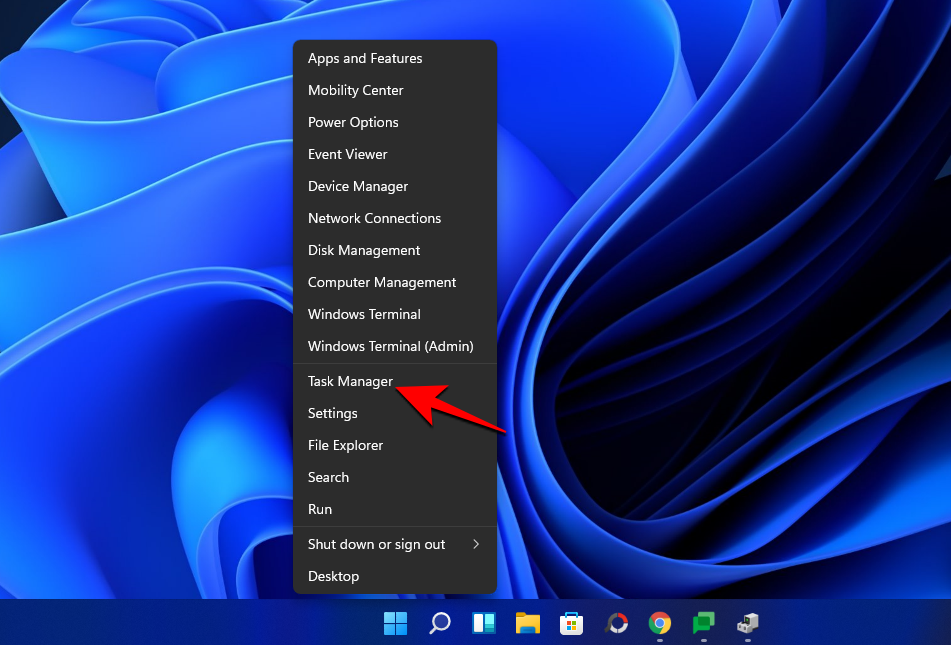
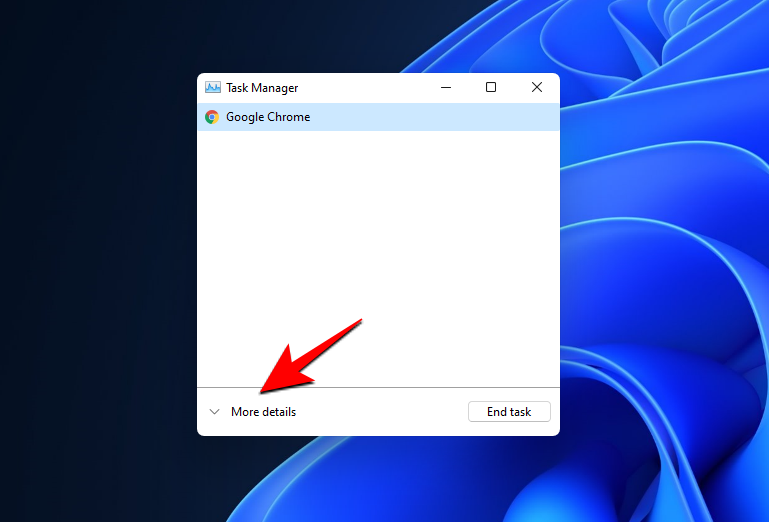
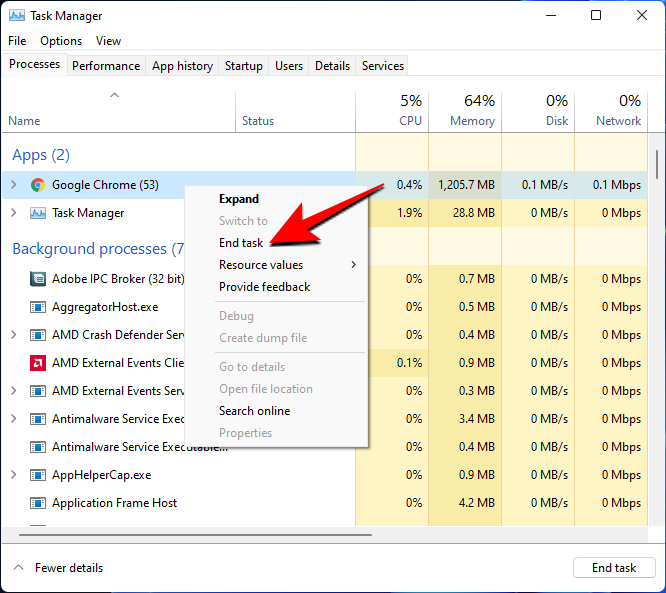
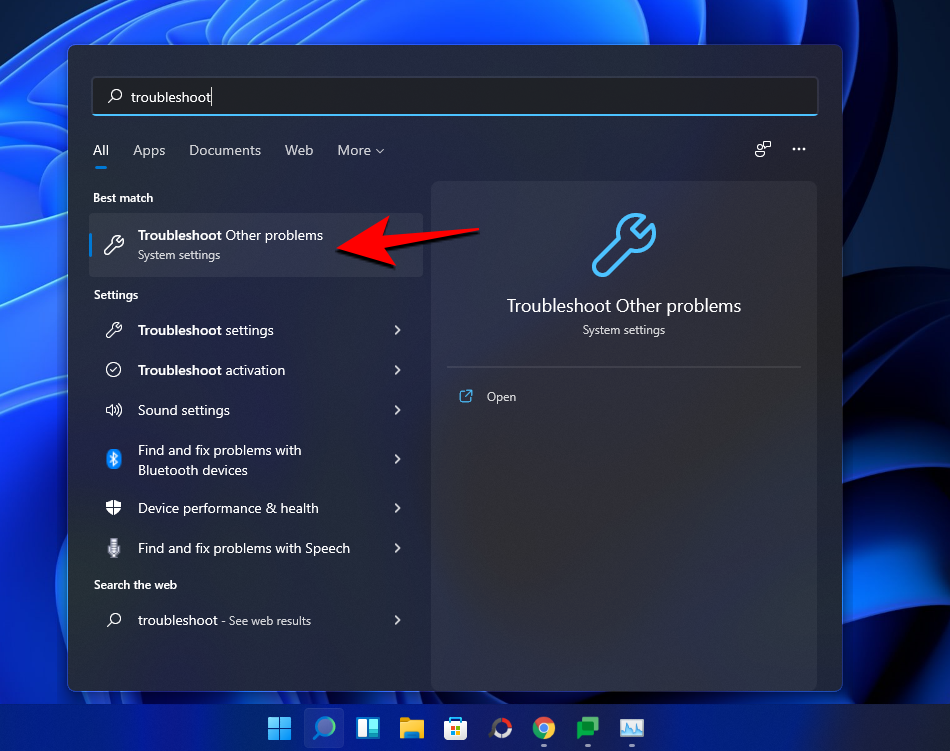
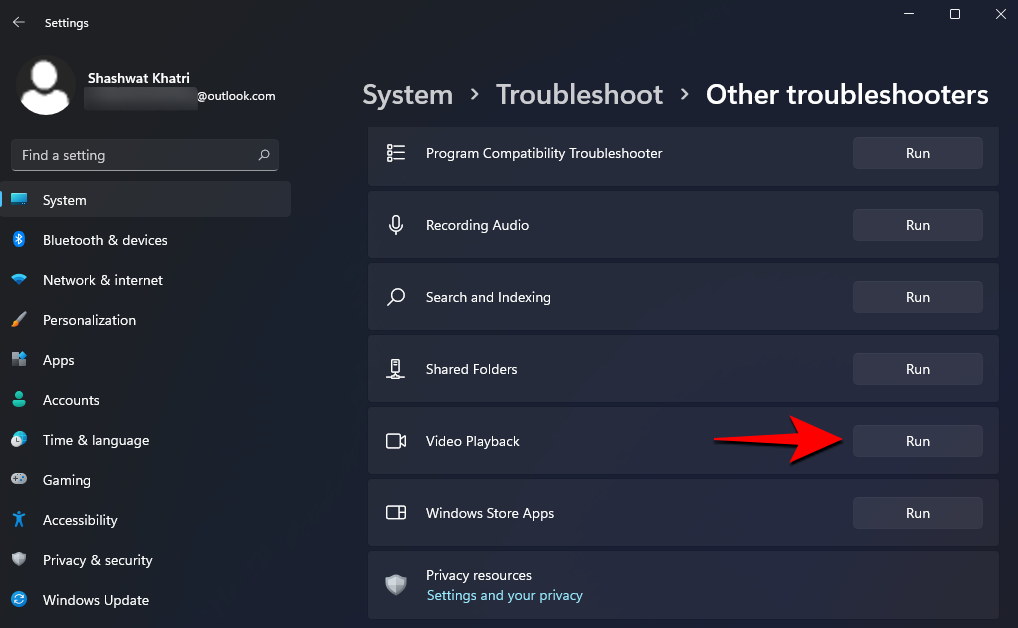
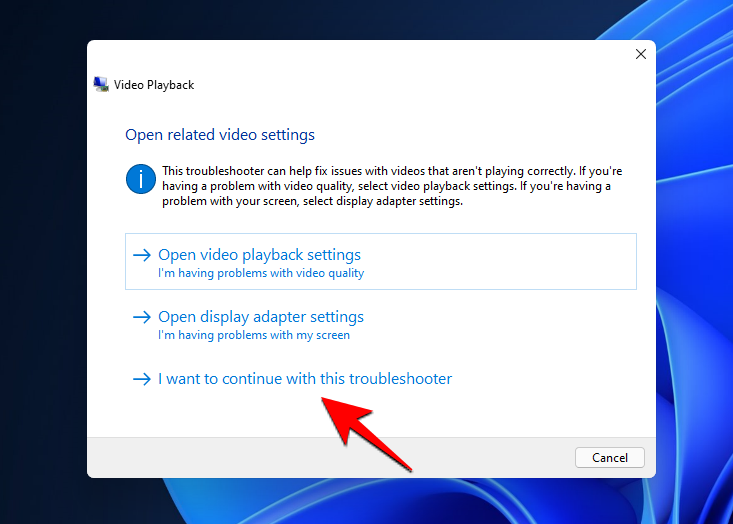
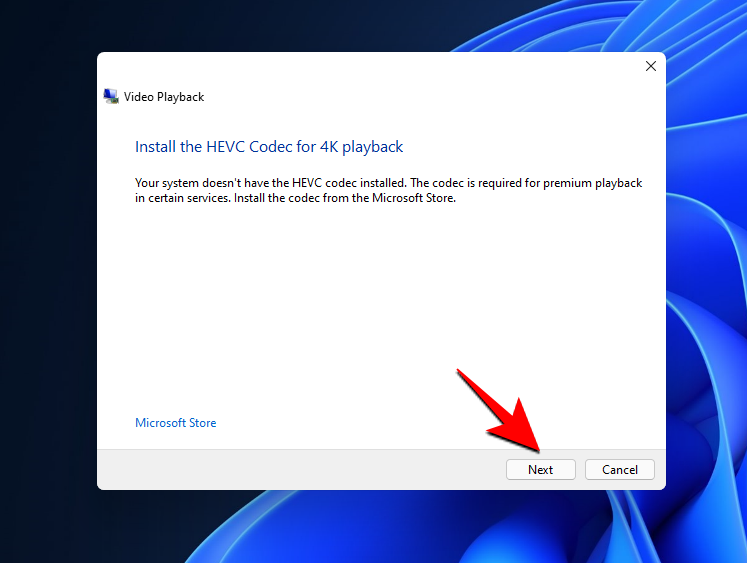
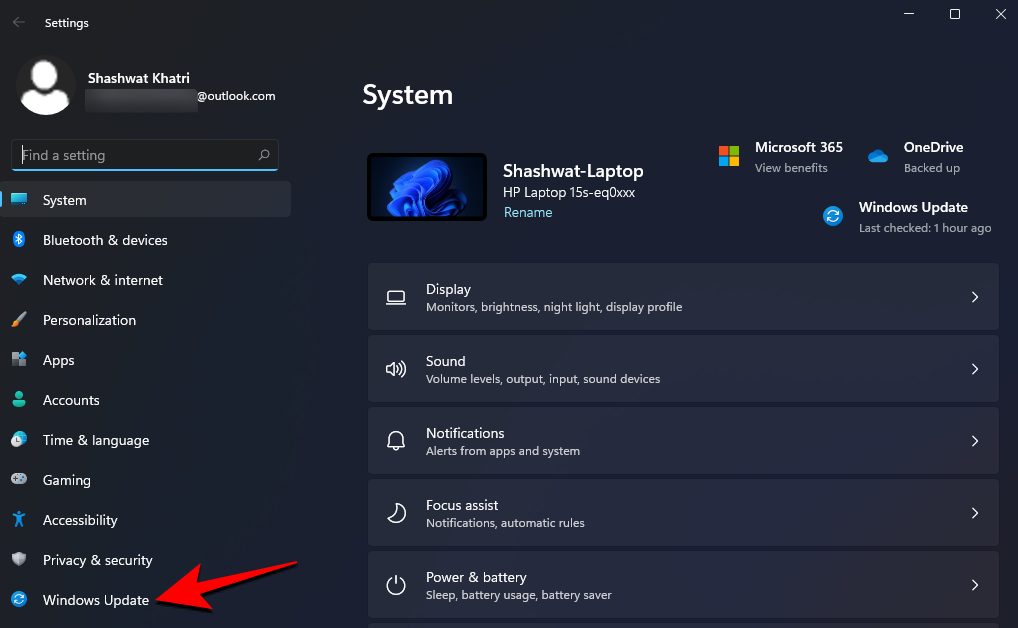

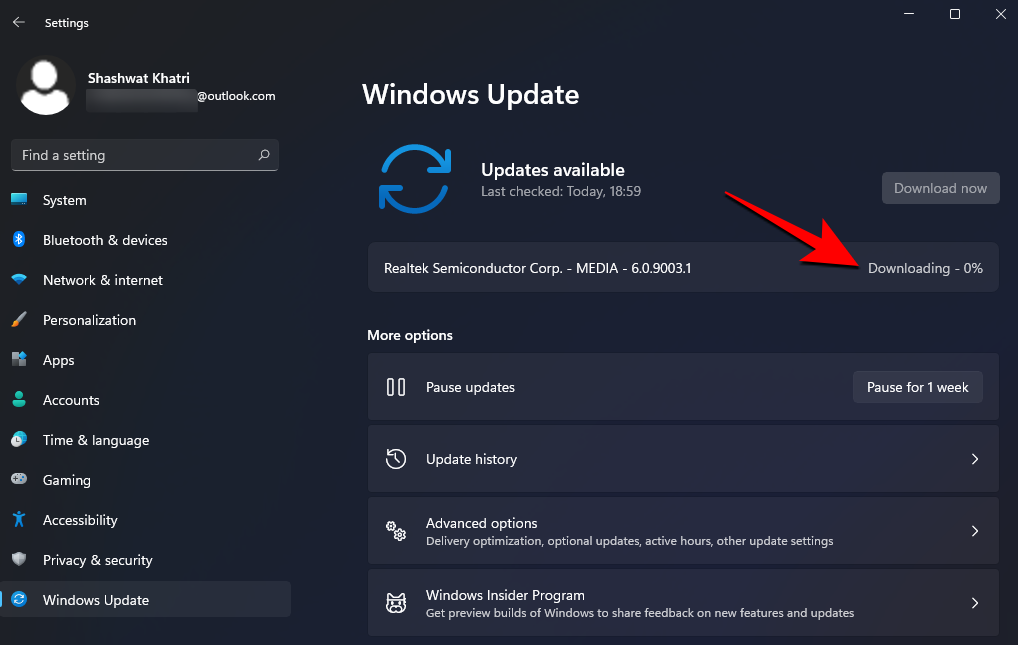















![Como corrixir o erro da pantalla verde de Windows 11 [8 xeitos] Como corrixir o erro da pantalla verde de Windows 11 [8 xeitos]](https://blog.webtech360.com/resources8/images31/image-5564-0105182715287.png)
![[Actualización: 8 de novembro] A ferramenta de recorte non funciona en Windows 11? Como solucionar problemas de erro ou atallos de Esta aplicación non se pode abrir. [Actualización: 8 de novembro] A ferramenta de recorte non funciona en Windows 11? Como solucionar problemas de erro ou atallos de Esta aplicación non se pode abrir.](https://blog.webtech360.com/resources8/images31/image-6552-0105182756436.jpg)








