Kuinka kirjautua sisään järjestelmänvalvojana Windows 11:ssä tai Windows 10:ssä

Windows 11 ja 10 tarjoavat käyttöliittymiä ja komentoja, joiden avulla voit hallita järjestelmänvalvojatilin käyttöoikeuksia tehokkaasti.
Käynnistettävä USB on edullinen, koska sen avulla voit määrittää käyttöjärjestelmän mihin tahansa vempaimeen. Asenna käyttöjärjestelmä uuteen tai olemassa olevaan tietokoneeseen asettamalla käynnistettävä USB-levy. Saattaa kuitenkin olla tapauksia, joissa sinun on käytettävä ISO-tiedostoa käynnistettävän USB -aseman sijaan, koska USB-portti on rikki tai käynnistettävä USB-asema on viallinen.
Muutamalla käynnistys-USB:n ISO:ksi voit estää tällaiset ongelmat. Lisäksi monet meistä poistavat ISO-tiedoston käynnistettävän USB-aseman luomisen jälkeen, joten meidän on ladattava se uudelleen, kun haluamme luoda toisen käynnistettävän USB-aseman. Voit luoda ISO-tiedoston käynnistettävältä USB-asemalta tietyissä olosuhteissa. Internetissä monet kolmannen osapuolen ohjelmat voivat muuntaa käynnistettävän USB:n ISO:ksi.
Lue myös: Kuinka ladata Windows 11 ISO-tiedosto laillisesti
Kaksi menetelmää käynnistettävän USB:n muuntamiseksi ISO:ksi
Joten jatka lukemista, jos haluat oppia luomaan ISO-tiedoston käynnistettävältä USB-laitteelta. Paras tapa muuttaa käynnistettävä USB-laite ISO-tiedostoksi on kuvattu alla. Lähdetään.
Tapa 1: Käytä AnyBurn-ohjelmistoa
AnyBurn on fantastinen kannettava työkalu käynnistettävän CD/DVD- ja Blu-Ray Disc -kuvatiedostojen tekemiseen. Ohjelma voi muuntaa käynnistettävät USB-asemat ISO-tiedostoiksi, ja se on ladattavissa ja käytettävissä ilmaiseksi. Tässä on ohjeet Anyburnin käyttämiseen Windowsissa.
Vaihe 1: Vieraile virallisella sivulla saadaksesi uusimman version Anyburnista.
Vaihe 2: Kaksoisnapsauta ladattua tiedostoa. Napsauta lisenssisopimuksessa "Hyväksyn" jatkaaksesi asennusta sen jälkeen.
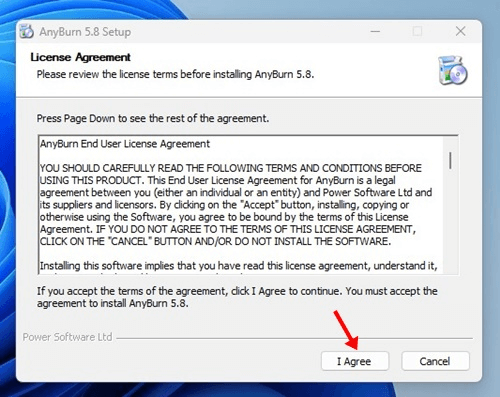
Vaihe 3: Avaa sovellus asennuksen jälkeen. Näet nyt ohjelmiston pääliittymän, jossa sinun on valittava Luo kuvatiedosto tiedostoista/kansioista .
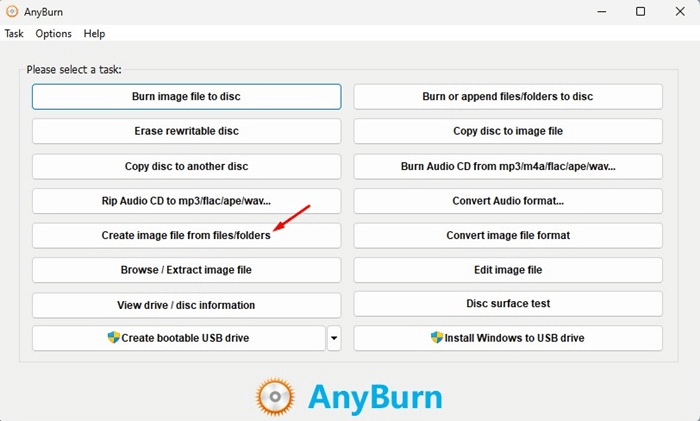
Vaihe 4: Valitse sitten yläreunassa oleva Lisää- painike.
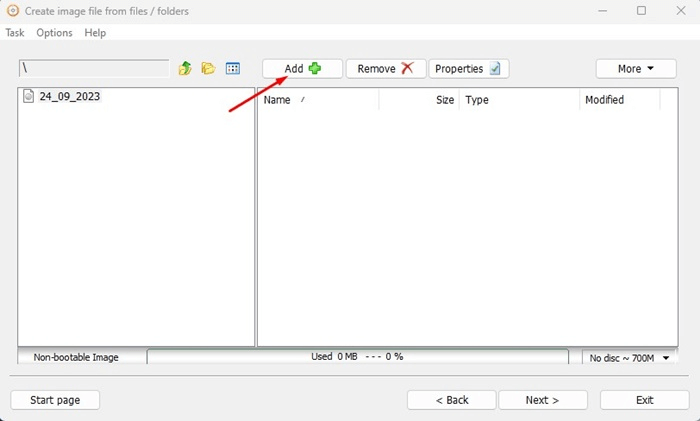
Vaihe 5: Tarkista nyt ja valitse kaikki USB-käynnistysaseman kansio. Valinnan jälkeen sinun on napsautettava Lisää-painiketta.

Vaihe 6: Ohjelma lataa automaattisesti kaikki tiedostot, joita tarvitaan käynnistettävän ISO:n luomiseen. Napsauta vain Seuraava -painiketta.
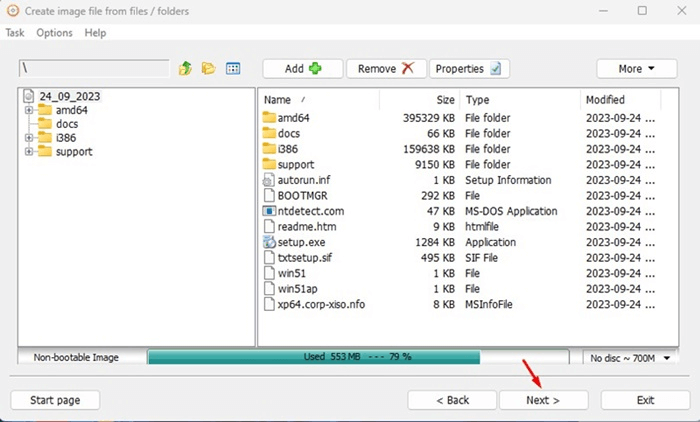
Vaihe 7: Siirry nyt Kohdekuvatiedostoalueelle ja napsauta Kansio-vaihtoehtoa. Päätä, minne haluat tallentaa ISO-kuvatiedoston nyt.
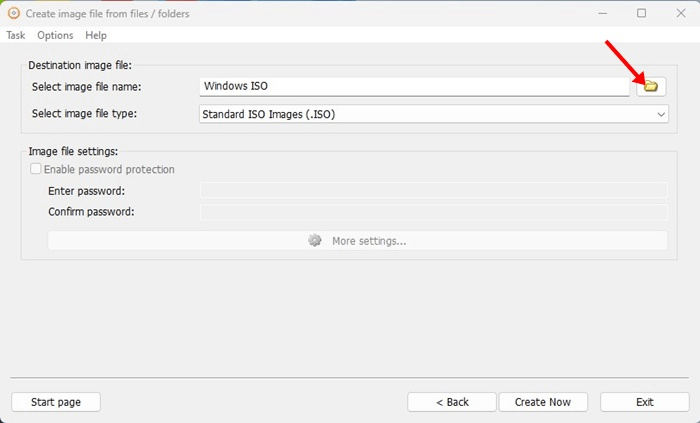
Vaihe 8: Napsauta Luo nyt -painiketta, kun olet valmis.
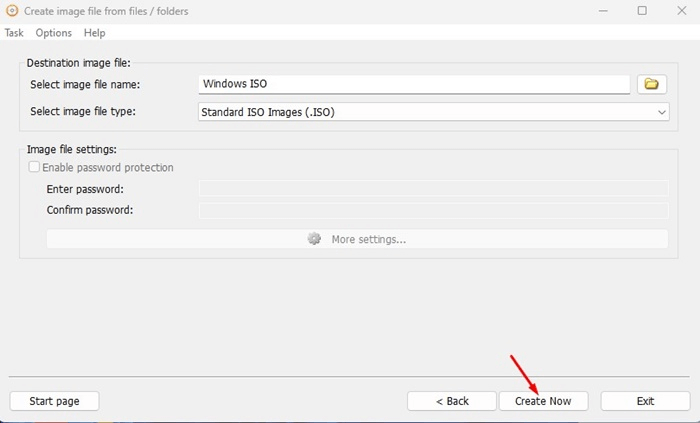
Vaihe 9: Odota, kunnes Anyburn luo kuvatiedoston määrittämistäsi tiedostoista ja hakemistoista.
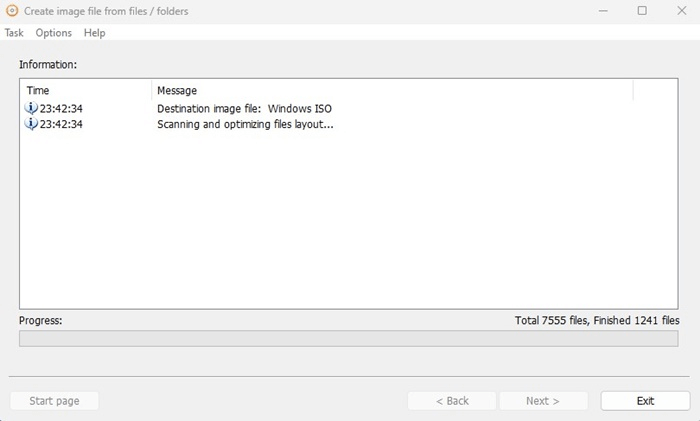
Vaihe 10: Kun olet valmis, siirry kohdepolkuun, josta löydät ISO-tiedoston.
Näin muunnetaan käynnistyvä USB ISO-tiedostoksi Anyburn-työkalulla.
Lue myös: Käynnistettävän Windows 11 -USB-aseman luominen
Tapa 2: Käytä ImgBurn-ohjelmistoa
Toinen erinomainen työkalu käynnistettävän USB:n muuntamiseen ISO-tiedostoksi on ImgBurn. Se on ilmainen ladata ja käyttää. Näin voit luoda ISO-tiedoston Windows-tietokoneeseen käynnistettävältä USB-portilta.
Vaihe 1: Lataa ImgBurnin uusin versio tältä sivulta .
Vaihe 2: Kun suoritettava tiedosto on ladattu, suorita se suorittaaksesi asennuksen loppuun.
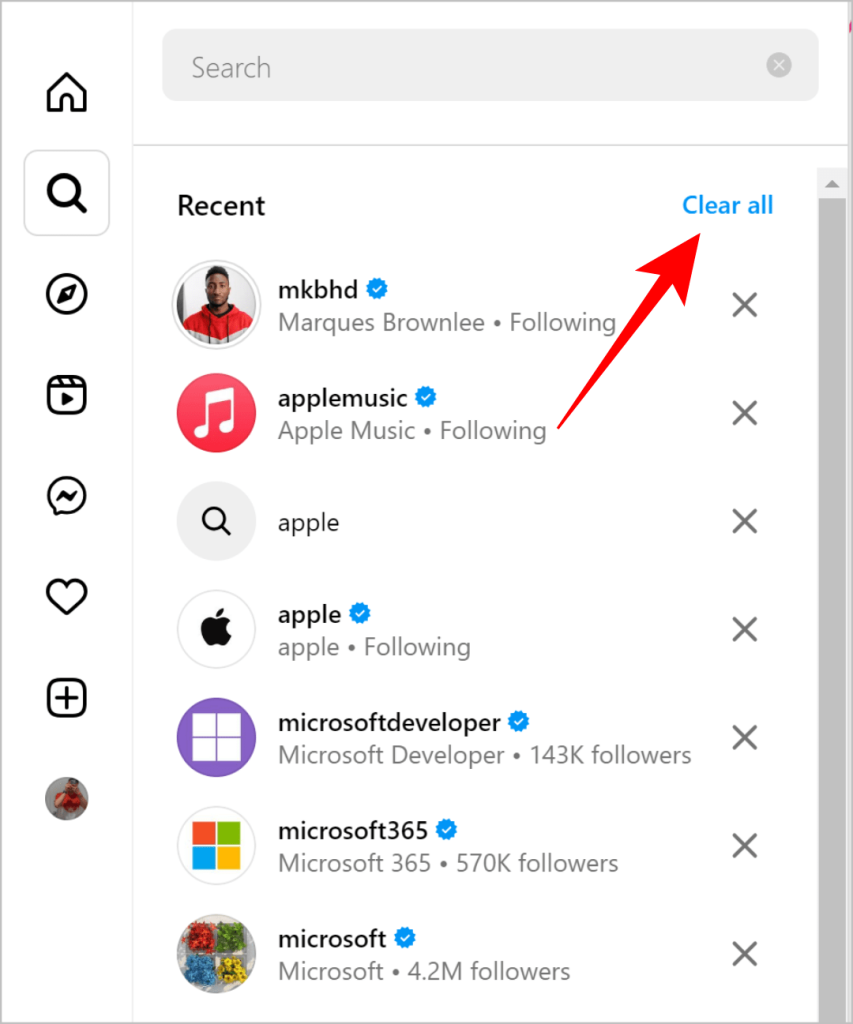
Vaihe 3: Napsauta Luo kuvatiedosto tiedostoista/kansioista -painiketta päänäytössä.
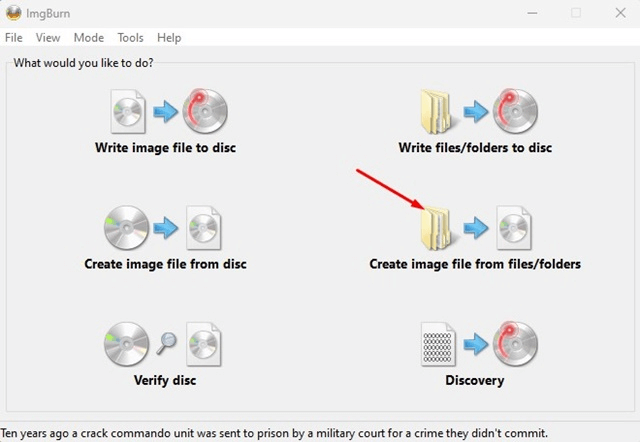
Vaihe 4: Valitse sen jälkeen Selaa- kuvake.

Vaihe 5: Valitse seuraavaksi kaikki käynnistettävän USB-aseman kansio.
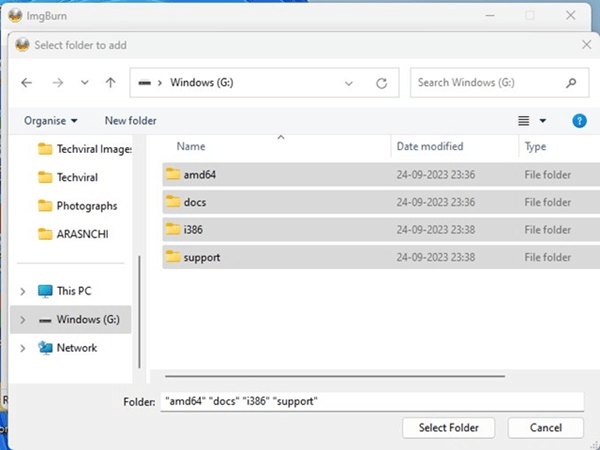
Vaihe 6: Siirry kohtaan Lisäasetukset > Käynnistyslevy nyt. Tee kuva käynnistettäväksi tulee valita.

Vaihe 7: Valitse nyt käynnistyskuvatiedosto napsauttamalla käynnistyskuvan kansion hakupainiketta .
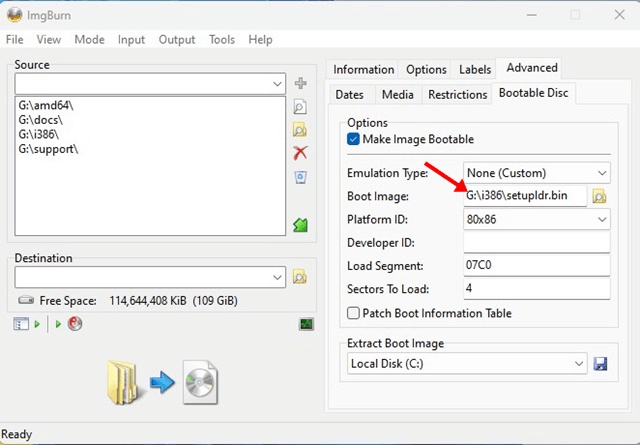
Vaihe 8: Valitse seuraavaksi kohdekansio ISO-tiedostolle, johon haluat tallentaa sen.
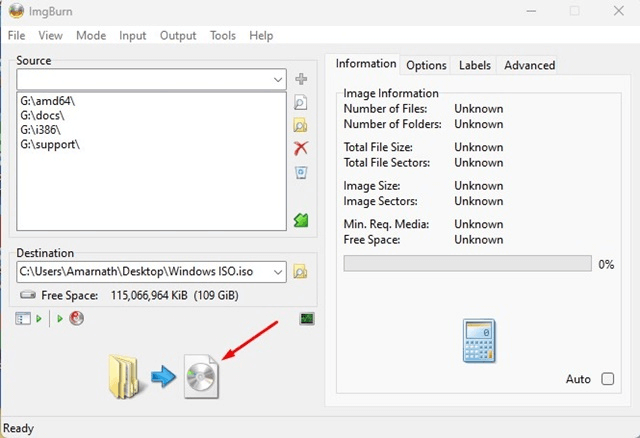
Vaihe 9: Kun olet valmis, valitse Muunna -kuvake.
Vaihe 10: Saat onnistumiskehotteen valmistumisen jälkeen.
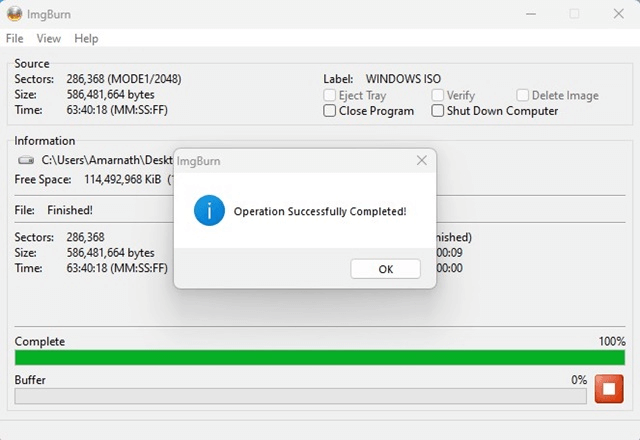
Tarkista kohdekansio, niin löydät kuvatiedoston sieltä.
Lue myös: 11 parasta ilmaista ISO-asennusohjelmistoa CD- tai DVD-levyjen varmuuskopiointiin
Viimeinen sana käynnistettävän USB:n muuntamisesta ISO: ksi?
Varmista, että hankit ohjelman luotettavista lähteistä tai yrityksen viralliselta verkkosivustolta. Useat AnyBurn- ja Imgburn-kopiot kiertävät verkossa ja yrittävät saastuttaa tietokoneen haittaohjelmilla, vakoiluohjelmilla ja mainosohjelmilla. Verkosta voi löytää monia muita työkaluja, jotka tarjoavat saman toiminnon. Suurin osa näistä ohjelmista on vanhentuneita ja pyrkii asentamaan mainosohjelmia tietokoneellesi.
Blogissa käyttämämme kaksi sovellusta voidaan ladata ja käyttää ilman minkäänlaista riskiä. Voit hankkia ISO-tiedoston suoraan virallisista verkkosivustoista, jos et jostain syystä pysty muuttamaan käynnistettävää USB-tikkua ISO-tiedostoksi.
Kerro meille alla olevissa kommenteissa, jos sinulla on kysyttävää tai suosituksia. Annamme mielellämme ratkaisun. Julkaisemme usein neuvoja, temppuja ja ratkaisuja yleisiin tekniikkaan liittyviin ongelmiin. Löydät meidät myös Facebookista, Instagramista, Twitteristä, YouTubesta ja Pinterestistä.
Windows 11 ja 10 tarjoavat käyttöliittymiä ja komentoja, joiden avulla voit hallita järjestelmänvalvojatilin käyttöoikeuksia tehokkaasti.
Opi, kuinka löytää ja palauttaa Oma tietokone Windows 11:ssä helposti. Seuraa käytännön ohjeita ja vinkkejä!
Opi, kuinka voit vaihtaa oletusselaimesi Windows 11:ssä helposti ja nopeasti. Täydellinen opas kaikille käyttäjille, jotka haluavat mukauttaa selainkokemustaan.
Opi kuinka ottaa TPM 2.0 käyttöön BIOSissa Windows 11:lle. Tämä ohje opastaa sinua askel askeleelta prosessissa, joka on välttämätön järjestelmän turvallisuuden kannalta.
Kuvakaappaukset Windows 11:ssä - Opi käyttämään Print Screenia ja Snip & Sketch -sovellusta tehokkaammin.
Voit myös luoda ja lisätä uuden käyttäjätilin, jälleen sekä paikallisesti että verkossa, jollekin muulle, joka käyttää järjestelmääsi. Tässä on kaikki, mitä sinun tulee tietää uuden käyttäjätilin luomiseksi Windows 11:ssä.
Tässä artikkelissa käsitellään, miten avata Ohjauspaneeli Windows 11:ssä tehokkaasti. Löydä kaikki tärkeimmät menetelmät ja vinkit avauksen helpottamiseksi.
Tämä blogi opastaa sinua Windows 11:n Copilot-ominaisuuden poistamisessa käytöstä.
Älä julkaise kuviasi ilmaiseksi Instagramissa, kun voit saada niistä maksun. Lue ja tiedä, kuinka ansaita rahaa Instagramissa ja hyödynnä tätä sosiaalisen verkostoitumisen alusta.
Opi muokkaamaan ja poistamaan PDF-metatietoja helposti. Tämän oppaan avulla voit helposti muokata tai poistaa PDF-metatietoja muutamalla helpolla tavalla.
Tiesitkö, että Facebookilla on täydellinen luettelo puhelinluettelosi yhteystiedoista sekä heidän nimensä, numeronsa ja sähköpostiosoitteensa.
Ongelma voi estää tietokonettasi toimimasta kunnolla, ja sinun on ehkä muutettava suojausasetuksia tai päivitettävä ohjaimia niiden korjaamiseksi.
Tämä blogi auttaa lukijoita muuttamaan käynnistettävän USB:n ISO-tiedostoksi kolmannen osapuolen ohjelmistolla, joka on vapaasti käytettävissä ja suojattu haittaohjelmilta.
Törmäsitkö Windows Defenderin virhekoodiin 0x8007139F ja sinun oli vaikea suorittaa tarkistuksia? Tässä on tapoja, joilla voit korjata ongelman.
Tämä kattava opas auttaa korjaamaan "Task Scheduler Error 0xe0434352" Windows 11/10 -tietokoneellasi. Tarkista korjaukset nyt.
LiveKernelEvent 117 Windows-virhe aiheuttaa tietokoneesi jumiutumisen tai kaatumisen odottamatta. Opi diagnosoimaan ja korjaamaan se asiantuntijoiden suosittelemilla vaiheilla.
Tämä blogi auttaa lukijoita korjaamaan PowerPointin, joka ei anna minun tallentaa ääniongelmia Windows-tietokoneella, ja jopa suosittelee muita näytön tallennuskorvikkeita.
Mietitkö kuinka kirjoittaa PDF-dokumenttiin, koska sinun on täytettävä lomakkeita, lisättävä huomautuksia ja allekirjoitettava. Olet törmännyt oikeaan viestiin, lue eteenpäin!
Tämä blogi auttaa käyttäjiä poistamaan System Requirements Not Met -vesileiman, jotta he voivat nauttia tasaisemmasta ja turvallisemmasta Windows 11:n käyttökokemuksesta sekä puhtaammasta työpöydästä.
Tämä blogi auttaa MacBookin käyttäjiä ymmärtämään, miksi Pink Screen -ongelmat ilmenevät ja kuinka ne korjataan nopeilla ja yksinkertaisilla vaiheilla.
Tutustu Windows 10:n 10 suosituimpaan pikanäppäimeen ja siihen, miten voit hyödyntää niitä tehokkaasti töissä, koulussa ja muissa asioissa.
Opas BitLockerin käyttöön, Windows 10:n tehokkaaseen salausominaisuuteen. Ota BitLocker käyttöön ja suojaa tiedostosi helposti.
Opas Microsoft Edge -selaushistorian tarkastelemiseen ja poistamiseen Windows 10:ssä. Saat hyödyllisiä vinkkejä ja ohjeita.
Katso, kuinka voit pitää salasanasi Microsoft Edgessä hallinnassa ja estää selainta tallentamasta tulevia salasanoja.
Kuinka eristää tekstin muotoilua Discordissa? Tässä on opas, joka kertoo, kuinka Discord-teksti värjätään, lihavoidaan, kursivoitu ja yliviivataan.
Tässä viestissä käsittelemme yksityiskohtaisen oppaan, joka auttaa sinua selvittämään "Mikä tietokone minulla on?" ja niiden tärkeimmät tekniset tiedot sekä mallin nimen.
Palauta viimeinen istunto helposti Microsoft Edgessä, Google Chromessa, Mozilla Firefoxissa ja Internet Explorerissa. Tämä temppu on kätevä, kun suljet vahingossa minkä tahansa välilehden selaimessa.
Jos haluat saada Boogie Down Emoten Fortnitessa ilmaiseksi, sinun on otettava käyttöön ylimääräinen suojakerros, eli 2F-todennus. Lue tämä saadaksesi tietää, miten se tehdään!
Windows 10 tarjoaa useita mukautusvaihtoehtoja hiirelle, joten voit joustaa, miten kohdistin toimii. Tässä oppaassa opastamme sinut läpi käytettävissä olevat asetukset ja niiden vaikutuksen.
Saatko "Toiminto estetty Instagramissa" -virheen? Katso tämä vaihe vaiheelta opas poistaaksesi tämän toiminnon, joka on estetty Instagramissa muutamalla yksinkertaisella temppulla!



























