Kuinka poistaa Windows Defender käytöstä Windows 10/11:ssä

Windows Defender on ilmainen, sisäänrakennettu, kattava virustorjuntatyökalu luotettavalla suojauksella. Sen käytössä on kuitenkin joitain haittoja. se on
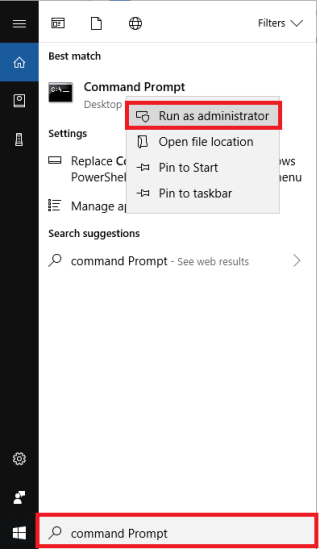
Oletko koskaan alustanut kiintolevyä? Oletko kohdannut virushyökkäyksen tai törmännyt ilmoitukseen, kuten bootmgr puuttuu tai NTLDR puuttuu, kun sitä yritettiin käynnistää? Jos kyllä, turvallisin tapa käsitellä tällaisia tilanteita on asentaa Windows uudelleen. Mutta miten?
Tämä opetusohjelma näyttää, kuinka voit luoda käynnistys-USB:n Windowsin asentamista varten.
Mitä Bootable tarkoittaa?
Sana Boot tarkoittaa prosessia, jonka PC suorittaa joka kerta kun se käynnistetään, ja tätä varten se tarvitsee käynnistystallennuslaitteen käynnistyslataustiedostoineen, jossa on käynnistyskäyttöjärjestelmä tai ohjelmisto.
Kaikkia tietovälineitä, joita käytetään tietokoneen käynnistämiseen tietokoneen kiintolevyn sijaan, oli se sitten USB-muistitikku, CD- tai DVD-levy, kutsutaan käynnistettäväksi. Se toimii hätäkorjaussarjana, joka auttaa asentamaan Windowsin odottamattomissa olosuhteissa.
Käynnistettävän USB:n luomisen vaatimukset
Huomautus : Jotta se olisi käynnistettävä, alustamme USB:n, joten varmista, että siinä ei ole tärkeitä tiedostoja.
Lue myös:-
10 parasta käynnistettävää USB-työkalua Windowsille... Älä tuhlaa rahaa teknikkoon, kun voit käynnistää tietokoneesi itse. Lue ja tiedä lisää...
Kuinka luoda käynnistettävä USB-asema?
Käynnistettävän USB:n luomiseksi Windowsin asentamista varten käytämme komentokehotetta. Tässä on vaiheet käynnistettävän USB-aseman luomiseksi Windowsin asennusmediaksi.



Huomautus: Jos et ole varma kumpi merkitsee flash-asema numeron, poista USB- ja ajaa list disk komennon. Kytke nyt flash-asema takaisin ja suorita luettelolevykomento uudelleen . Nyt voit selvittää, mikä on flash-asemasi. Yleensä flash-asema on levyvalikon alaosassa.
Lue myös:-
Kuinka korjata USB-laitetta ei tunnisteta -virhe... Joskus, kun liität USB-laitteen, kuten kynäaseman tai ulkoisen kiintolevyn, saatat saada seuraavan virheilmoituksen...


Lue myös:-
5 USB-aseman käyttötapaa, joita et luultavasti käytä... Uskotko, että USB-asemaa käytetään vain tiedostojen tallentamiseen ja siirtämiseen järjestelmästä toiseen?...


Vaihe 2: Tiedoston kopioiminen manuaalisesti PC:n ISO-kuvasta käynnistettävälle USB:lle:
Nyt kun USB on valmis, meidän on kopioitava ISO-tiedostot USB:lle, teemme tämän manuaalisesti. Seuraavien vaiheiden avulla voit tehdä USB-asemasta käynnistettävän Windows 10:lle ja vanhemmille versioille.
Jos sinulla on kuitenkin DVD, voit kopioida tiedostot käynnistettävälle USB:lle CMD:n avulla. Voit tehdä sen noudattamalla alla olevia ohjeita.
Oletetaan, että USB-asema on F: asema ja DVD-asema on G.
Oletusarvon mukaan komentokehotteen aktiivinen hakemisto järjestelmänvalvojan oikeuksin on C:\Windows\System32>. Siksi meidän on vaihdettava se asemaan G DVD-asemakirjain, koska se on aktiivinen hakemisto.
Huomautus: DVD-levyn pitäisi olla DVD-asemassa.
Lue myös:-
5 Älä käynnistä vaurioitunutta Windows-tietokonetta Mitä tehdä, jos Windows-käyttöjärjestelmä on vaurioitunut? Windows-käyttöjärjestelmän virheellinen vianmääritys voi pahentaa ongelmia...
Nyt flash-asema on valmis käytettäväksi käynnistysmediana Windows 10:n asentamiseen. Eikö ollut helppoa luoda käynnistettävä flash-asema Windowsin asentamiseksi ISO-tiedostosta.
Toivomme, että pidät opetusohjelmasta, jätä palautetta alla olevaan kommenttiosaan.
Windows Defender on ilmainen, sisäänrakennettu, kattava virustorjuntatyökalu luotettavalla suojauksella. Sen käytössä on kuitenkin joitain haittoja. se on
Kun teknologian käyttö kasvaa koulutuksessa ja jokapäiväisessä elämässä, puhelimia, tabletteja tai tietokoneita käyttävien lasten määrä on kasvussa. Näin ollen enemmän
DPI (dots per inch) on yksi hiiresi tärkeimmistä ominaisuuksista. Mitä korkeampi se on, sitä nopeammin merkitsi liikkuu näytöllä.
Microsoft Windows on kokenut monia muutoksia vuosien varrella, joista jotkut ovat tuoneet enemmän muutoksia kuin toiset. Nykyään useimmat PC-käyttäjät käyttävät Windowsia
Olet juuri lopettanut keskustelun ystäväsi kanssa, jolla on uusi puhelinnumero. Mutta ennen kuin olet onnistunut tallentamaan sen yhteystietoihisi, puhelimesi kaatuu. Kun
Macin ja Androidin käyttäminen yhdessä on hauskaa, kunnes sinun on esimerkiksi siirrettävä tiedostoja niiden välillä. Onneksi jaettavissa on useita tapoja
Oletko koskaan halunnut lisätä omia ajureitasi Microsoft Windowsin esiasennettujen ohjainten luetteloon. Voit tehdä sen helposti näillä vaiheilla.
Mikään ei ole pahempaa kuin käynnistää Windows-tietokone vain, jos huomaat, että laitteesi ei toimi odotetulla tavalla. Esimerkiksi kun et voi edes kirjautua
Tässä oppaassa opit ohjaamaan näppäimistön taustavaloa kuten ammattilainen Windows 11:ssä pikanäppäinten tai sovellusten avulla.
Kun Microsoft julkisti Windows 10 Mobilen, se lupasi myös, että kehittäjät voisivat kivuttomasti siirtää iOS- ja Android-sovelluksensa sen toimintaan.







