Cisco CCNA -komennon yhteenveto
Tässä artikkelissa käsitellään CCNA-komentoja sekä ICND:n osissa 1 ja 2 että nykyisessä CCNA-kokeessa (640-802).
Laitteen linkit
Macin ja Androidin käyttäminen yhdessä on hauskaa, kunnes sinun on esimerkiksi siirrettävä tiedostoja niiden välillä. Onneksi on olemassa useita menetelmiä tiedostojen jakamiseen kahden käyttöjärjestelmän välillä. Tekniikoihin kuuluvat Googlen FTP-sovellus, Bluetooth ja monet kolmannen osapuolen sovellukset.

Lue lisää vaihtoehdoistasi, kun siirrät tiedostoja Macista Androidiin ja päinvastoin.
Seuraavia vaihtoehtoja voidaan käyttää tiedostojen siirtämiseen kumpaankin suuntaan.
Ensimmäinen Mac- ja Android-tiedostonsiirtovaihtoehto, jota tarkastelemme, on Googlen Android-tiedostonsiirtosovellus. Macissasi on oltava asennettuna OS X 10.5 tai uudempi, jotta voit käyttää sitä. Voit siirtää Mac-tiedostosi Androidiin seuraavasti:
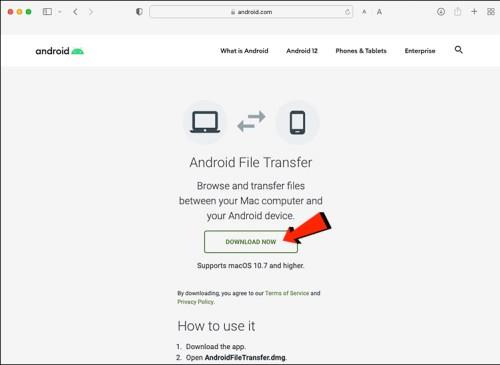

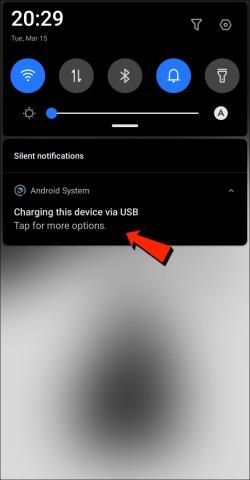
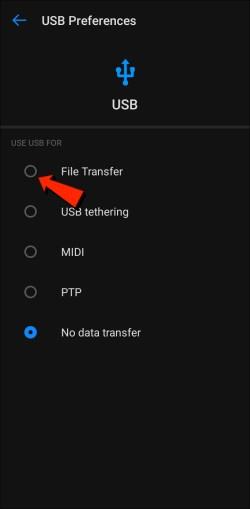
Bluetooth
Bluetooth on kannattava vaihtoehto tiedostojen langattomaan siirtämiseen Macin ja Androidin välillä.
Aseta pariliitos
Ensin sinun on liitettävä Mac-tietokoneesi Android-laitteeseesi, mikä tarvitsee tehdä vain kerran, koska ne pysyvät pariliitteinä, kunnes poistat niiden pariliitoksen. Muodosta Macin ja Android-laitteen laitepari seuraavasti:
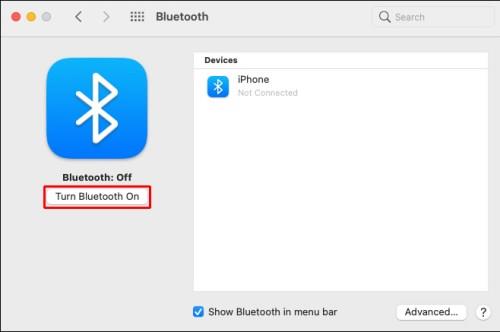

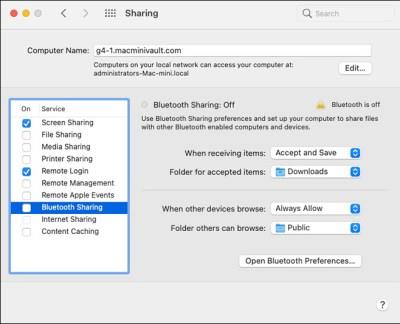
Lähetä tiedostoja Macista Androidiin
Menetelmä tiedostojen jakamiseen Bluetoothin avulla Macissa on hieman erilainen. Vaikka macOS:ssä on samanlainen jakovalikko kuin Androidilla, Bluetooth ei ole vaihtoehto käytettävissä olevien siirtotapojen luettelossa. Onneksi Bluetooth File Exchange , sisäänrakennettu sovellus, voi tehdä työn. Lähetä tiedostoja Macista Android-laitteeseesi noudattamalla näitä ohjeita:
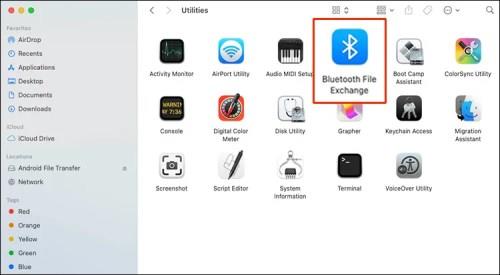
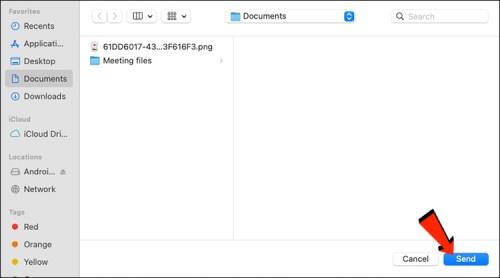
Android-laitteeseesi saamasi tiedostot ovat saatavilla asianmukaisessa oletustiedostosovelluksessa tai muissa aiheeseen liittyvissä kansioissa. Esimerkiksi Macista lähetetyn kuvatiedoston pitäisi näkyä Android-laitteesi Kuvat-sovelluksessa.
Tiedostojen jakaminen Androidista Maciin
Bluetooth
Ensimmäinen tiedostonsiirtovaihtoehto, jota tarkastelemme, on Bluetooth. Kun olet yhdistänyt Android-laitteesi ja Macin, voit siirtää tiedostoja niiden välillä Bluetoothin avulla. Käytä "Määritä pariliitos" -vaiheita yllä olevassa osiossa ja seuraa sitten alla olevia ohjeita lähettääksesi tiedostoja Android-laitteestasi Maciin:

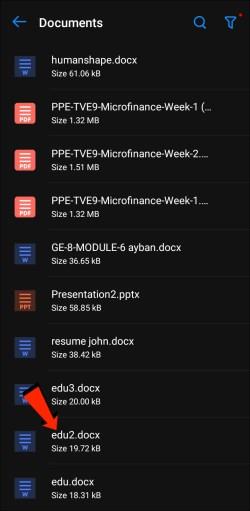
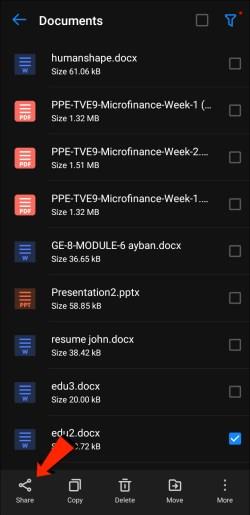
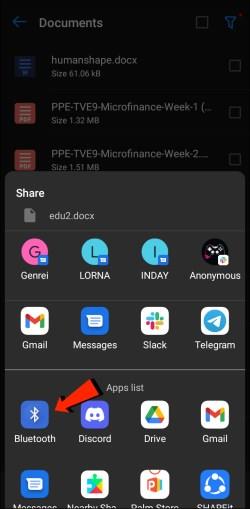
Macille saapuvat tiedostot siirtyvät Järjestelmäasetuksissa ilmoittamaasi sijaintiin tai oletuskansioon "Lataukset". Jos haluat lähettää tiedostoja Macista Androidiin tällä menetelmällä, tutustu yllä olevaan Tiedostojen jakaminen Macista Android-puhelimeen -osioon.
File Transfer Protocol
File Transfer Protocol (FTP) on tavallinen tiedonsiirtoprotokolla, jota käytetään tiedostojen lataamiseen, lähettämiseen ja siirtämiseen paikasta toiseen. Sitä voidaan käyttää siirtämään tietokonejärjestelmien välillä tai Internetin kautta.
Ensinnäkin, jotta voit jakaa tiedostoja Androidin ja macOS:n välillä, tarvitset FTP-asiakkaan Macissasi. FileZilla on yksi parhaista ja suosituimmista käytetyistä. Vaihtoehtoja on paljon, mutta käytämme FileZillaa esittelyyn. Sinun on ladattava ja asennettava Android-laitteellesi tiedostonhallinta, kuten Solid File Explorer, jotta voit luoda FTP-palvelimen.
Kun FileZilla ja Solid File Explorer tai vastaavat sovellukset on asennettu, voit siirtää tiedostot Androidista Maciin seuraavasti:
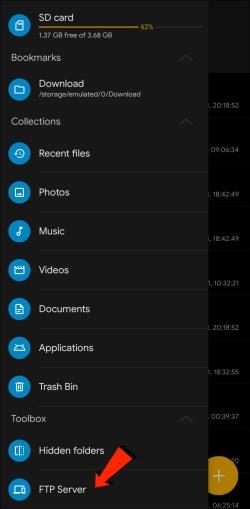
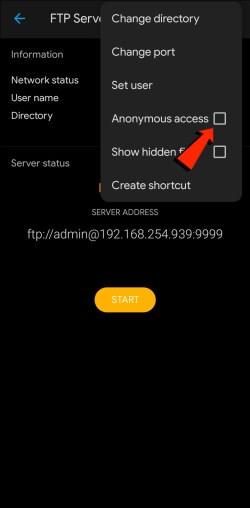

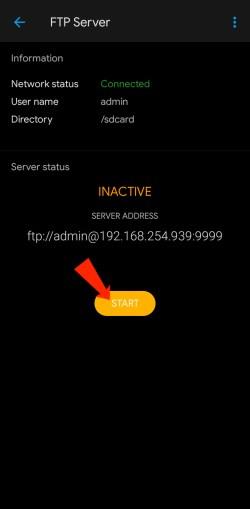
Avaa MTP – Plug and Play -ratkaisu
Jos haluat hieman yksinkertaisemman tavan siirtää Android-tiedostoja Maciin tai päinvastoin, harkitse plug-and-play-ratkaisun OpenMTP:tä käyttöä. OpenMTP on toinen esimerkki Android-tiedostonsiirtosovelluksesta. Se on avoimen lähdekoodin ja täysin ilmainen käyttää, mikä tarkoittaa, että sinulla on mahdollisuus tarkastella lähdekoodia, jos olet kiinnostunut.
Aloita lataamalla ja asentamalla OpenMTP Mac-tietokoneellesi ja toimimalla sitten seuraavasti:

AirDroid
AirDroid on toinen tiedostonsiirtoesimerkki, jossa on muutamia lisäominaisuuksia, jotka saattavat kiinnostaa sinua. AirDroidin avulla voit hallita Android-laitettasi Macin avulla, vastaanottaa ilmoituksia ja paljon muuta. Kun AirDroid on asennettu puhelimeesi, siirrä tiedostoja Android-laitteesi ja Macin välillä seuraavasti:
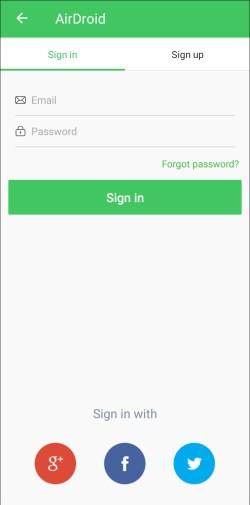
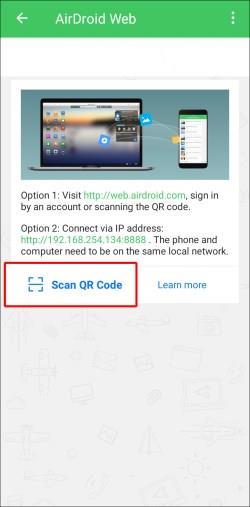
FAQ
Voinko AirDropilla Macista Androidiin?
Valitettavasti et voi käyttää AirDropia tiedostojen siirtämiseen Apple-laitteesta Androidiin tai päinvastoin.
Tiedostonsiirto Macista Androidiin valmis
macOS ja Android ovat kaksi parasta käyttöjärjestelmää. Kun kyse on tiedostojen jakamisesta samassa käyttöjärjestelmässä, tiedostot siirretään vaivattomasti. Tiedostojen jakaminen näiden kahden käyttöjärjestelmän välillä ei kuitenkaan ole yhtä yksinkertaista. Onneksi Applen ja Androidin kehittäjät ovat miettineet niitä, jotka nauttivat laitteiden käytöstä eri käyttöjärjestelmämaailmoissa ja saattavat haluta jakaa tiedostoja keskenään. Tiedostojen siirtämiseen Macista Androidiin ja päinvastoin on saatavilla useita tapoja. Menetelmiä ovat Bluetooth, FTP ja kolmannen osapuolen sovellukset.
Kummasta käyttöjärjestelmästä pidät, macOS:stä vai Androidista? Jaa ajatuksesi alla olevassa kommenttiosiossa.
Tässä artikkelissa käsitellään CCNA-komentoja sekä ICND:n osissa 1 ja 2 että nykyisessä CCNA-kokeessa (640-802).
Useiden asemien yhdistäminen Windows 11:n tallennustilojen avulla antaa käyttäjille mahdollisuuden suojata tiedostoja aseman vikaantumiselta ja samalla yhdistää tallennustilan yhdeksi helposti hallittavaksi virtuaaliasemaksi.
Monet ihmiset ovat kohdanneet ongelman, jossa verkkosovitin katoaa Laitehallinnasta tai saa puuttuvasta verkkosovittimesta kertovan viestin. Tämä artikkeli opastaa sinua puuttuvan verkkosovittimen ohjaimen ongelman korjaamisessa Windows 10:ssä.
Windows luo automaattisesti järjestelmän palautuspisteitä asetettuun rajaan asti, jolloin sinulle jää kymmeniä palautuspisteitä, joita et koskaan käytä.
Jos tulokset tuntuvat odotettua hitaammilta, älä syytä internet-palveluntarjoajaasi liian nopeasti – virheet testiä suoritettaessa voivat vääristää lukujasi.
Alla olevassa artikkelissa esittelemme ja opastamme sinua oppimaan QoS:n (Quality of Service) käsitteen reitittimissä.
Väliaikaisten tiedostojen poistamisesta ohjelmistojen päivittämiseen on monia yksinkertaisia ja tehokkaita tapoja pitää tietokoneesi toiminnassa kuin uusi.
Windows Defender on sisäänrakennettu Windows 10:een haittaohjelmien löytämiseksi. Voit parantaa suorituskykyä esimerkiksi koodin kääntämisessä tai virtuaalikoneiden suorittamisessa lisäämällä poikkeuksia, jolloin Windows Defender ei koskaan tarkista kyseisiä tiedostoja.
Nopea tapa korjata yleisimmät kiinteän verkon ongelmat on nollata Ethernet-yhteytesi. Tässä ovat vaiheet Ethernet-yhteyden nollaamiseksi Windows 11:ssä.
Virhekoodi 0xc0000098 aiheuttaa sinisen ruudun virheen Windowsissa käynnistyksen yhteydessä. ACPI.sys-ajuri on usein syyllinen, erityisesti Windows 11:n ei-tuetuissa versioissa, kuten 23H2 tai 22H2 tai Windows 10.








