Cisco CCNA -komennon yhteenveto
Tässä artikkelissa käsitellään CCNA-komentoja sekä ICND:n osissa 1 ja 2 että nykyisessä CCNA-kokeessa (640-802).
Microsoft Windows on kokenut monia muutoksia vuosien varrella, joista jotkut ovat tuoneet enemmän muutoksia kuin toiset. Nykyään useimmilla PC-käyttäjillä on Windows 10 tai Windows 11. Ehkä mietit, mikä on sisäänrakennetun järjestelmänvalvojan tilin tarkoitus. Todennäköisyys, että joudut todella käyttämään sitä, on erittäin pieni. Sisäänrakennettu järjestelmänvalvojan tili on jo poistettu käytöstä, kun ostat uuden tietokoneen, jossa on esiasennettu Windows 10. Se on ollut Microsoftin käytäntö Windows Vistasta lähtien.

Molemmissa Windows-versioissa sisäänrakennetun järjestelmänvalvojan tilin voi ottaa käyttöön tai poistaa käytöstä. Käyttäjätilejä on kahdenlaisia: Standard ja Administrator. Sisäänrakennettua järjestelmänvalvojan tiliä käytetään tietokoneesi alkuasennukseen. Asennuksen jälkeen käyttäjät, joilla on sisäänrakennettu järjestelmänvalvojan tili, voivat suorittaa toimintoja koneella ilman lokeja tai tarkastuksia.
Tästä syystä voit harkita järjestelmänvalvojan tilin poistamista käytöstä Windowsissa. Tämä artikkeli käsittelee tehtävän suorittamista sekä Windows 10:ssä että Windows 11:ssä.
Sisäänrakennetun järjestelmänvalvojan tilin käyttöönotto/poistaminen käytöstä Windows 11:ssä
Jos olet jo päivittänyt koneellesi Windowsin uusimman asennuksen, sinun kannattaa noudattaa tässä osiossa kuvattuja ohjeita järjestelmänvalvojan tilin poistamiseksi käytöstä.
Aloitamme ohjeilla tilin poistamiseksi käytöstä Windows PowerShellillä.

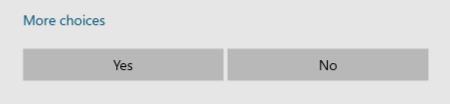
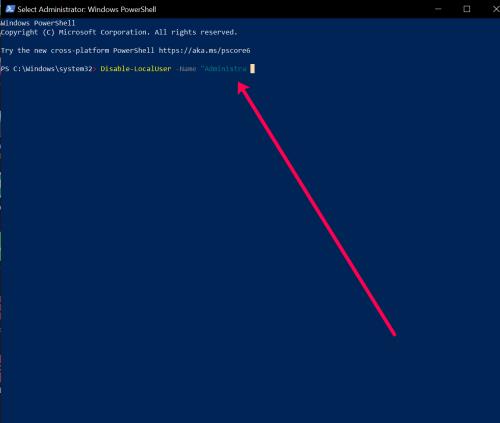

Jos haluat ottaa käyttöön järjestelmänvalvojan tilin, kirjoita: Enable-LocalUser -Name “Administrator”
Muista, että jos tilin nimi ei ole Järjestelmänvalvoja, sinun on muutettava teksti vastaamaan todellista nimeä.
Voit myös käyttää komentokehotetta poistaaksesi sisäänrakennetun järjestelmänvalvojan tilin käytöstä Windows 11:ssä seuraavasti:
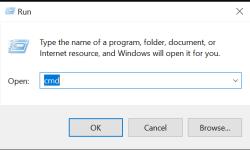
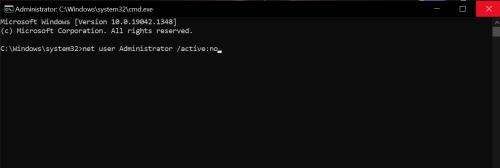

Voit ottaa järjestelmänvalvojan tilin käyttöön seuraavasti: net user Administrator /active:yes
Sisäänrakennetun järjestelmänvalvojan tilin käyttöönotto/poistaminen käytöstä Windows 10 Prossa
Näin otat sisäänrakennetun järjestelmänvalvojan käyttöön tai poistat ne käytöstä vain Windows 10/11 Prossa. Windows 10 Home ei sisällä pääsyä tietokoneen hallintaan.
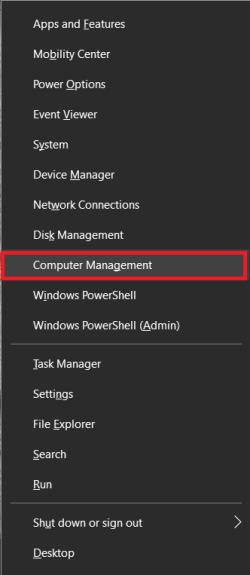
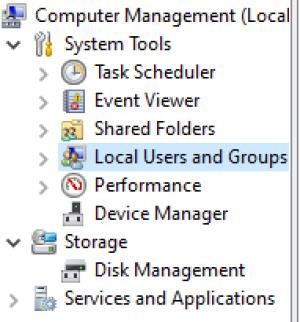
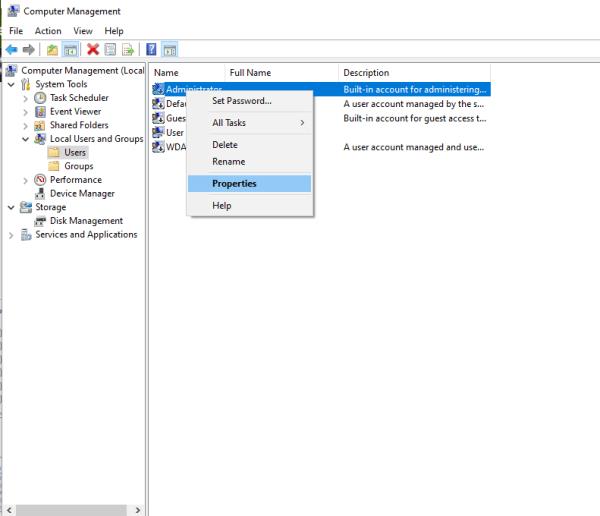
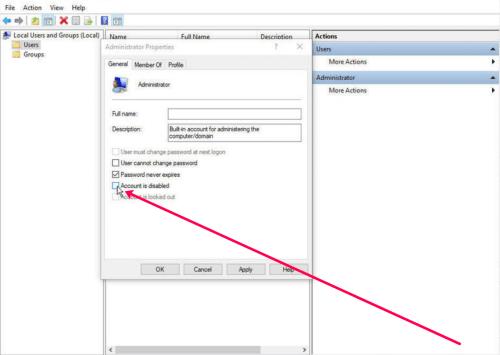

Windows 10 Home -käyttöjärjestelmässä voit käyttää komentokehotteiden ohjeita:

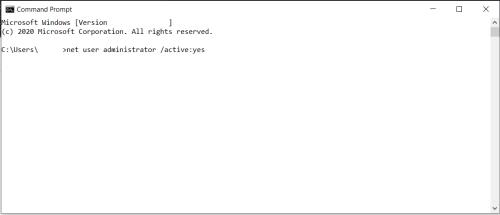
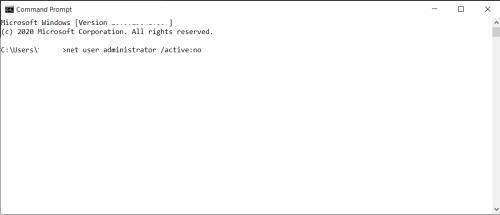
Jos olet vahingossa lukinnut itsesi pois Microsoft-tililtäsi, sisäänrakennettu järjestelmänvalvojan tili voi auttaa. Mutta vain, jos olet jo varmistanut, että se on otettu käyttöön etukäteen. Muuten olet epäonninen. Sisäänrakennetun järjestelmänvalvojan tilin ensisijainen tarkoitus on OEM-järjestelmän rakentajille, jotka tekevät muutoksia järjestelmään.

Käyttäjätilit
Windows 10:ssä on kahdenlaisia käyttäjätilejä: Administrator ja Standard. Tavallisella tilillä voit suorittaa useimpia päivittäisiä tehtäviä, kuten surffata verkossa, suorittaa ohjelmia, tarkistaa sähköpostit jne. Mutta jos haluat tehdä merkittäviä muutoksia järjestelmään, kuten lisätä uusia ohjelmistoja tai lisätä ja poistaa muita käyttäjätilejä, sinun on oltava järjestelmänvalvoja.
Työtilaympäristöissä on paljon vakiokäyttäjätilejä. Mitä tulee henkilökohtaiseen tietokoneeseesi, on mitä todennäköisimmin järjestelmänvalvoja. Jos haluat selvittää, minkä tyyppistä käyttäjätiliä käytät, sinun tulee tehdä näin:
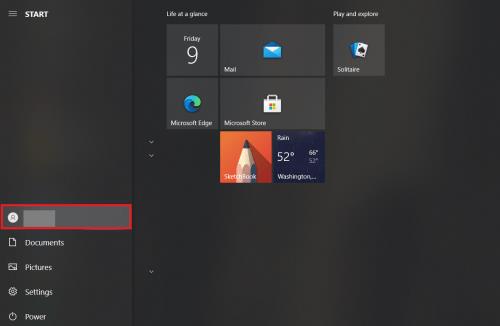
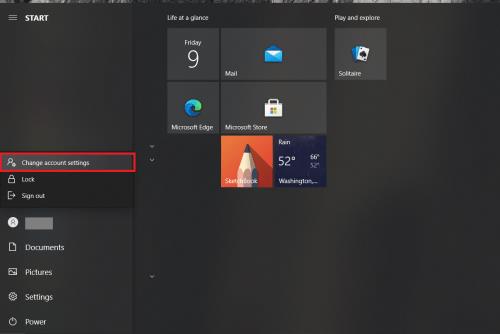
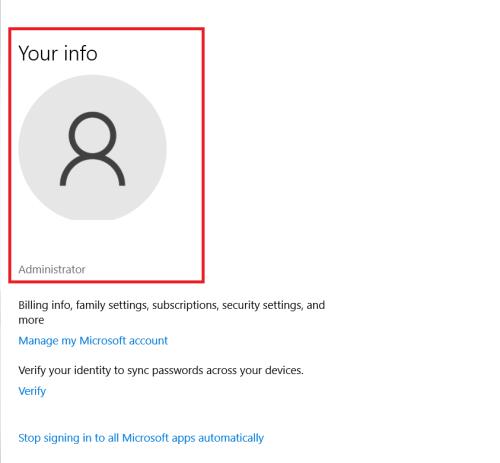
Kuinka poistaa käyttäjätilit
Jos sinulla on liian monta käyttäjätiliä Windows 10:ssä, joita ei enää käytetä tai haluat rajoittaa jonkun pääsyä tietokoneellesi, voit poistaa ne. Muista vain muutama seikka:
Voit poistaa käyttäjätilin Windows 10:ssä seuraavasti:
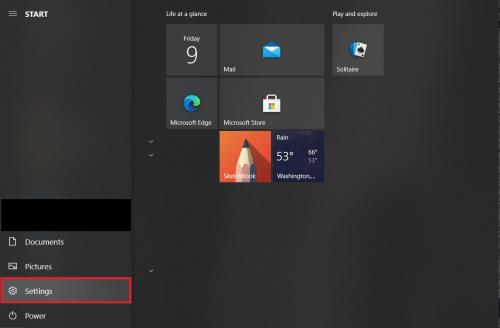
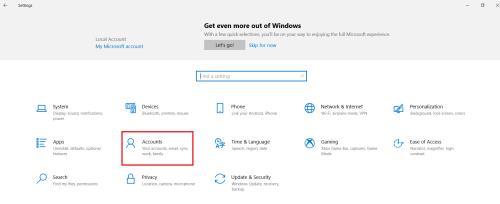
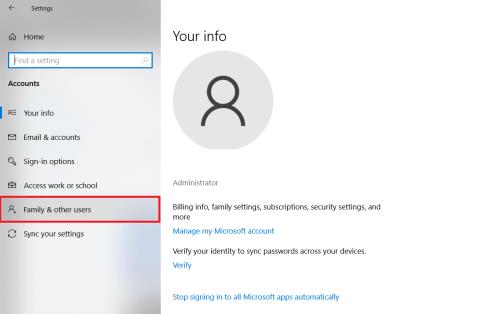
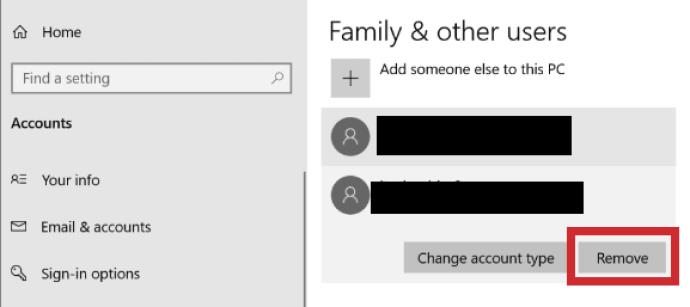
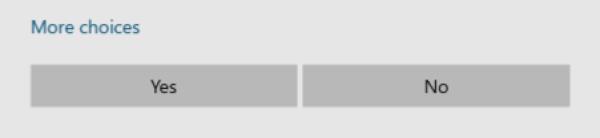
Toinen tapa tehdä tämä on poistaa käyttäjätili komentokehotteessa. Toimi seuraavasti:

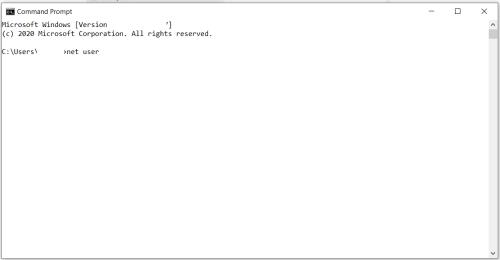
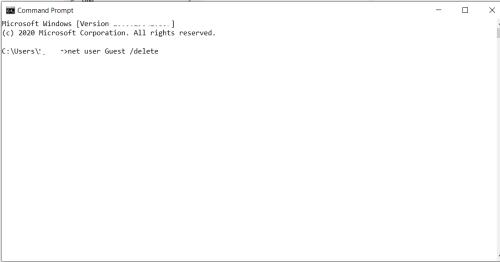
Hallinnollinen valta
Ellet ole asiantuntija, et todennäköisesti tiedä paljoakaan siitä, miten tietokoneesi itse asiassa toimii tai millaisia ominaisuuksia se tarjoaa. Onneksi Windows 10:n avulla voit mukauttaa ja järjestää tietokoneesi haluamallasi tavalla. Taustalla tapahtuu toimintoja, joista et ole edes tietoinen, mutta on hyvä tietää, että voit muuttaa järjestelmänvalvojan tilejä, sekä sisäänrakennettuja että käyttäjätilejä.
Oletko koskaan aiemmin poistanut sisäänrakennetun järjestelmänvalvojan tilin käytöstä? Ja oletko koskaan poistanut käyttäjätilejä Windows 10:ssä? Kerro meille alla olevassa kommenttiosassa.
Tässä artikkelissa käsitellään CCNA-komentoja sekä ICND:n osissa 1 ja 2 että nykyisessä CCNA-kokeessa (640-802).
Useiden asemien yhdistäminen Windows 11:n tallennustilojen avulla antaa käyttäjille mahdollisuuden suojata tiedostoja aseman vikaantumiselta ja samalla yhdistää tallennustilan yhdeksi helposti hallittavaksi virtuaaliasemaksi.
Monet ihmiset ovat kohdanneet ongelman, jossa verkkosovitin katoaa Laitehallinnasta tai saa puuttuvasta verkkosovittimesta kertovan viestin. Tämä artikkeli opastaa sinua puuttuvan verkkosovittimen ohjaimen ongelman korjaamisessa Windows 10:ssä.
Windows luo automaattisesti järjestelmän palautuspisteitä asetettuun rajaan asti, jolloin sinulle jää kymmeniä palautuspisteitä, joita et koskaan käytä.
Jos tulokset tuntuvat odotettua hitaammilta, älä syytä internet-palveluntarjoajaasi liian nopeasti – virheet testiä suoritettaessa voivat vääristää lukujasi.
Alla olevassa artikkelissa esittelemme ja opastamme sinua oppimaan QoS:n (Quality of Service) käsitteen reitittimissä.
Väliaikaisten tiedostojen poistamisesta ohjelmistojen päivittämiseen on monia yksinkertaisia ja tehokkaita tapoja pitää tietokoneesi toiminnassa kuin uusi.
Windows Defender on sisäänrakennettu Windows 10:een haittaohjelmien löytämiseksi. Voit parantaa suorituskykyä esimerkiksi koodin kääntämisessä tai virtuaalikoneiden suorittamisessa lisäämällä poikkeuksia, jolloin Windows Defender ei koskaan tarkista kyseisiä tiedostoja.
Nopea tapa korjata yleisimmät kiinteän verkon ongelmat on nollata Ethernet-yhteytesi. Tässä ovat vaiheet Ethernet-yhteyden nollaamiseksi Windows 11:ssä.
Virhekoodi 0xc0000098 aiheuttaa sinisen ruudun virheen Windowsissa käynnistyksen yhteydessä. ACPI.sys-ajuri on usein syyllinen, erityisesti Windows 11:n ei-tuetuissa versioissa, kuten 23H2 tai 22H2 tai Windows 10.








