Kuinka kirjautua sisään järjestelmänvalvojana Windows 11:ssä tai Windows 10:ssä

Windows 11 ja 10 tarjoavat käyttöliittymiä ja komentoja, joiden avulla voit hallita järjestelmänvalvojatilin käyttöoikeuksia tehokkaasti.
Task Scheduler on sisäänrakennettu Windowsin apuohjelma, jonka avulla voit automatisoida tehtäviä tietokoneellasi. Se voi ajoittaa tehtäviä suoritettavaksi tiettyyn aikaan, päivämäärään tai aikaväliin. Voit esimerkiksi käyttää Task Scheduleria ajastaaksesi tietokoneesi varmuuskopioinnin toimimaan joka yö tai virustarkistuksen joka viikko.
Se on tehokas työkalu, mutta se voi olla myös monimutkainen. Toisinaan käyttäjät voivat kohdata virheitä Task Scheduleria käytettäessä. Yksi yleinen virhe on tehtävien ajoitusvirhe 0xe0434352. Tämä virhe voi johtua useista tekijöistä, kuten puuttuvista tai vioittuneista tiedostoista, virheellisistä käyttöoikeuksista tai .NET Frameworkin ongelmista.
Tässä kattavassa oppaassa tutkimme tämän virheen alkuperää, sen yleisiä laukaisimia ja mikä tärkeintä, kuinka se ratkaistaan tehokkaasti. Joten ilman pitkiä puheita, aloitetaan.
Tehtävien ajoitusvirheen 0xe0434352 ymmärtäminen
Ennen kuin sukeltaa ratkaisuihin, on tärkeää ymmärtää Tehtäväajoitusvirhe 0xe0434352. Tämä virhekoodi, jota kutsutaan yleisesti poikkeuskoodiksi 0xe0434352 tai CLR20r3, tarkoittaa yleensä ongelmaa Windows-palvelussa tai -sovelluksessa, joka liittyy usein .NET Frameworkiin. Tämä virhe osoittaa, että tehtävä tai ohjelma on havainnut hallitsemattoman ongelman, joka johtaa odottamattomaan sammutukseen.
Mikä aiheuttaa Task Scheduler -virhekoodin 0xe0434352?
On monia asioita, jotka voivat aiheuttaa Task Scheduler -virhekoodin 0xe0434352, mukaan lukien:
Korjaa Task Scheduler Error 0xe0434352 näillä menetelmillä -
1. Avaa Sovellus järjestelmänvalvojan oikeuksilla
Usein Task Scheduler 0xe0434352 -virheen ratkaiseminen edellyttää sovelluksen suorittamista järjestelmänvalvojan oikeuksilla . Joissakin tapauksissa virhe ilmenee, koska sovellukselta estetään pääsy tiettyihin järjestelmäresursseihin. Suorittamalla sen järjestelmänvalvojana varmistat, että sovellus voi käyttää näitä resursseja ilman esteitä.

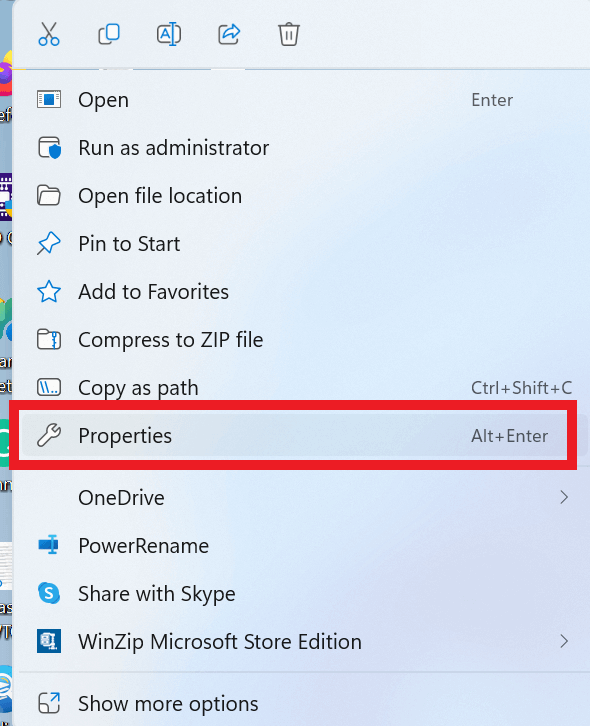
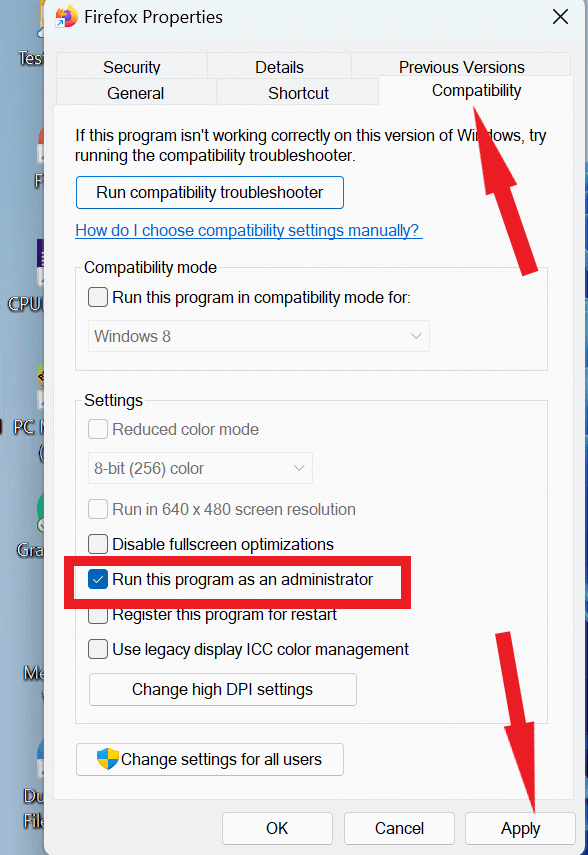
2. Päivitä Windows
Poikkeuskoodin 0xe0434352 virhe voi joskus ponnahtaa esiin vanhempiin Windowsin komponentteihin liittyvien ongelmien vuoksi. Tämän ongelman ratkaisemiseksi on tärkeää pitää Windows aina ajan tasalla.
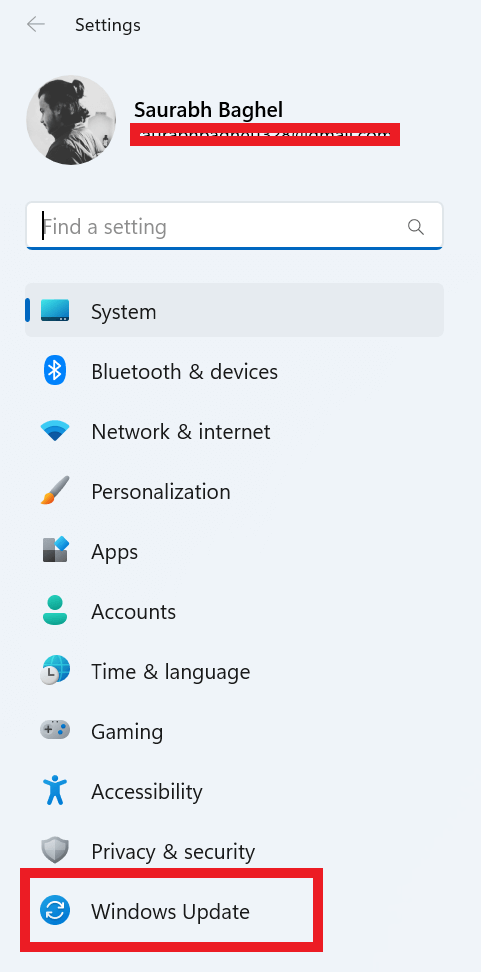

Lue myös: Windows 10:n tarkistaminen ja päivittäminen
3. CHKDSK-skannaus
Jos järjestelmäsi käyttää perinteistä kiintolevyasemaa, virhe voi johtua viallisista asemasektoreista. Voit havaita ja korjata tämän ongelman suorittamalla CHKDSK-tarkistuksen, joka voi tunnistaa viallisten sektoreiden ongelmat.
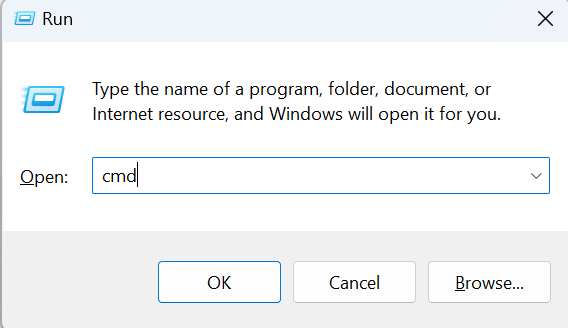
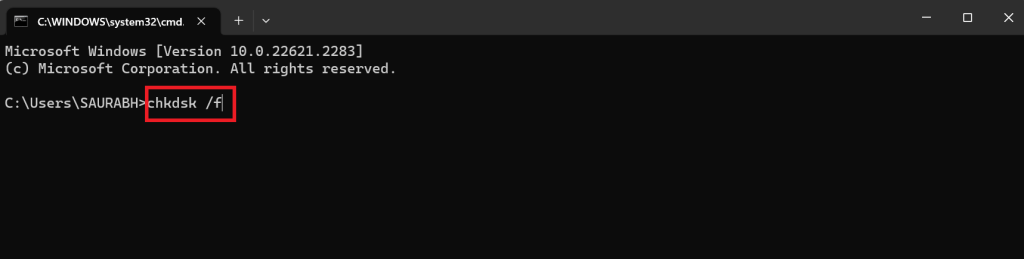
Lue myös: Kuinka korjata "CHKDSK ei voi jatkaa vain luku -tilassa" -virhe Windows 10:ssä?
4. Suorita SFC- ja DISM-skannaukset
Toinen mahdollinen syy Task Scheduler 0xe0434352 -virheeseen voi olla vioittuneet järjestelmätiedostot. SFC (System File Checker) ja DISM (Deployment Image Service and Management Tool) -tarkistukset voivat auttaa näiden tiedostojen tunnistamisessa ja korjaamisessa. Windowsin kuvan palauttaminen on mahdollista DISM:llä, mutta järjestelmätiedostojen korjaus on SFC:n painopiste.
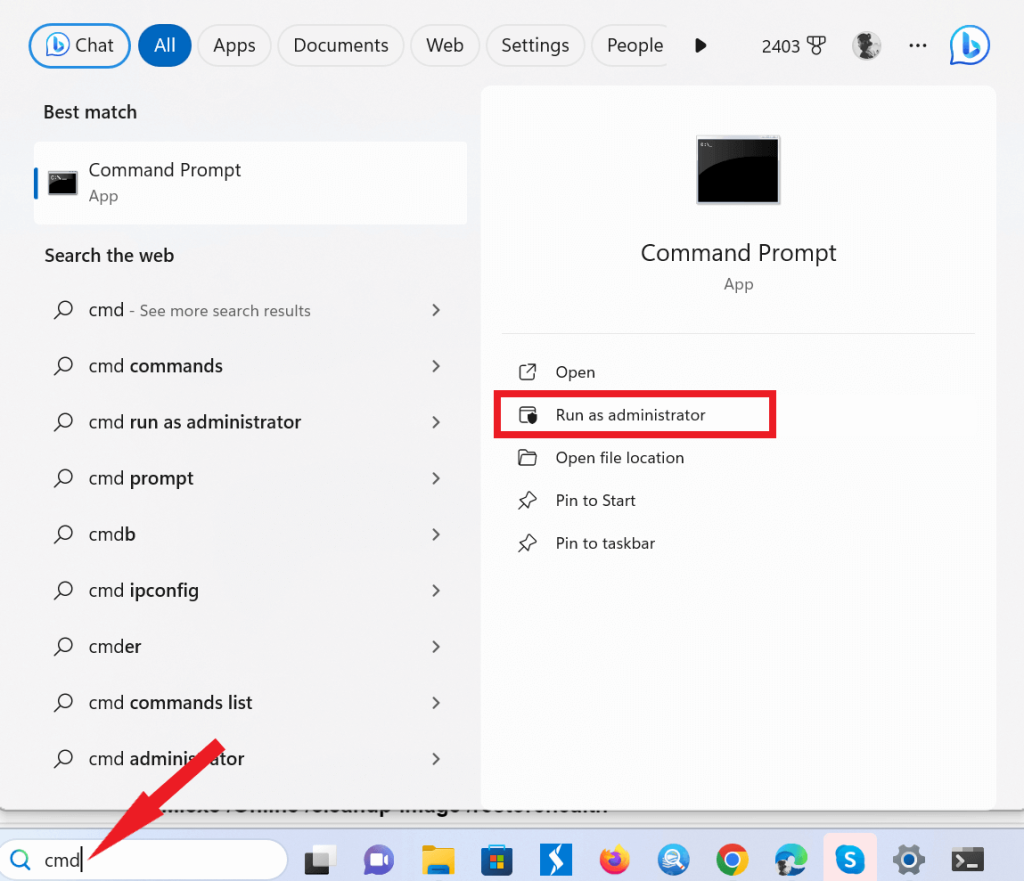
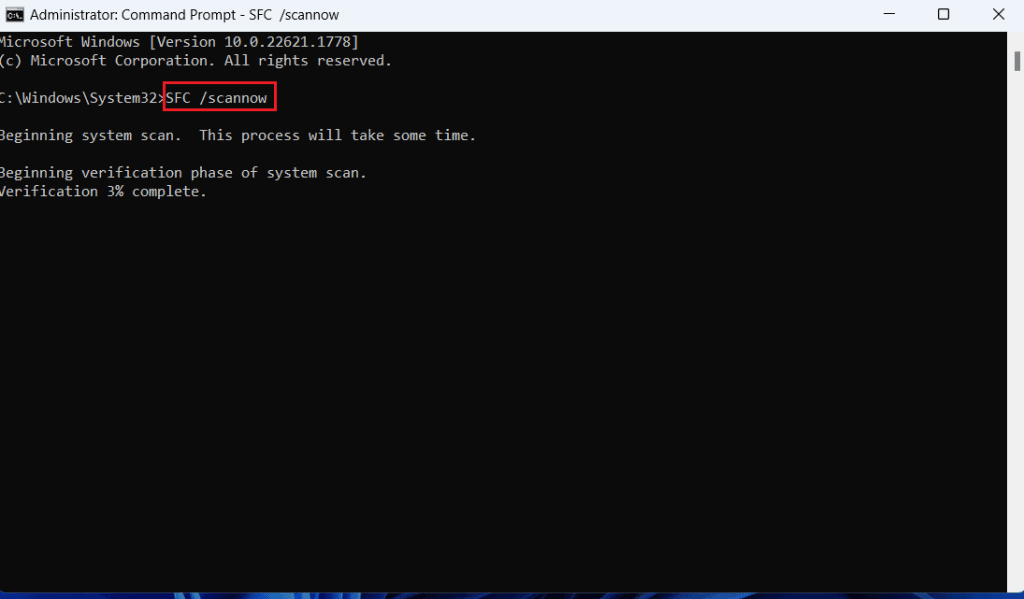
DISM.exe /Online /cleanup-image /scanhealth
DISM.exe /Online /cleanup-image /startcomponentcleanup
DISM.exe /Online /cleanup-image /restorehealth
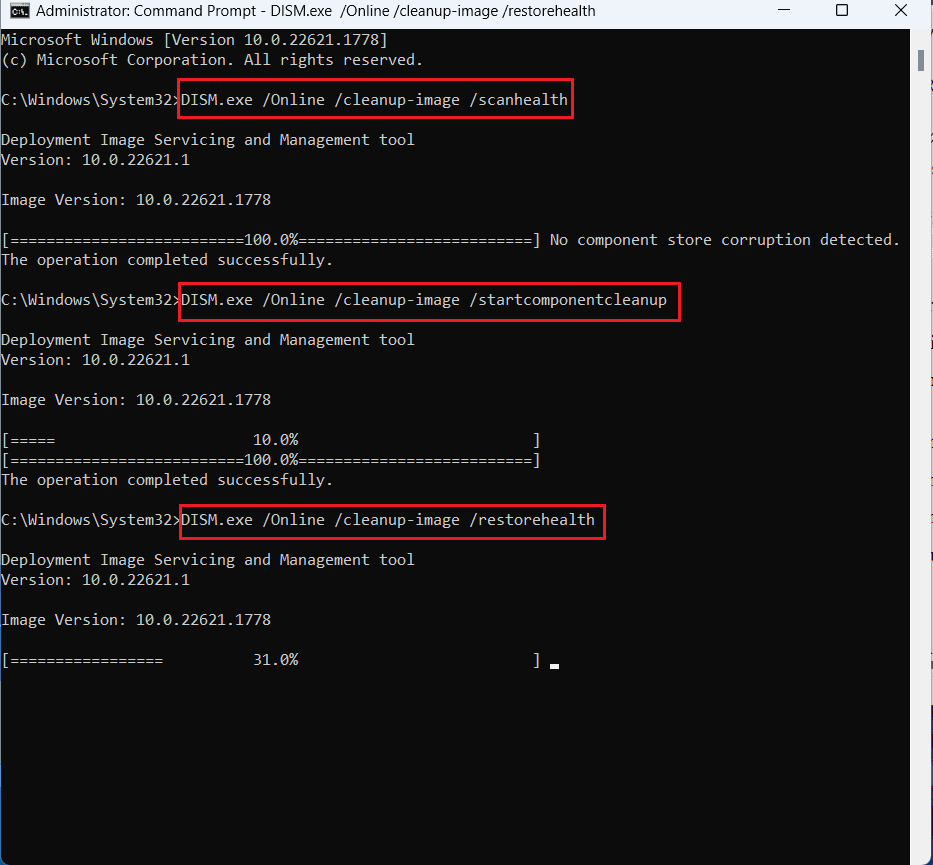
Lue myös: SFC-skannaus lakkaa toimimasta Windows 10:ssä? Tässä on korjaus!
5. Korjaa .NET Framework
Toinen mahdollinen tämän virheen laukaisu voi olla .NET Frameworkin ongelmat, erityisesti versiot, kuten 4.5.2, 4.6 ja 4.6.1. Microsoft on luonut .NET Framework Repair Toolin erityisesti näitä ongelmia varten. Tämä työkalu voidaan ladata ja suorittaa .NET Frameworkin automaattista tarkistusta ja korjausta varten .
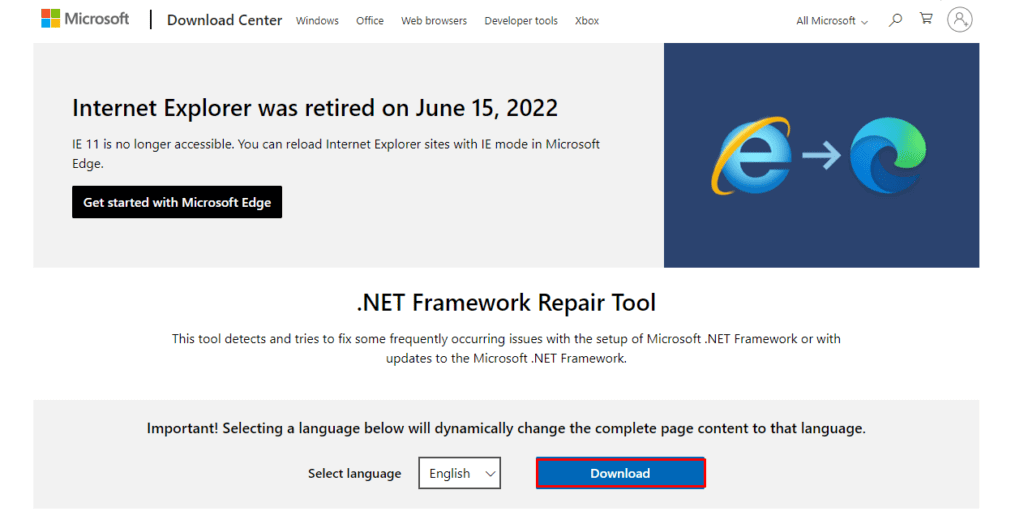
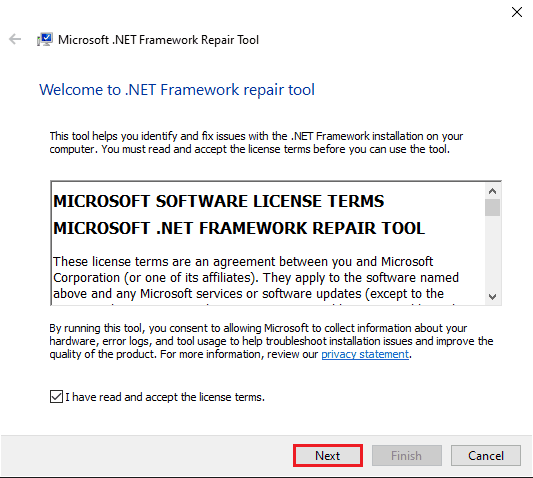
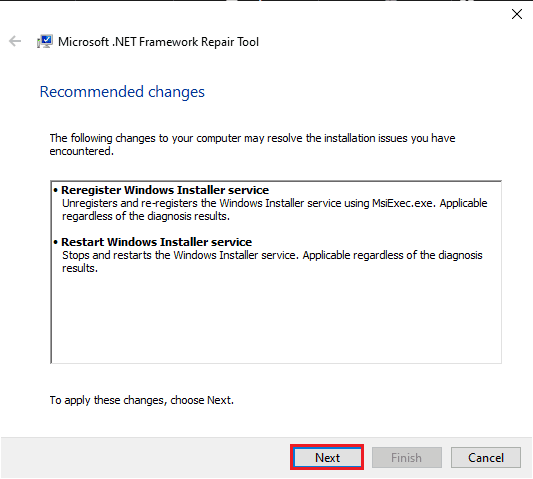
6. Asenna uusin .NET Framework
Virhekoodi 0xe0434352 voi joskus ilmetä, kun tiettyjä sovelluksia suoritetaan vanhentuneissa .NET Framework -versioissa. Yhteensopivuusongelmat voidaan ratkaista asentamalla .NET Frameworkin uusin suositeltu versio, jonka sovellus yleensä määrittää itse. Löydät uusimman ladattavan version Microsoftin verkkosivustolta.
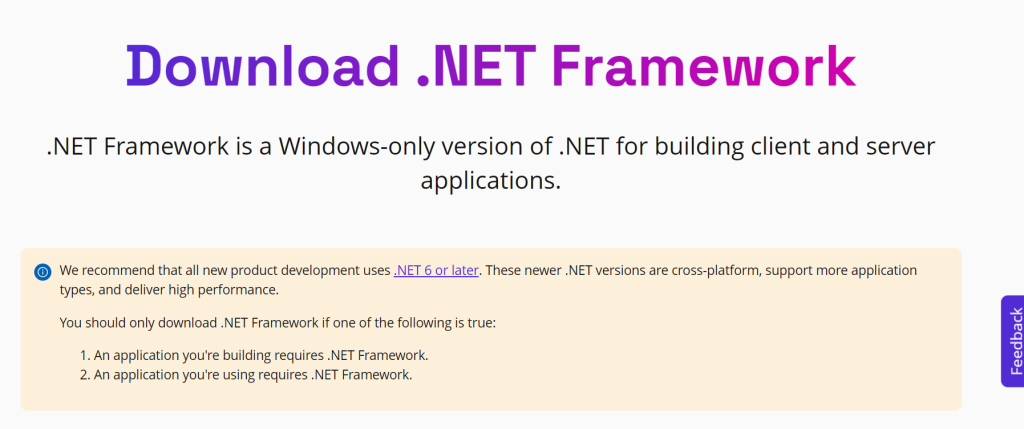
Kun asennus on valmis, käynnistä tietokone uudelleen. Yritä suorittaa ohjelma tarkistaaksesi, onko ongelma korjattu.
7. Asenna ongelmaa aiheuttava sovellus uudelleen
Jos kohtaat poikkeuskoodin 0xe0434352 tai CLR20r3 -virheen, on mahdollista, että sovellusta ei ole asennettu oikein. Tämä lähestymistapa on osoittautunut varsin menestyksekkääksi tiettyä sovellusta koskevien ongelmien korjaamisessa.
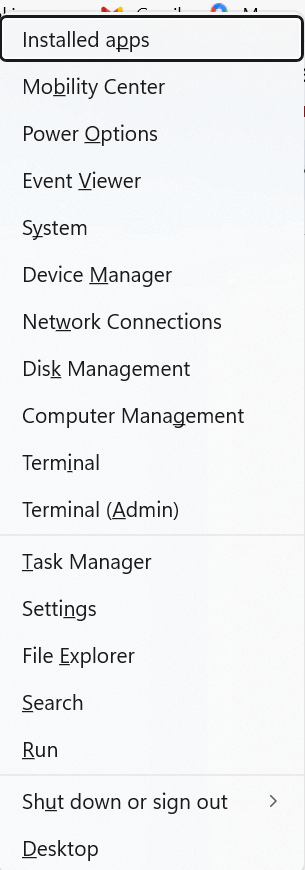
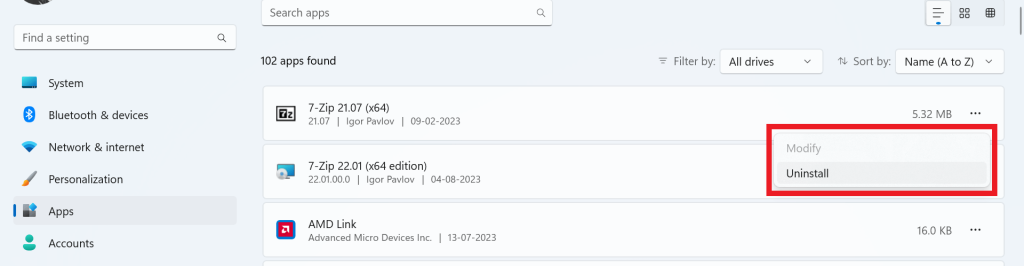
Hanki sovelluksen uusin versio luotettavasta lähteestä tai viralliselta verkkosivustolta.
8. Päivitä näyttösovittimen ohjaimet
Joskus Task Scheduler 0xe0434352 -virhe liittyy näyttösovittimen ohjaimen eroihin. Tämän ongelman perimmäinen syy johtuu usein vanhentuneesta näytönohjaimesta. Tämä ongelma voidaan ratkaista yksinkertaisesti päivittämällä näytön ohjaimet.
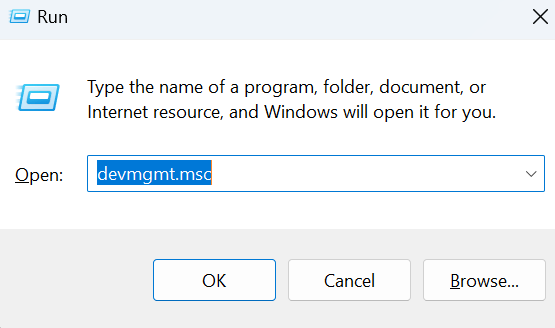
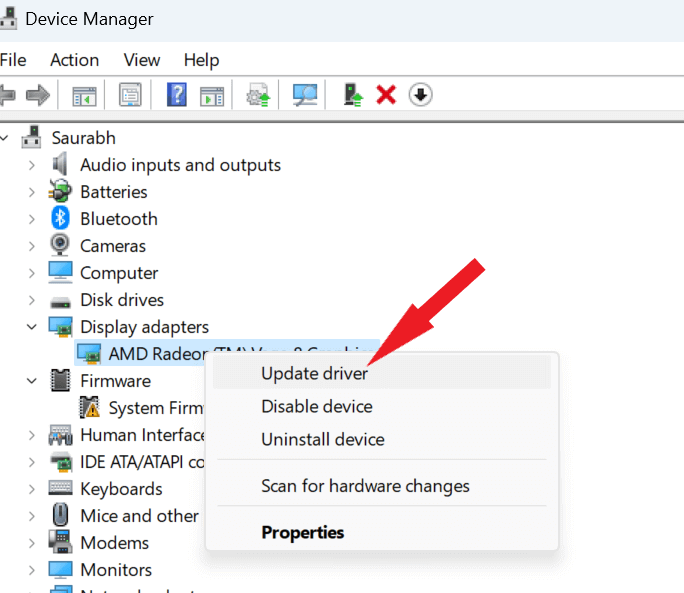
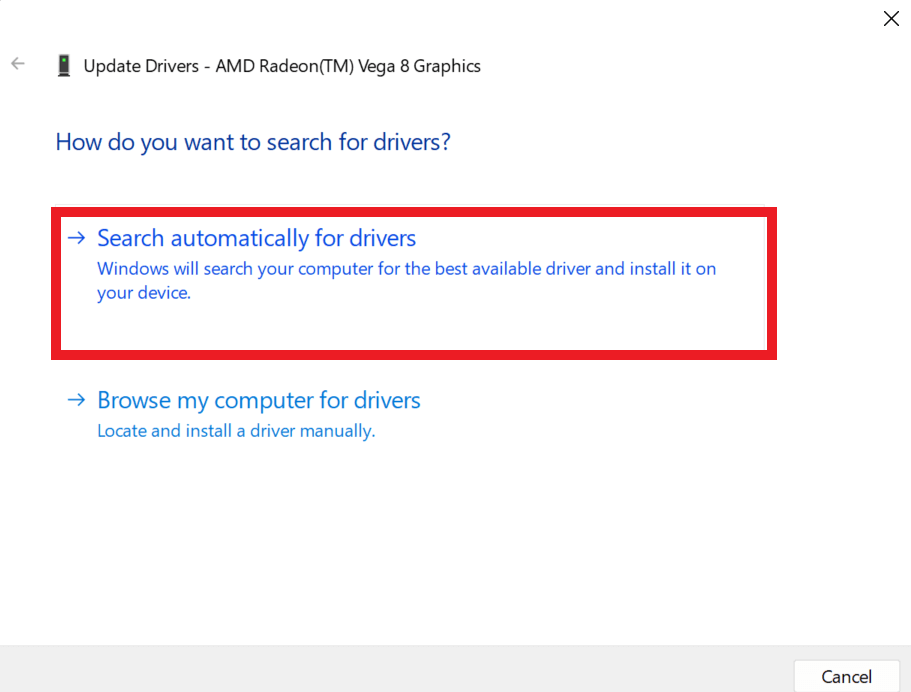
Tietokoneen ohjainten säännöllinen päivittäminen on välttämätöntä turvallisuuden takaamiseksi ja yhteensopivuusongelmien ratkaisemiseksi. Jos olet minun kaltainen, saatat huomata, että luotettava ohjaimen päivitysohjelma on melko hyödyllinen. Kannatan täydestä sydämestäni Advanced Driver Updater -ohjelmaa tässä yhteydessä. Voit luottaa tähän ohjelmaan luottavaisin mielin, koska se on alan johtava ajurien päivitysohjelma, jonka on luonut ja suunnitellut Systweak Software.
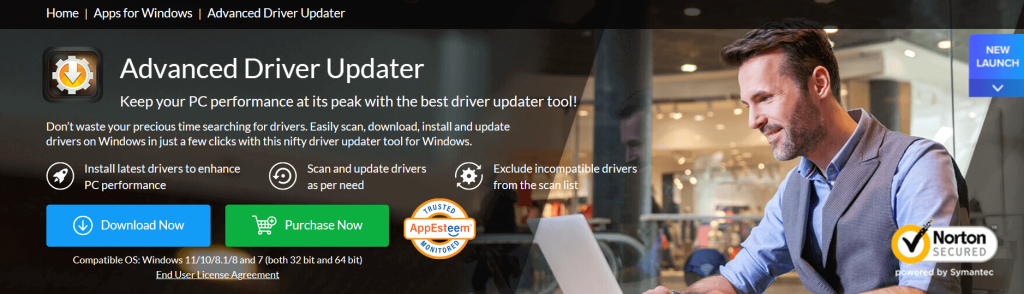
Lataa Advanced Driver Updater
Näin voit päivittää ajurit –
Vaihe 1: Lataa ja asenna Advanced Driver Updater.
Vaihe 2: Avaa ohjelmisto onnistuneen asennuksen jälkeen.
Vaihe 3: Rekisteröi ADU-kopiosi käyttämällä avainta, jonka sait rekisteröidäksesi sen maksun jälkeen.
Vaihe 4: Napsauta Aloita skannaus nyt -painiketta.
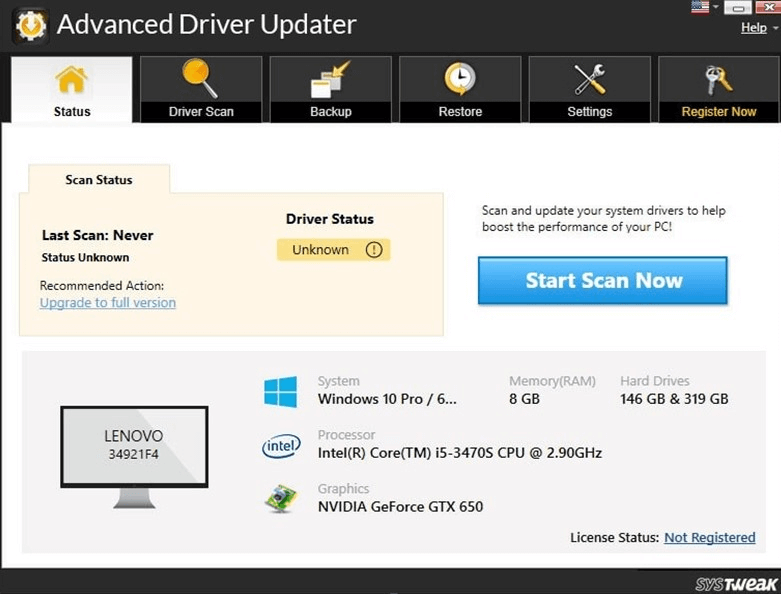
Vaihe 5: Korjaa kaikki ohjainongelmat napsauttamalla Päivitä kaikki -painiketta.
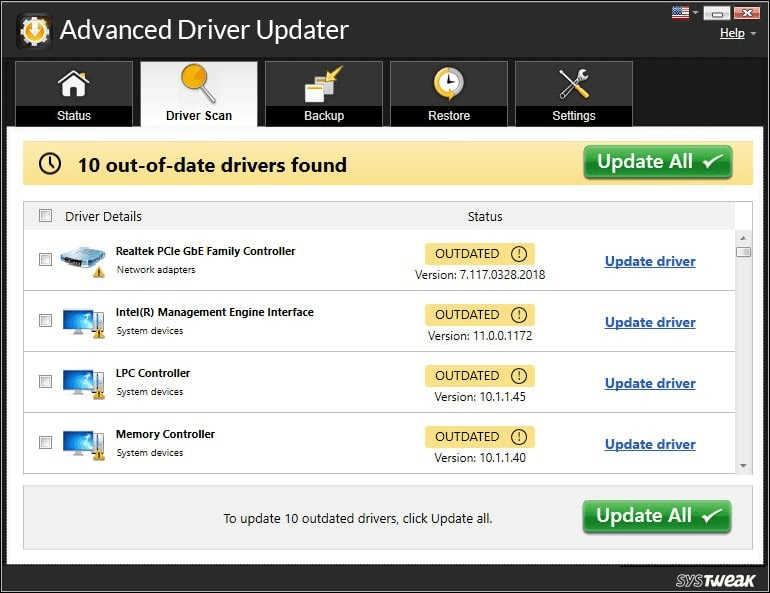
Ota muutokset käyttöön käynnistämällä tietokoneesi uudelleen.
Lisäksi sen "Scan Schedule" -moduulilla, johon pääsee sovelluksen kojelaudan "Settings" -vaihtoehdon kautta, voit räätälöidä henkilökohtaisen aikataulun PC-ajurien päivittämiselle . Löydät laajan valikoiman vaihtoehtoja ohjainskannausten hienosäätämiseen, jolloin voit mukauttaa prosessia tarpeidesi mukaan. Katso itse -
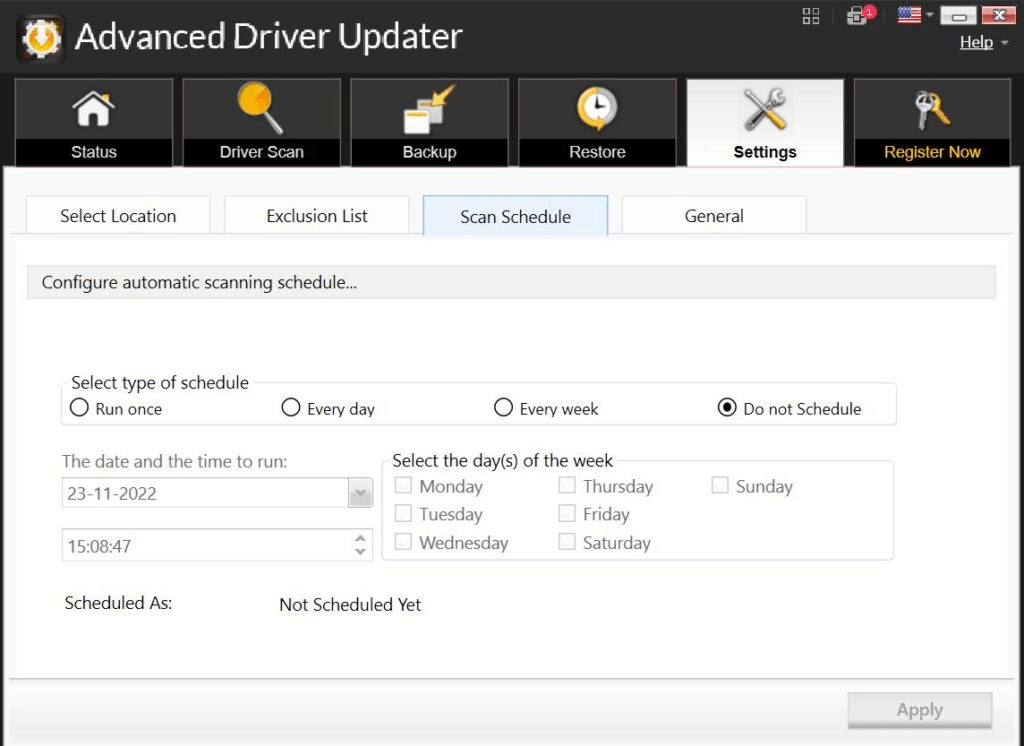
Lue myös: Kahdeksan tapaa päivittää ajurit Windows 10:ssä: PC-ajurien opas
Task Scheduler Error 0xe0434352 Virhe Windows 11/10 -käyttöjärjestelmässä korjattu
Task Scheduler Error 0xe0434352 voi olla turhauttava tiesulku, mutta tämän oppaan tietojen ja ratkaisujen avulla olet hyvin varusteltu selviytymään siitä suoraan. Muista ylläpitää suojattua ja optimoitua järjestelmää, päivittää ajurit säännöllisesti ja pitää silmällä mahdollisia epäilyttäviä kolmannen osapuolen sovelluksia. Noudattamalla näitä ohjeita ja pysymällä valppaana voit varmistaa, että Windows 10/11 Task Scheduler toimii sujuvasti ja tehokkaasti, mikä säästää aikaa ja vaivaa pitkällä aikavälillä.
Seuraa meitä sosiaalisessa mediassa – Facebookissa, Instagramissa ja YouTubessa.
Windows 11 ja 10 tarjoavat käyttöliittymiä ja komentoja, joiden avulla voit hallita järjestelmänvalvojatilin käyttöoikeuksia tehokkaasti.
Opi, kuinka löytää ja palauttaa Oma tietokone Windows 11:ssä helposti. Seuraa käytännön ohjeita ja vinkkejä!
Opi, kuinka voit vaihtaa oletusselaimesi Windows 11:ssä helposti ja nopeasti. Täydellinen opas kaikille käyttäjille, jotka haluavat mukauttaa selainkokemustaan.
Opi kuinka ottaa TPM 2.0 käyttöön BIOSissa Windows 11:lle. Tämä ohje opastaa sinua askel askeleelta prosessissa, joka on välttämätön järjestelmän turvallisuuden kannalta.
Kuvakaappaukset Windows 11:ssä - Opi käyttämään Print Screenia ja Snip & Sketch -sovellusta tehokkaammin.
Voit myös luoda ja lisätä uuden käyttäjätilin, jälleen sekä paikallisesti että verkossa, jollekin muulle, joka käyttää järjestelmääsi. Tässä on kaikki, mitä sinun tulee tietää uuden käyttäjätilin luomiseksi Windows 11:ssä.
Tässä artikkelissa käsitellään, miten avata Ohjauspaneeli Windows 11:ssä tehokkaasti. Löydä kaikki tärkeimmät menetelmät ja vinkit avauksen helpottamiseksi.
Tämä blogi opastaa sinua Windows 11:n Copilot-ominaisuuden poistamisessa käytöstä.
Älä julkaise kuviasi ilmaiseksi Instagramissa, kun voit saada niistä maksun. Lue ja tiedä, kuinka ansaita rahaa Instagramissa ja hyödynnä tätä sosiaalisen verkostoitumisen alusta.
Opi muokkaamaan ja poistamaan PDF-metatietoja helposti. Tämän oppaan avulla voit helposti muokata tai poistaa PDF-metatietoja muutamalla helpolla tavalla.
Tiesitkö, että Facebookilla on täydellinen luettelo puhelinluettelosi yhteystiedoista sekä heidän nimensä, numeronsa ja sähköpostiosoitteensa.
Ongelma voi estää tietokonettasi toimimasta kunnolla, ja sinun on ehkä muutettava suojausasetuksia tai päivitettävä ohjaimia niiden korjaamiseksi.
Tämä blogi auttaa lukijoita muuttamaan käynnistettävän USB:n ISO-tiedostoksi kolmannen osapuolen ohjelmistolla, joka on vapaasti käytettävissä ja suojattu haittaohjelmilta.
Törmäsitkö Windows Defenderin virhekoodiin 0x8007139F ja sinun oli vaikea suorittaa tarkistuksia? Tässä on tapoja, joilla voit korjata ongelman.
Tämä kattava opas auttaa korjaamaan "Task Scheduler Error 0xe0434352" Windows 11/10 -tietokoneellasi. Tarkista korjaukset nyt.
LiveKernelEvent 117 Windows-virhe aiheuttaa tietokoneesi jumiutumisen tai kaatumisen odottamatta. Opi diagnosoimaan ja korjaamaan se asiantuntijoiden suosittelemilla vaiheilla.
Tämä blogi auttaa lukijoita korjaamaan PowerPointin, joka ei anna minun tallentaa ääniongelmia Windows-tietokoneella, ja jopa suosittelee muita näytön tallennuskorvikkeita.
Mietitkö kuinka kirjoittaa PDF-dokumenttiin, koska sinun on täytettävä lomakkeita, lisättävä huomautuksia ja allekirjoitettava. Olet törmännyt oikeaan viestiin, lue eteenpäin!
Tämä blogi auttaa käyttäjiä poistamaan System Requirements Not Met -vesileiman, jotta he voivat nauttia tasaisemmasta ja turvallisemmasta Windows 11:n käyttökokemuksesta sekä puhtaammasta työpöydästä.
Tämä blogi auttaa MacBookin käyttäjiä ymmärtämään, miksi Pink Screen -ongelmat ilmenevät ja kuinka ne korjataan nopeilla ja yksinkertaisilla vaiheilla.
Tutustu Windows 10:n 10 suosituimpaan pikanäppäimeen ja siihen, miten voit hyödyntää niitä tehokkaasti töissä, koulussa ja muissa asioissa.
Opas BitLockerin käyttöön, Windows 10:n tehokkaaseen salausominaisuuteen. Ota BitLocker käyttöön ja suojaa tiedostosi helposti.
Opas Microsoft Edge -selaushistorian tarkastelemiseen ja poistamiseen Windows 10:ssä. Saat hyödyllisiä vinkkejä ja ohjeita.
Katso, kuinka voit pitää salasanasi Microsoft Edgessä hallinnassa ja estää selainta tallentamasta tulevia salasanoja.
Kuinka eristää tekstin muotoilua Discordissa? Tässä on opas, joka kertoo, kuinka Discord-teksti värjätään, lihavoidaan, kursivoitu ja yliviivataan.
Tässä viestissä käsittelemme yksityiskohtaisen oppaan, joka auttaa sinua selvittämään "Mikä tietokone minulla on?" ja niiden tärkeimmät tekniset tiedot sekä mallin nimen.
Palauta viimeinen istunto helposti Microsoft Edgessä, Google Chromessa, Mozilla Firefoxissa ja Internet Explorerissa. Tämä temppu on kätevä, kun suljet vahingossa minkä tahansa välilehden selaimessa.
Jos haluat saada Boogie Down Emoten Fortnitessa ilmaiseksi, sinun on otettava käyttöön ylimääräinen suojakerros, eli 2F-todennus. Lue tämä saadaksesi tietää, miten se tehdään!
Windows 10 tarjoaa useita mukautusvaihtoehtoja hiirelle, joten voit joustaa, miten kohdistin toimii. Tässä oppaassa opastamme sinut läpi käytettävissä olevat asetukset ja niiden vaikutuksen.
Saatko "Toiminto estetty Instagramissa" -virheen? Katso tämä vaihe vaiheelta opas poistaaksesi tämän toiminnon, joka on estetty Instagramissa muutamalla yksinkertaisella temppulla!



























