Kuinka kirjautua sisään järjestelmänvalvojana Windows 11:ssä tai Windows 10:ssä

Windows 11 ja 10 tarjoavat käyttöliittymiä ja komentoja, joiden avulla voit hallita järjestelmänvalvojatilin käyttöoikeuksia tehokkaasti.
Blogin yhteenveto: Ongelman korjaamiseksi käyttäjä voi joko päivittää laitteistonsa vastaamaan järjestelmävaatimuksia tai säätää joitain asetuksia tai ohjaimia saadakseen laitteen näyttämään tuetulta. Jos et halua kuluttaa penniäkään laitteiston päivittämiseen, voit kokeilla seuraavia menetelmiä päästäksesi eroon ärsyttävästä "Järjestelmävaatimuksia ei täytetty" -vesileimasta.
Kun käytät ei-tuettua laitteistoa Windows 11:n käyttämiseen, se näyttää "Järjestelmävaatimusta ei täytetty" -vesileiman näytön vasemmassa alakulmassa. Vaikka tämä ei ehkä ole ongelma niille, jotka käyttävät käyttöjärjestelmää virtuaalikoneessa, vesileima voi olla melko havaittavissa ja ärsyttävä suurimmalle osalle käyttäjistä. Onneksi voit päästä eroon "Järjestelmävaatimukset eivät täyty" -vesileimasta hakkeroimalla rekisteriä ja tekemällä muutoksia ryhmäkäytäntöeditoriin .
Mikä saa näyttöön "Järjestelmävaatimuksia ei täytetty" -vesileiman Windows 11:ssä?
Microsoftin Windows 11 asettaa tiukemmat laitteistovaatimukset kuin edeltäjänsä. Jos järjestelmäsi täyttää vähimmäisvaatimukset, joihin sisältyy TPM 2.0:n välttämättömyys, asennusprosessi pysähtyy äkillisesti.
Näiden rajoitusten ohittamiseksi on kuitenkin löydetty lukuisia kiertotapoja, jotka mahdollistavat Windows 11:n asennuksen ei-tuettuun laitteistoon. Aluksi Microsoft salli tällaiset asennukset varoittaen mahdollisista tietoturvariskeistä ja tulevien päivitysten puuttumisesta. Myöhemmin on otettu käyttöön pysyvä vesileima, joka toimii jatkuvana muistutuksena käyttäjille siitä, että heidän järjestelmäänsä ei tueta. Samanlainen viesti saattaa näkyä myös Asetukset-sovelluksessa. Keskustellaan menetelmistä vesileiman poistamiseksi .
Asiantuntijan suosittelemat menetelmät: "Järjestelmävaatimuksia ei täyty" -vesileiman poistaminen Windows 11:ssä
Tapa 1: Poista vesileima rekisterieditorilla
Jos kohtaat tietokoneellasi "järjestelmävaatimuksia ei täytetty" -vesileiman, voit poistaa sen säätämällä DWORD-arvoa rekisterieditorissa. Koska Windowsin rekisterin muokkaamiseen liittyy luontaisia riskejä, on suositeltavaa luoda palautuspiste ennen muutosten tekemistä rekisterieditorilla . Noudata näitä ohjeita poistaaksesi "Järjestelmävaatimusta ei täytetty" -vesileiman Windows 11:ssä:
Vaihe 1: Paina Windows + R käynnistääksesi Suorita-ruudun.
Vaihe 2: Kirjoita regedit ja napsauta OK käynnistääksesi rekisterieditorin.
Vaihe 3: Siirry seuraavaan reittiin rekisterieditorissa. Vaihtoehtoisesti voit kopioida ja liittää polun rekisterieditorin osoiteriville navigoinnin nopeuttamiseksi:
HKEY_CURRENT_USER\Control Panel\UnsupportedHardwareNotificationCache
Vaihe 4: Napsauta hiiren kakkospainikkeella SV2 DWORD -arvoa oikeanpuoleisessa ruudussa ja valitse Muokkaa.
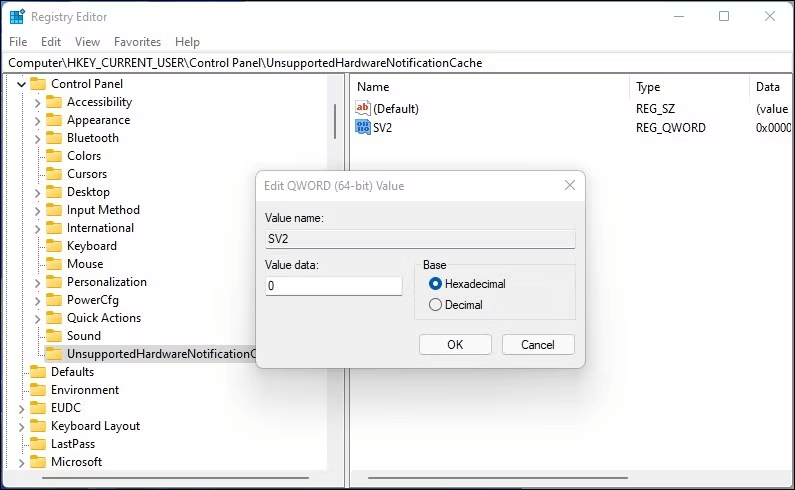
Vaihe 5: Syötä arvo 0 tietoruutuun.
Vaihe 6: Tallenna muutokset napsauttamalla OK.
Vaihe 7: Ota muutokset käyttöön sulkemalla Rekisterieditori ja käynnistämällä tietokoneesi uudelleen.
Windows 11 ei enää näytä ei-tuettua laitteiston vesileimaa uudelleenkäynnistyksen jälkeen.
Sinun on luotava uusi UnsupportedHardwareNotificationCache-avain ja asetettava sen arvo, jos sinulla ei vielä ole sellaista. Suorittaaksesi tämän:
Vaihe 1: Napsauta hiiren kakkospainikkeella HKEY_CURRENT_USER\Control Panel, Control-avain, Rekisterieditorissa ja valitse Uusi > Avain.
Vaihe 2: Anna avaimelle uusi nimi UnsupportedHardwareNotificationCache sen jälkeen.
Vaihe 3: Kun uusi avain on valittu, napsauta sitä hiiren kakkospainikkeella ja valitse Uusi > DWORD (64-bittinen) arvo.
Vaihe 4: Nimeä uusi arvo uudelleen nimellä SV2.
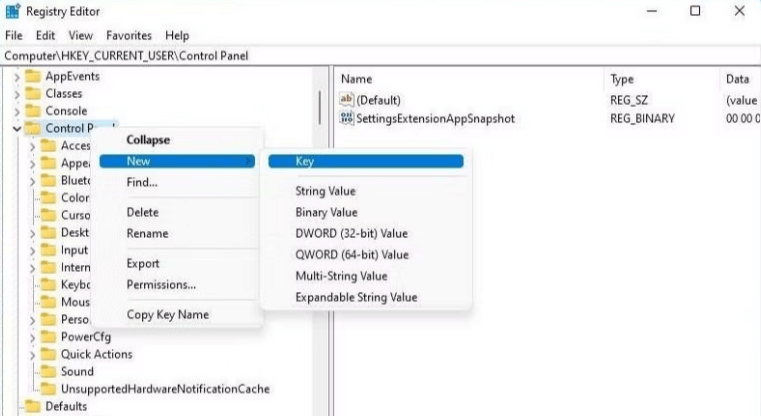
Vaihe 5: Säädä seuraavaksi SV2 DWORD:n arvoa ja aseta sen arvotiedot arvoon 2.
Vaihe 6: Tallenna muutokset napsauttamalla OK.
Uusilla päivityksillä vesileima voi palata. Jotta työpöytä pysyisi puhtaana, sinun on toistettava toimenpiteet päivityksen asentamisen jälkeen.
Tapa 2: Poista vesileima ryhmäkäytäntöeditorilla
Windows 11:ssä voit poistaa käytöstä "Järjestelmävaatimukset eivät täyty" -varoituksen käyttämällä ryhmäkäytäntöeditoria. Tätä varten sinun on muutettava "Piilota ilmoitukset, kun Windowsin järjestelmävaatimukset eivät täyty" -ryhmäkäytäntö ja asetettava se ottamaan tämä käyttöön. On tärkeää huomata, että paikallinen ryhmäkäytäntöeditori asennetaan oletusarvoisesti vain Windows 11 Pro-, Enterprise- ja Education-versioihin. Jos käytät Windows Homea, voit ottaa ryhmäkäytäntöeditorin käyttöön noudattamalla alla olevia ohjeita.
Voit poistaa vesileiman käytöstä seuraavasti:
Vaihe 1: Paina Windows + R tuo esiin Suorita-valintaikkunan.
Vaihe 2: Napsauta OK käynnistääksesi ryhmäkäytäntöeditorin kirjoittamisen jälkeen gpedit.msc.
Vaihe 3: Siirry seuraavaan kohtaan ryhmäkäytäntöeditorissa:
Paikallinen tietokonekäytäntö > Tietokoneen asetukset > Hallintamallit > Järjestelmä.
Vaihe 4: Vieritä alas oikeanpuoleisessa osiossa ja etsi merkintä "Piilota viestit, kun Windowsin järjestelmävaatimukset eivät täyty".
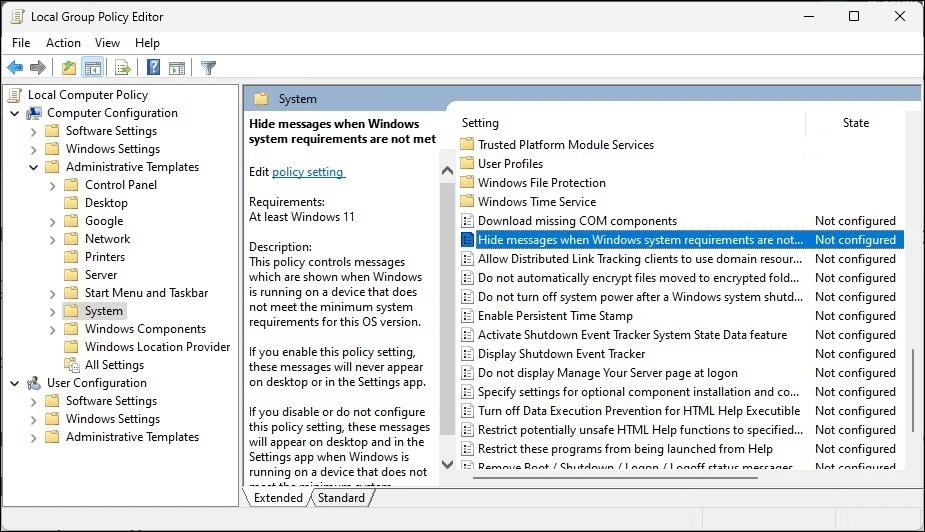
Vaihe 5: Kaksoisnapsauta merkintää ja Ominaisuudet-ikkuna avautuu.
Vaihe 6: Valitse Käytössä-vaihtoehto ja napsauta Käytä-painiketta ja sitten OK.
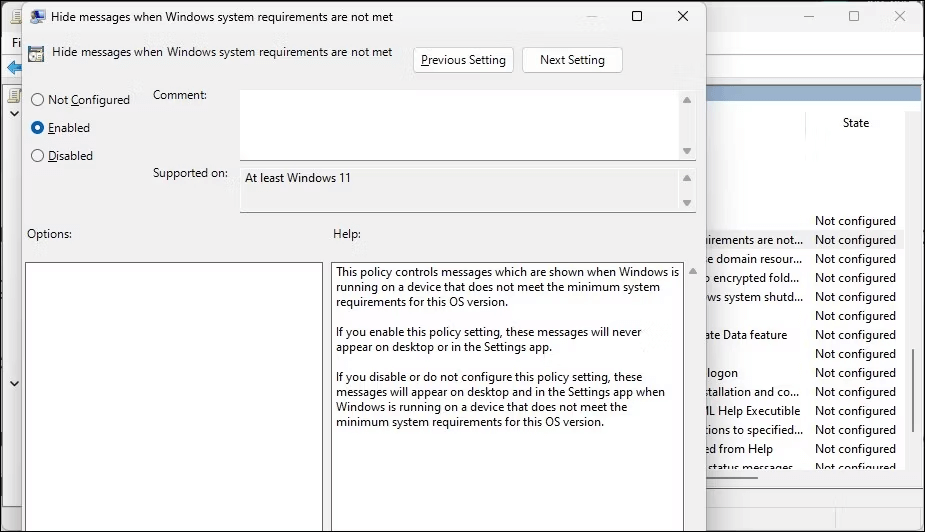
Huomautus: Jotta muutokset tulevat voimaan, sinun on käynnistettävä tietokoneesi uudelleen nyt. "Järjestelmän vähimmäisvaatimuksia ei täyty -viesti" ei näy työpöydällä uudelleenkäynnistyksen jälkeen. Avaa Piilota viestit, kun Windowsin järjestelmävaatimukset eivät täyty -käytäntö uudelleen ja aseta se arvoon Ei määritetty, jos sinun on kumottava muutokset.
Ei enää "Järjestelmävaatimuksia ei täytetty" vesileimaa Windows 11:ssä | Nauti puhtaasta työpöydästä
Saatat luultavasti nähdä järjestelmävaatimusta ei täytetty vesileiman tietokoneellasi, jos asensit Windows 11:n noudattamatta suojatun TPM-käynnistyksen vaatimusta. Onneksi voit käyttää GPedit-ohjelmaa ryhmäkäytännön määrittämiseen tai muuttaa Windowsin rekisterikohdetta päästäksesi eroon vesileimasta. Jos tiedät muita ratkaisuja, jotka voivat auttaa poistamaan "Järjestelmävaatimukset eivät täyty" -ponnahdusikkunan, jaa ne alla olevassa kommenttiosiossa! Seuraa meitä sosiaalisessa mediassa – Facebookissa, Instagramissa ja YouTubessa.
Windows 11 ja 10 tarjoavat käyttöliittymiä ja komentoja, joiden avulla voit hallita järjestelmänvalvojatilin käyttöoikeuksia tehokkaasti.
Opi, kuinka löytää ja palauttaa Oma tietokone Windows 11:ssä helposti. Seuraa käytännön ohjeita ja vinkkejä!
Opi, kuinka voit vaihtaa oletusselaimesi Windows 11:ssä helposti ja nopeasti. Täydellinen opas kaikille käyttäjille, jotka haluavat mukauttaa selainkokemustaan.
Opi kuinka ottaa TPM 2.0 käyttöön BIOSissa Windows 11:lle. Tämä ohje opastaa sinua askel askeleelta prosessissa, joka on välttämätön järjestelmän turvallisuuden kannalta.
Kuvakaappaukset Windows 11:ssä - Opi käyttämään Print Screenia ja Snip & Sketch -sovellusta tehokkaammin.
Voit myös luoda ja lisätä uuden käyttäjätilin, jälleen sekä paikallisesti että verkossa, jollekin muulle, joka käyttää järjestelmääsi. Tässä on kaikki, mitä sinun tulee tietää uuden käyttäjätilin luomiseksi Windows 11:ssä.
Tässä artikkelissa käsitellään, miten avata Ohjauspaneeli Windows 11:ssä tehokkaasti. Löydä kaikki tärkeimmät menetelmät ja vinkit avauksen helpottamiseksi.
Tämä blogi opastaa sinua Windows 11:n Copilot-ominaisuuden poistamisessa käytöstä.
Älä julkaise kuviasi ilmaiseksi Instagramissa, kun voit saada niistä maksun. Lue ja tiedä, kuinka ansaita rahaa Instagramissa ja hyödynnä tätä sosiaalisen verkostoitumisen alusta.
Opi muokkaamaan ja poistamaan PDF-metatietoja helposti. Tämän oppaan avulla voit helposti muokata tai poistaa PDF-metatietoja muutamalla helpolla tavalla.
Tiesitkö, että Facebookilla on täydellinen luettelo puhelinluettelosi yhteystiedoista sekä heidän nimensä, numeronsa ja sähköpostiosoitteensa.
Ongelma voi estää tietokonettasi toimimasta kunnolla, ja sinun on ehkä muutettava suojausasetuksia tai päivitettävä ohjaimia niiden korjaamiseksi.
Tämä blogi auttaa lukijoita muuttamaan käynnistettävän USB:n ISO-tiedostoksi kolmannen osapuolen ohjelmistolla, joka on vapaasti käytettävissä ja suojattu haittaohjelmilta.
Törmäsitkö Windows Defenderin virhekoodiin 0x8007139F ja sinun oli vaikea suorittaa tarkistuksia? Tässä on tapoja, joilla voit korjata ongelman.
Tämä kattava opas auttaa korjaamaan "Task Scheduler Error 0xe0434352" Windows 11/10 -tietokoneellasi. Tarkista korjaukset nyt.
LiveKernelEvent 117 Windows-virhe aiheuttaa tietokoneesi jumiutumisen tai kaatumisen odottamatta. Opi diagnosoimaan ja korjaamaan se asiantuntijoiden suosittelemilla vaiheilla.
Tämä blogi auttaa lukijoita korjaamaan PowerPointin, joka ei anna minun tallentaa ääniongelmia Windows-tietokoneella, ja jopa suosittelee muita näytön tallennuskorvikkeita.
Mietitkö kuinka kirjoittaa PDF-dokumenttiin, koska sinun on täytettävä lomakkeita, lisättävä huomautuksia ja allekirjoitettava. Olet törmännyt oikeaan viestiin, lue eteenpäin!
Tämä blogi auttaa käyttäjiä poistamaan System Requirements Not Met -vesileiman, jotta he voivat nauttia tasaisemmasta ja turvallisemmasta Windows 11:n käyttökokemuksesta sekä puhtaammasta työpöydästä.
Tämä blogi auttaa MacBookin käyttäjiä ymmärtämään, miksi Pink Screen -ongelmat ilmenevät ja kuinka ne korjataan nopeilla ja yksinkertaisilla vaiheilla.
Tutustu Windows 10:n 10 suosituimpaan pikanäppäimeen ja siihen, miten voit hyödyntää niitä tehokkaasti töissä, koulussa ja muissa asioissa.
Opas BitLockerin käyttöön, Windows 10:n tehokkaaseen salausominaisuuteen. Ota BitLocker käyttöön ja suojaa tiedostosi helposti.
Opas Microsoft Edge -selaushistorian tarkastelemiseen ja poistamiseen Windows 10:ssä. Saat hyödyllisiä vinkkejä ja ohjeita.
Katso, kuinka voit pitää salasanasi Microsoft Edgessä hallinnassa ja estää selainta tallentamasta tulevia salasanoja.
Kuinka eristää tekstin muotoilua Discordissa? Tässä on opas, joka kertoo, kuinka Discord-teksti värjätään, lihavoidaan, kursivoitu ja yliviivataan.
Tässä viestissä käsittelemme yksityiskohtaisen oppaan, joka auttaa sinua selvittämään "Mikä tietokone minulla on?" ja niiden tärkeimmät tekniset tiedot sekä mallin nimen.
Palauta viimeinen istunto helposti Microsoft Edgessä, Google Chromessa, Mozilla Firefoxissa ja Internet Explorerissa. Tämä temppu on kätevä, kun suljet vahingossa minkä tahansa välilehden selaimessa.
Jos haluat saada Boogie Down Emoten Fortnitessa ilmaiseksi, sinun on otettava käyttöön ylimääräinen suojakerros, eli 2F-todennus. Lue tämä saadaksesi tietää, miten se tehdään!
Windows 10 tarjoaa useita mukautusvaihtoehtoja hiirelle, joten voit joustaa, miten kohdistin toimii. Tässä oppaassa opastamme sinut läpi käytettävissä olevat asetukset ja niiden vaikutuksen.
Saatko "Toiminto estetty Instagramissa" -virheen? Katso tämä vaihe vaiheelta opas poistaaksesi tämän toiminnon, joka on estetty Instagramissa muutamalla yksinkertaisella temppulla!



























