Kuinka kirjautua sisään järjestelmänvalvojana Windows 11:ssä tai Windows 10:ssä

Windows 11 ja 10 tarjoavat käyttöliittymiä ja komentoja, joiden avulla voit hallita järjestelmänvalvojatilin käyttöoikeuksia tehokkaasti.
Me kaikki tunnemme termin "blue screen of death", joka kuvaa Windows-tietokoneita, jotka kohtaavat kriittisen virheen ja näyttävät sinisen valkoisen koodin sisältävän näytön. Mac-käyttäjät voivat kuitenkin kohdata samanlaisen ongelman, joka tunnetaan nimellä "vaaleanpunainen kuoleman näyttö". Koodin näyttämisen sijaan näyttö muuttuu vaaleanpunaiseksi, mikä ilmaisee ongelman. Tässä artikkelissa perehdymme MacBookin vaaleanpunaisen näytön syihin ja tarjoamme ratkaisuja tämän ongelman ratkaisemiseksi.
Lue myös: MacBookin salasana ei toimi? 8 parasta ratkaisua sen korjaamiseen!
Mikä on Pink Screen -ongelma MacBookissa?
MacBookin vaaleanpunainen näyttöongelma voidaan luokitella kahteen eri tyyppiin, joista jokaisella on taustalla oleva syy:
Vilkkuva vaaleanpunainen näyttö, joka johtaa uudelleenkäynnistykseen (ytimen paniikki):
Ytimen paniikki on tyypillisesti ohjelmistoon liittyviä ongelmia. Nämä johtuvat ongelmista ohjelmistokoodissa, jolla on pääsy käyttöjärjestelmän syvimpiin osiin. Ytimen paniikki voi olla satunnaista, mutta se voi myös ilmetä toistuvina ongelmina, kunnes ratkaiset taustalla olevan ongelman. Tässä tapauksessa näyttö vilkkuu vaaleanpunaisena ja Mac käynnistyy uudelleen.
Jatkuva syvän vaaleanpunainen näyttö (laitteistoongelma):
Toinen vaaleanpunaisen näytön ongelman muoto on, kun koko näyttö ottaa syvän vaaleanpunaisen värin ja pysyy tässä tilassa. Tämä on merkki laitteisto-ongelmasta.
Vaaleanpunaisen näytön ongelman tunnistaminen on ratkaisevan tärkeää tehokkaan vianmäärityksen ja ratkaisun kannalta.
Lue myös: MacBook Air ei lataudu? Tässä on korjaus!
Kuinka korjata MacBook Pink Screen Of Death?
Kun MacBookin näyttö saa vaaleanpunaisen sävyn, on tärkeää määrittää kohtaamasi ongelman tyyppi. Näin voit käsitellä jokaista skenaariota:
Laitteistoon liittyvät syvän vaaleanpunaisen näytön ongelmat:
Jos koko näyttösi pysyy syvän vaaleanpunaisena, tämä on osoitus laitteisto-ongelmasta. Tällaisissa tapauksissa on suositeltavaa viedä Mac valtuutettuun huoltokeskukseen tai Genius Bariin ammattimaista korjausta varten. Loppukäyttäjät eivät voi korjata laitteistovikoja.
Ytimen paniikin aiheuttama vaaleanpunainen näyttö ja uudelleenkäynnistykset:
Kun näet vilkkuvan vaaleanpunaisen näytön, joka johtaa Macin uudelleenkäynnistymiseen, se on usein ytimen paniikkiongelma. Hyvä uutinen on, että voit ratkaista tämän ongelman itse. Voit tehdä tämän noudattamalla alla olevia vaiheita järjestyksessä.
Lue myös: Kuinka korjata Mac B ook Pro, joka ei havaitse ulkoista näyttöä
Korjaus 1: Päivitä macOS
MacOS:n päivittäminen on usein ensimmäinen vaihe Macin toistuvien ongelmien ratkaisemisessa. Kohtaamasi ongelma voi olla virhe, joka on jo korjattu äskettäisessä käyttöjärjestelmäpäivityksessä. Vaihtoehtoisesti se voi liittyä yhteensopivuusongelmiin muiden ohjelmistojen kanssa, jotka voidaan myös ratkaista päivityksellä. Päivitä macOS noudattamalla näitä yksinkertaisia ohjeita:
Vaihe 1: Napsauta Omenavalikkoa ja valitse "Järjestelmäasetukset".
Vaihe 2: Valitse seuraavaksi "Yleiset" ja napsauta "Ohjelmistopäivitys".
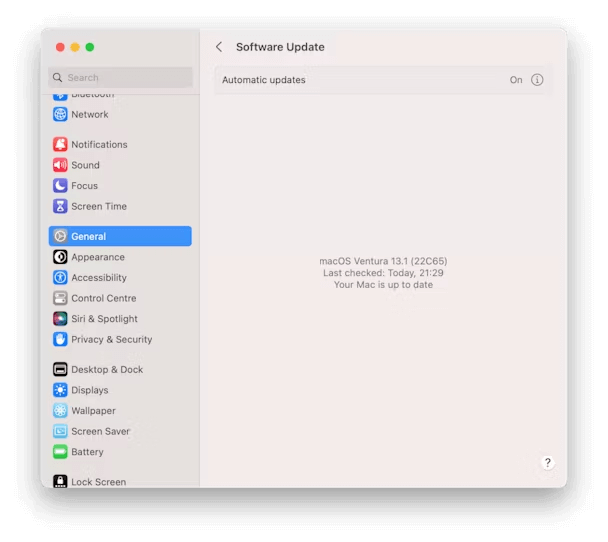
Vaihe 3: Macisi käynnistää saatavilla olevien päivitysten tarkistuksen. Anna sen suorittaa tämä prosessi loppuun.
Vaihe 4: Jos päivitys löytyy, asenna se nopeasti noudattamalla näytön ohjeita.
Tämä päivitysten rutiinitarkistus voi auttaa varmistamaan, että Macissasi on uusin ja vakain macOS-versio, mikä saattaa ratkaista kohtaamasi ongelman.
Lue myös: MacBook Pron näytön välkkyminen: mikä aiheuttaa sen ja kuinka korjata se
Korjaus 2: Päivitä sovellukset
Jos ytimen paniikkiongelma näyttää liittyvän tiettyyn sovellukseen tai ilmenee, kun käytät tiettyä ohjelmistoa, harkitse kyseiseen sovellukseen liittyvien päivitysten tarkistamista. Näin voit tehdä sen:
Vaihe 1: Jos ongelmallinen sovellus ladattiin App Storesta, käytä MacBookin App Store -sovellusta.
Vaihe 2: Siirry App Storessa Päivitykset-osioon nähdäksesi, onko päivityksiä saatavilla.
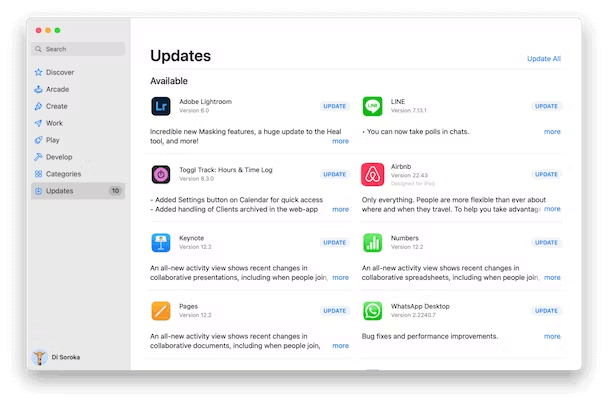
Vaihe 3: Jos tietylle sovellukselle on luettelossa päivitys, aloita päivitys napsauttamalla Päivitä-painiketta.
Jos olet ladannut sovelluksen kehittäjän verkkosivustolta ja epäilet sen aiheuttavan ongelman, tarkista päivitykset seuraavasti:
Vaihe 1: Avaa kyseinen sovellus.
Vaihe 2: Napsauta sovelluksen nimeä valikkopalkissa (yleensä löytyy vasemmasta yläkulmasta).
Vaihe 3: Valitse avattavasta valikosta "Tarkista päivitykset".
Vaihe 4: Odota, että sovellus tarkistaa päivitykset, ja jos päivitys on saatavilla, asenna se noudattamalla annettuja ohjeita.
Huomautus: Jos tietyn sovelluksen päivittäminen ei ratkaise ongelmaa, harkitse kaikkien käyttämiesi sovellusten päivittämistä. Varmistamalla, että sovelluksesi ovat ajan tasalla, voit mahdollisesti ratkaista ongelmia, jotka saattavat aiheuttaa ytimen paniikkia ja vaaleanpunaisen näytön ongelmaa tiettyä ohjelmistoa käytettäessä.
Lue myös: Mac B ook Pro ei lataudu? Tässä on kuinka korjata!
Korjaus 3: Käynnistä uudelleen vikasietotilassa
Macin uudelleenkäynnistäminen vikasietotilassa on vianetsintätekniikka, joka käynnistää Macin, jossa on vain käynnistyksen edellyttämät olennaiset komponentit. Tämän prosessin aikana se ohittaa kirjautumiskohteiden, ei-välttämättömien laajennusten ja kolmannen osapuolen kirjasimien lataamisen. Lisäksi se suorittaa levytarkistuksia ja tyhjentää välimuistitiedostot. Usein tämä yksinkertainen vaihe voi ratkaista useita ongelmia.
Huomautus: Uudelleenkäynnistys vikasietotilassa vaihtelee Apple Silicon- ja Intel-pohjaisten Mac-tietokoneiden välillä. Alta löydät Macin arkkitehtuuriin räätälöityjä ohjeita.
Apple Silicon MacBooks -
Vaihe 1: Sammuta MacBook.
Vaihe 2: Pidä virtanäppäintä painettuna.
Vaihe 3: Kun käynnistysasetukset tulevat näkyviin, voit vapauttaa virtanäppäimen.
Vaihe 4: Valitse Asetukset.
Vaihe 5: Valitse nyt käynnistyslevy, pidä näppäimistön Shift-näppäintä painettuna ja valitse "Jatka vikasietotilassa" -vaihtoehto.
Vaihe 6: Vapauta lopuksi vaihtonäppäin ja kirjaudu sisään järjestelmääsi.
Intel MacBookit -
Vaihe 1: Sammuta Mac.
Vaihe 2: Käynnistä se painamalla virtapainiketta samalla, kun pidät Shift-näppäintä painettuna.
Vaihe 3: Vapauta Shift-näppäin, kun kirjautumisikkuna tulee näkyviin.
Vaihe 4: Kirjaudu sisään ja kirjaudu sisään uudelleen, jos sinua kehotetaan tekemään niin.
Vaihe 5: Sinun pitäisi huomata 'Safe mode', joka näkyy kirjautumisikkunan yläkulmassa.
Kun olet käynnistänyt uudelleen vikasietotilassa ja käyttänyt Macia ilman vaaleanpunaisen näytön ongelmaa, voit käynnistää sen turvallisesti uudelleen normaalitilassa. Jos vaaleanpunaisen näytön ongelma ilmenee uudelleen säännöllisen käytön aikana, se tarkoittaa, että ongelman syynä on todennäköisesti jokin tarpeeton laajennus tai kirjautumiskohde. Tällaisessa tilanteessa ongelmallisen kohteen tunnistaminen ja käsitteleminen on välttämätöntä. Vianetsintäprosessin aloittamiseksi on suositeltavaa aloittaa poistamalla kirjautumiskohteet käytöstä.
Vaihe 1: Siirry Apple-valikkoon, valitse "Järjestelmäasetukset" ja napsauta sitten "Yleiset".
Vaihe 2: Valitse "Yleiset"-asetuksista "Kirjautumiskohteet".
Vaihe 3: Valitse jokainen kirjautumiskohde yksitellen ja poista ne napsauttamalla '-' (miinus) -painiketta.
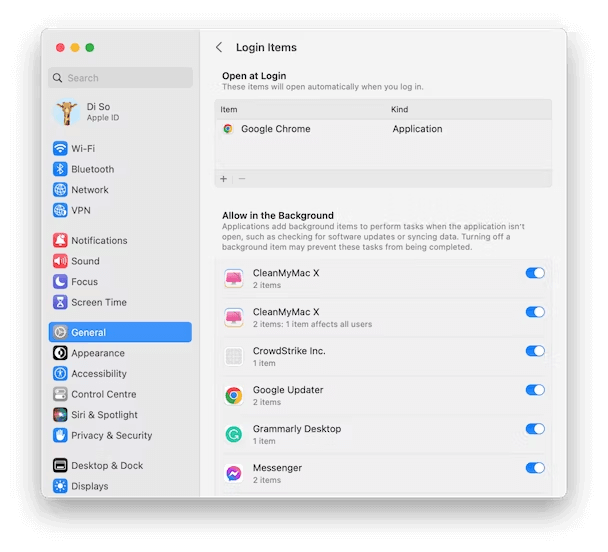
Vaihe 4: Varmista lisäksi, että kaikki Salli taustalla -kohdan kohteet on poistettu käytöstä.
Jos vaaleanpunaisen näytön ongelma ei toistu Macin käytön aikana, voit ottaa kirjautumiskohteet uudelleen käyttöön asteittain yksi kerrallaan ja arvioida Macin suorituskykyä sen jälkeen. Vastaavasti voit seurata tätä prosessia "Salli taustalla" -kohdan kohteille. Kun vaaleanpunaisen näytön ongelma tulee uudelleen esiin, olet tunnistanut ongelmallisen elementin.
Lue myös: MacBookin Wi-Fi ei toimi? Tässä on joitain pikakorjauksia
Korjaus 4: Asenna macOS uudelleen
Jos muut vianetsintämenetelmät eivät ratkaise vaaleanpunaisen näytön ongelmaa, viimeinen keino on harkita macOS:n uudelleenasentamista. Vaikka tämä prosessi yleensä säilyttää tietosi, on hyvä käytäntö varmuuskopioida Macisi Time Machinella ennen jatkamista varmuuden vuoksi. Asenna macOS uudelleen seuraavasti:
Apple Silicon Mac -tietokoneille –
Vaihe 1: Sammuta Mac.
Vaihe 2: Käynnistä se ja pidä virtapainiketta painettuna, kunnes näet käynnistysvaihtoehdot.
Vaihe 3: Napsauta "Asetukset" ja pääset macOS-apuohjelmiin. Valitse "Asenna macOS uudelleen" ja seuraa näytön ohjeita.
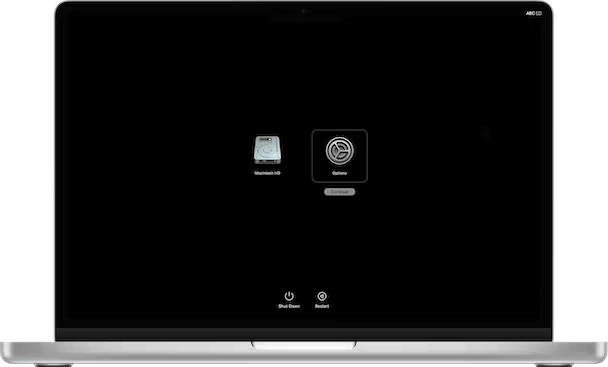
Intel-pohjaisille Maceille –
Vaihe 1: Sammuta Mac.
Vaihe 2: Kytke se päälle ja pidä välittömästi Command-R painettuna, kunnes näet macOS-apuohjelmat.
Vaihe 3: Kun olet macOS-apuohjelmassa, valitse "Asenna macOS uudelleen" ja seuraa näytön ohjeita.
Kun olet suorittanut uudelleenasennuksen, voit tarvittaessa palauttaa tietosi Time Machine -varmuuskopiosta.
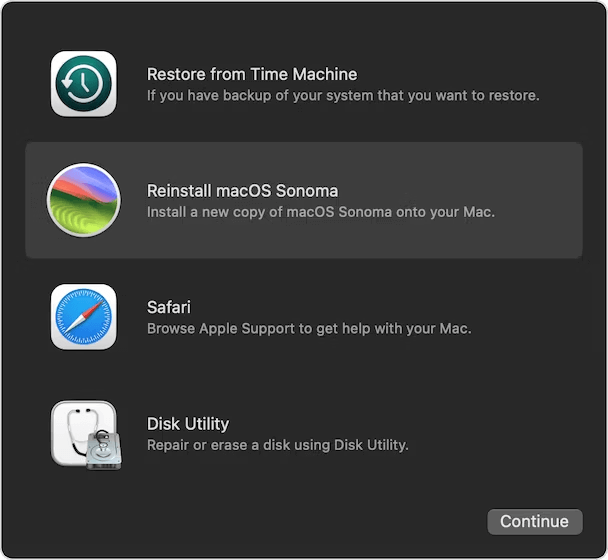
Bonusvinkki: Optimoi Macisi Cleanup My System -toiminnolla
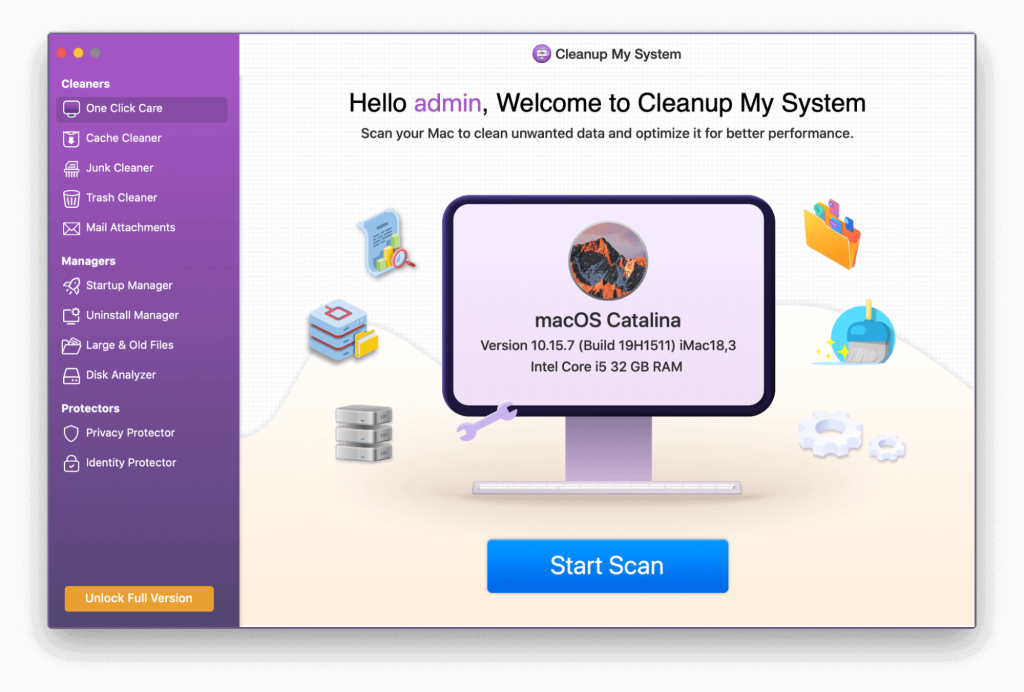
Onko Mac-tietokoneesi hidastunut huomattavasti? Systweak Softwaren kehittämä Cleanup My System tarjoaa tehokkaan ratkaisun Macin suorituskyvyn parantamiseen . Tämä ammattimainen viritystyökalu yksinkertaistaa sotkujen, ei-toivottujen sähköpostiliitteiden, suurten ja vanhentuneiden tiedostojen ja muiden löytämistä ja poistamista yhdellä napsautuksella. Tässä ovat Cleanup My System -ohjelman tärkeimmät ominaisuudet:
One Click Care: Virtaviivaista Mac-optimointi yhdellä napsautuksella
Startup Manager: Paranna Macin käynnistysaikaa
Uninstall Manager: Smart App Removal
Suuret ja vanhat tiedostot: Vapauta levytilaa
Disk Analyzer: Analysoi ja hallitse levytilaa
Yksityisyyden suoja: Suojaa verkkotietojesi yksityisyyttä
Identity Protector: Suojaa henkilötietosi
Cleanup My System on monipuolinen työkalu, joka on suunniteltu parantamaan Macisi suorituskykyä ja turvallisuutta hallitsemalla tehokkaasti järjestelmän sotkua ja turvaamalla yksityisyytesi.
Lue myös: Kuumeneeko MacBook Prosi yli? Tässä on tapoja korjata se!
Viimeinen sana MacBookin vaaleanpunaisen näytön ongelman korjaamisesta?
Se voi olla melko pelottavaa, jos MacBookin näyttö muuttuu vaaleanpunaiseksi, varsinkin jos sitä ei ole tapahtunut aiemmin. On useita mahdollisia selityksiä sille, miksi se on voinut tapahtua. Yksi on, että Macissasi voi olla laitteisto-ongelma, jolloin sinun tulee viedä se Genius Bariin tai valtuutettuun huoltokeskukseen. Toisaalta ytimen paniikkitilanteessa voit ratkaista ongelman itse. Voit etsiä ja korjata vaaleanpunaisen näytön syyn noudattamalla edellä mainittuja menetelmiä ja ongelmasi ratkaistaan pian. Seuraa meitä Facebookissa, Twitterissä, Instagramissa ja YouTubessa.
Windows 11 ja 10 tarjoavat käyttöliittymiä ja komentoja, joiden avulla voit hallita järjestelmänvalvojatilin käyttöoikeuksia tehokkaasti.
Opi, kuinka löytää ja palauttaa Oma tietokone Windows 11:ssä helposti. Seuraa käytännön ohjeita ja vinkkejä!
Opi, kuinka voit vaihtaa oletusselaimesi Windows 11:ssä helposti ja nopeasti. Täydellinen opas kaikille käyttäjille, jotka haluavat mukauttaa selainkokemustaan.
Opi kuinka ottaa TPM 2.0 käyttöön BIOSissa Windows 11:lle. Tämä ohje opastaa sinua askel askeleelta prosessissa, joka on välttämätön järjestelmän turvallisuuden kannalta.
Kuvakaappaukset Windows 11:ssä - Opi käyttämään Print Screenia ja Snip & Sketch -sovellusta tehokkaammin.
Voit myös luoda ja lisätä uuden käyttäjätilin, jälleen sekä paikallisesti että verkossa, jollekin muulle, joka käyttää järjestelmääsi. Tässä on kaikki, mitä sinun tulee tietää uuden käyttäjätilin luomiseksi Windows 11:ssä.
Tässä artikkelissa käsitellään, miten avata Ohjauspaneeli Windows 11:ssä tehokkaasti. Löydä kaikki tärkeimmät menetelmät ja vinkit avauksen helpottamiseksi.
Tämä blogi opastaa sinua Windows 11:n Copilot-ominaisuuden poistamisessa käytöstä.
Älä julkaise kuviasi ilmaiseksi Instagramissa, kun voit saada niistä maksun. Lue ja tiedä, kuinka ansaita rahaa Instagramissa ja hyödynnä tätä sosiaalisen verkostoitumisen alusta.
Opi muokkaamaan ja poistamaan PDF-metatietoja helposti. Tämän oppaan avulla voit helposti muokata tai poistaa PDF-metatietoja muutamalla helpolla tavalla.
Tiesitkö, että Facebookilla on täydellinen luettelo puhelinluettelosi yhteystiedoista sekä heidän nimensä, numeronsa ja sähköpostiosoitteensa.
Ongelma voi estää tietokonettasi toimimasta kunnolla, ja sinun on ehkä muutettava suojausasetuksia tai päivitettävä ohjaimia niiden korjaamiseksi.
Tämä blogi auttaa lukijoita muuttamaan käynnistettävän USB:n ISO-tiedostoksi kolmannen osapuolen ohjelmistolla, joka on vapaasti käytettävissä ja suojattu haittaohjelmilta.
Törmäsitkö Windows Defenderin virhekoodiin 0x8007139F ja sinun oli vaikea suorittaa tarkistuksia? Tässä on tapoja, joilla voit korjata ongelman.
Tämä kattava opas auttaa korjaamaan "Task Scheduler Error 0xe0434352" Windows 11/10 -tietokoneellasi. Tarkista korjaukset nyt.
LiveKernelEvent 117 Windows-virhe aiheuttaa tietokoneesi jumiutumisen tai kaatumisen odottamatta. Opi diagnosoimaan ja korjaamaan se asiantuntijoiden suosittelemilla vaiheilla.
Tämä blogi auttaa lukijoita korjaamaan PowerPointin, joka ei anna minun tallentaa ääniongelmia Windows-tietokoneella, ja jopa suosittelee muita näytön tallennuskorvikkeita.
Mietitkö kuinka kirjoittaa PDF-dokumenttiin, koska sinun on täytettävä lomakkeita, lisättävä huomautuksia ja allekirjoitettava. Olet törmännyt oikeaan viestiin, lue eteenpäin!
Tämä blogi auttaa käyttäjiä poistamaan System Requirements Not Met -vesileiman, jotta he voivat nauttia tasaisemmasta ja turvallisemmasta Windows 11:n käyttökokemuksesta sekä puhtaammasta työpöydästä.
Tämä blogi auttaa MacBookin käyttäjiä ymmärtämään, miksi Pink Screen -ongelmat ilmenevät ja kuinka ne korjataan nopeilla ja yksinkertaisilla vaiheilla.
Tutustu Windows 10:n 10 suosituimpaan pikanäppäimeen ja siihen, miten voit hyödyntää niitä tehokkaasti töissä, koulussa ja muissa asioissa.
Opas BitLockerin käyttöön, Windows 10:n tehokkaaseen salausominaisuuteen. Ota BitLocker käyttöön ja suojaa tiedostosi helposti.
Opas Microsoft Edge -selaushistorian tarkastelemiseen ja poistamiseen Windows 10:ssä. Saat hyödyllisiä vinkkejä ja ohjeita.
Katso, kuinka voit pitää salasanasi Microsoft Edgessä hallinnassa ja estää selainta tallentamasta tulevia salasanoja.
Kuinka eristää tekstin muotoilua Discordissa? Tässä on opas, joka kertoo, kuinka Discord-teksti värjätään, lihavoidaan, kursivoitu ja yliviivataan.
Tässä viestissä käsittelemme yksityiskohtaisen oppaan, joka auttaa sinua selvittämään "Mikä tietokone minulla on?" ja niiden tärkeimmät tekniset tiedot sekä mallin nimen.
Palauta viimeinen istunto helposti Microsoft Edgessä, Google Chromessa, Mozilla Firefoxissa ja Internet Explorerissa. Tämä temppu on kätevä, kun suljet vahingossa minkä tahansa välilehden selaimessa.
Jos haluat saada Boogie Down Emoten Fortnitessa ilmaiseksi, sinun on otettava käyttöön ylimääräinen suojakerros, eli 2F-todennus. Lue tämä saadaksesi tietää, miten se tehdään!
Windows 10 tarjoaa useita mukautusvaihtoehtoja hiirelle, joten voit joustaa, miten kohdistin toimii. Tässä oppaassa opastamme sinut läpi käytettävissä olevat asetukset ja niiden vaikutuksen.
Saatko "Toiminto estetty Instagramissa" -virheen? Katso tämä vaihe vaiheelta opas poistaaksesi tämän toiminnon, joka on estetty Instagramissa muutamalla yksinkertaisella temppulla!



























