Kuinka kirjautua sisään järjestelmänvalvojana Windows 11:ssä tai Windows 10:ssä

Windows 11 ja 10 tarjoavat käyttöliittymiä ja komentoja, joiden avulla voit hallita järjestelmänvalvojatilin käyttöoikeuksia tehokkaasti.
Kaikki tietokoneet vaativat Windowsin lataamaan ohjaimia yhteyden muodostamiseksi ohjelmiston ja laitteiston välillä. Jopa onnistuneen käynnistyksen jälkeen jotkut käyttäjät voivat kuitenkin kohdata "Ajuri ei voi ladata tälle laitteelle" -ongelman. Tämä virhe voi ilmetä allekirjoitettamattoman ohjaimen asennuksen aikana tai tunkeutuvan ohjelman vuoksi. Tässä artikkelissa käydään läpi mahdollisia ratkaisuja ongelmaan ja kuinka saada tietokoneesi ohjaimet takaisin käynnistymään ja latautumaan normaalisti.
Tutustu myös oppaaseemme: Kuinka korjata I2C HID -laiteohjain, joka ei toimi Windows 11:ssä , joka voi auttaa sinua ratkaisemaan ohjaimiin liittyviä ongelmia Windows 11/10 -tietokoneellasi.
Tapoja korjata "ohjain ei lataudu tälle laitteelle" Windows 11:ssä (2023)
Heitä hyvästit mahdollisille käynnistysongelmille, yhteensopivuusvirheille ja yleisille sovellushäiriöille ratkaisemalla "Ajuri ei voi ladata tälle laitteelle" -virhe.
Korjaus 1: Etsi kaikki saatavilla olevat Windows-päivitykset
Ohjainpäivitykset voivat sisältyä valinnaisiin päivityksiin. Sinun on tarkistettava Windows Update -asetuksista saatavilla olevat ohjainpäivitykset. Toimi seuraavasti:
Vaihe 1: Avaa Windows-asetukset-sovellus painamalla Win + I.
Vaihe 2: Napsauta Windows Update -välilehteä vasemmassa osassa.
Vaihe 3: Valitse oikeanpuoleisesta paneelista Lisäasetukset nyt.
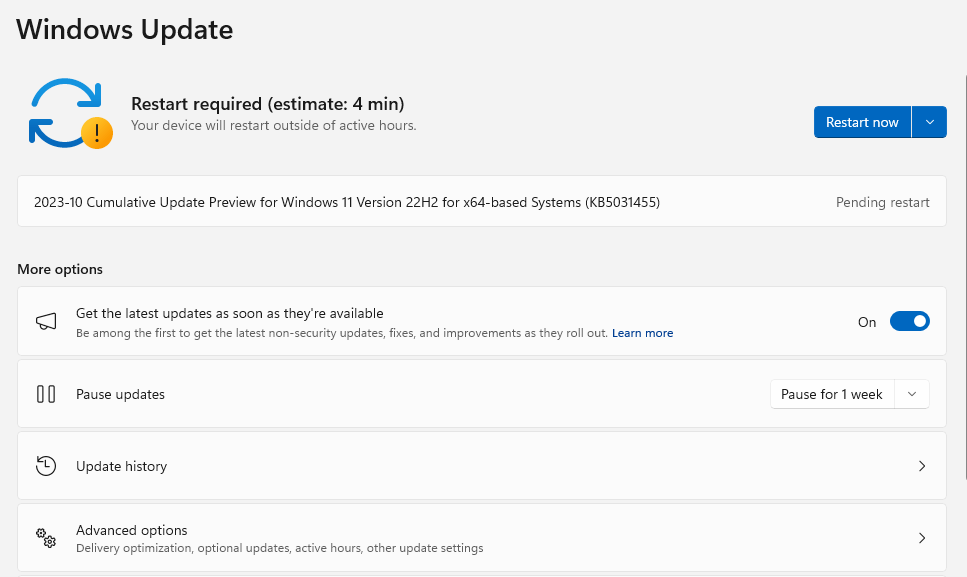
Vaihe 4: Valitse vaihtoehto "Valinnaiset päivitykset".
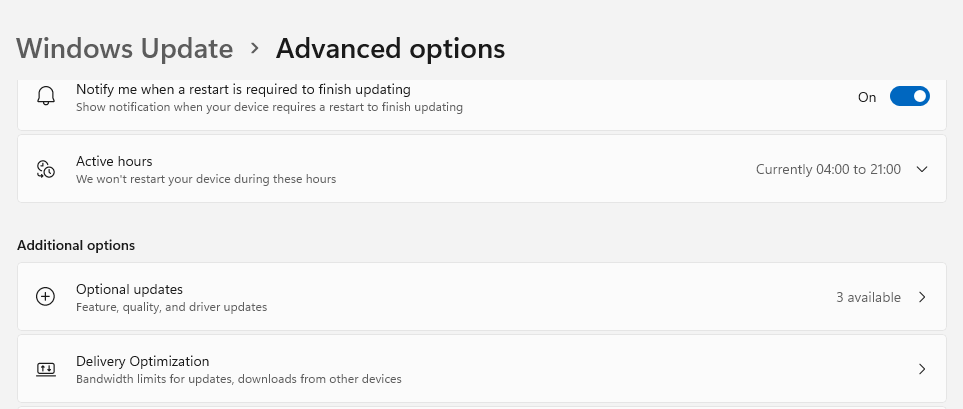
Vaihe 5: Etsi mahdollisia valinnaisia päivityksiä laitteelle, jonka kanssa sinulla on ongelmia. Napsauta sen alla olevaa Lataa ja asenna -painiketta.
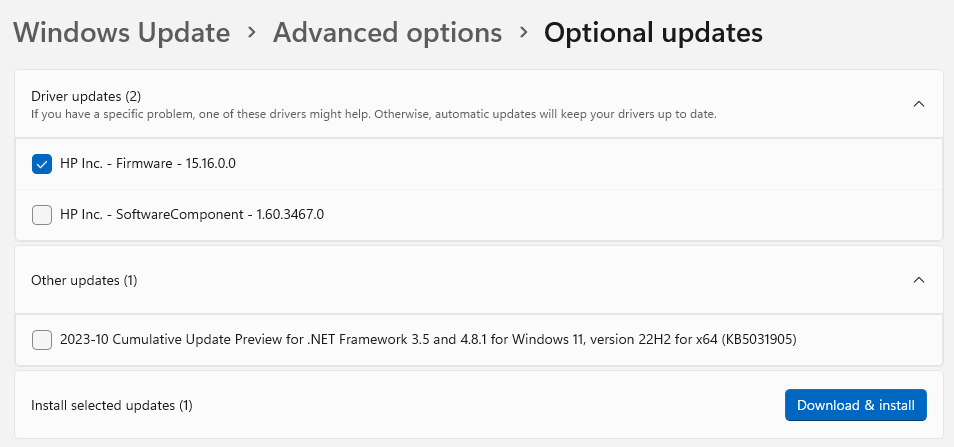
Huomautus: Uusimmat ajurit, jotka allekirjoitetaan digitaalisesti, voidaan myös ladata laitteen valmistajan verkkosivuilta. Niiden asennuksessa ei pitäisi olla ongelmia.
|
Bonusvinkki: Käytä Advanced Driver Updater -ohjelmaa päivittääksesi kaikki ohjaimet Vain muutamalla hiiren napsautuksella Advanced Driver Updater , upea kolmannen osapuolen ohjelma, voi skannata, ladata ja asentaa uusimman ohjainversion tietokoneellesi. Tämä sovellus etsii ja korvaa vanhentuneet, vioittuneet tai puuttuvat ohjaimet tietokoneeltasi uusimmalla versiolla. Tässä on tämän sovelluksen käytön vaiheet: Vaihe 1: Asenna Advanced Driver Updater -ohjelma sen lataamisen jälkeen. Vaihe 2: Avaa sovellus ja valitse "Aloita skannaus nyt".
Vaihe 3: Valitse hiiren ohjain ja napsauta Päivitä-linkkiä, jotta ohjelma voi päivittää sen näytöllä näkyvästä ohjainongelmien luettelosta.
Vaihe 4: Kun olet käynnistänyt tietokoneen uudelleen, ongelman pitäisi korjata. |
Lue myös: Kuinka palauttaa poistetut ohjaimet Windows 11/10:ssä
Korjaus 2: Poista muistin eheystoiminto käytöstä
Suojausominaisuus nimeltä Memory Integrity käyttää virtualisointia estääkseen ei-toivottuja ohjelmia muuttamasta tärkeitä suojaustoimenpiteitä. Tämä suojausvaihtoehto voi kuitenkin estää vanhentuneiden tai rekisteröimättömien ohjaimien lataamisen ja toiminnan tietokoneessasi.
Siksi sinun on kytkettävä muistin eheys pois päältä. Toista nämä toiminnot:
Vaihe 1: Pääset Asetukset-sovellukseen painamalla Win + I.
Vaihe 2: Valitse Privacy & Security -vaihtoehto vasemmalla olevasta valikosta.
Vaihe 3: Valitse Windows Security -vaihtoehto nyt.
Vaihe 4: Napsauta Laitteen suojaus -vaihtoehtoa.
Vaihe 5: Siirry ytimen eristämistä käsittelevään osioon. Valitse Ydineristyksen tiedot -vaihtoehto.
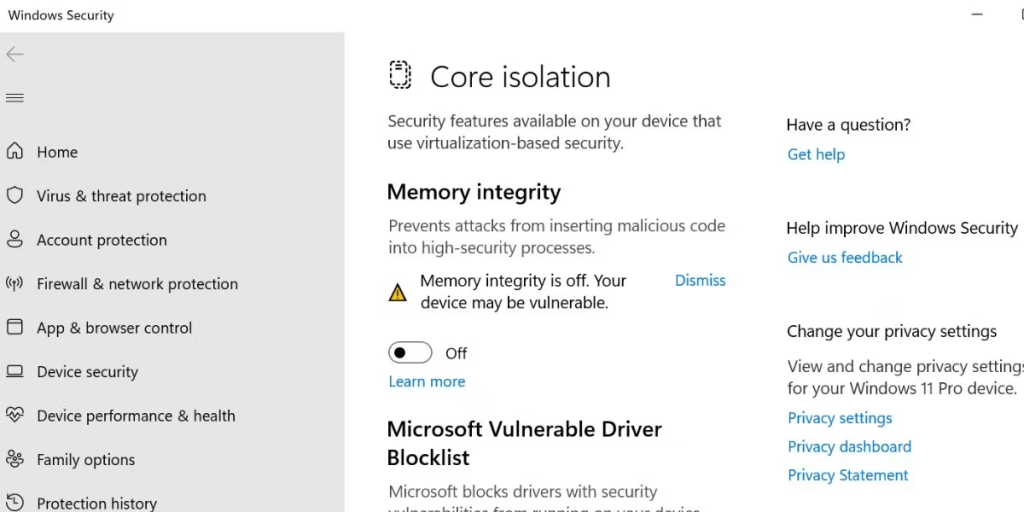
Vaihe 6: Sammuta Muistin eheys -valinnan alla oleva kytkin.
Vaihe 7: Käynnistä tietokoneesi uudelleen.
Lue myös: Kuinka löytää ohjaimen laitteistotunnus Windowsissa (2023)
Korjaus 3: Poista käytöstä kaikki viimeisimmät tietokoneellesi asennetut päivitykset
Jos uusi Windows-päivitys aiheuttaa ohjaimiin liittyvän ongelman, sinun kannattaa ehkä poistaa sen asennus tietokoneeltasi. Tietojasi ei poisteta, jos peruutat päivityksen. Tässä on mitä sinun tulee tehdä:
Vaihe 1: Paina Win + S ja kirjoita Ohjauspaneeli ja napsauta Best Match -vaihtoehtoa.
Vaihe 2: Napsauta Ohjelmat-luokkaa ja valitse Poista sovellus.
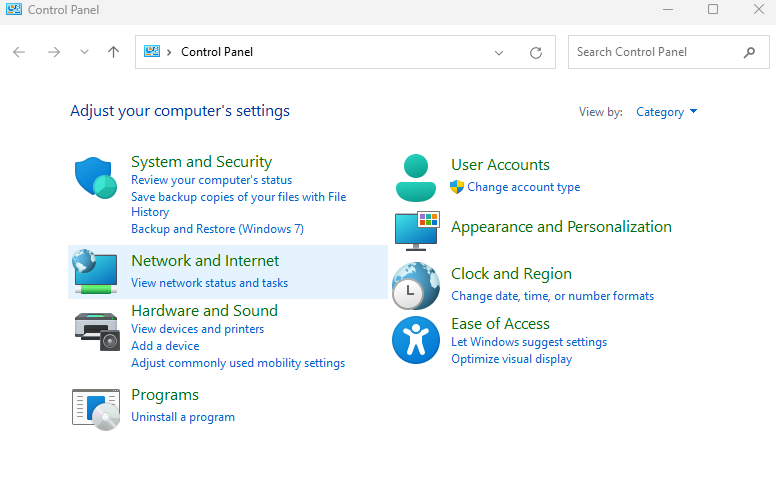
Vaihe 3: Vaihtoehto Näytä asennetut päivitykset sijaitsee seuraavan näytön vasemmalla puolella. Napsauta sitä päästäksesi siihen käsiksi.
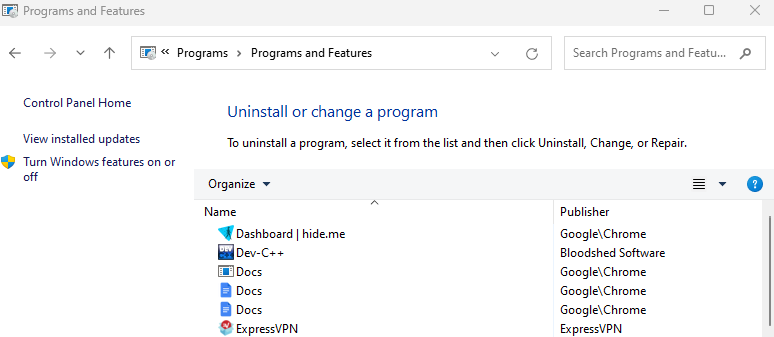
Vaihe 4: Tämän seurauksena pääset Asennetut päivitykset -näyttöön. Täällä sinun on valittava päivitys, jonka haluat poistaa, ja napsauta sen vieressä Poista asennus.
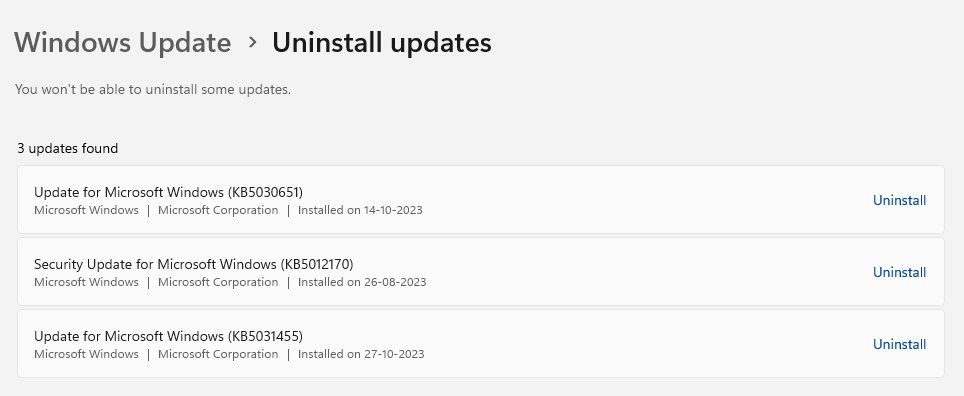
Vaihe 5: Näkyviin tulee ponnahdusikkuna, jossa pyydetään suostumusta päivityksen poistamiseen. Päivitys poistetaan, jos valitset Kyllä.
Lue myös: Windowsin korjaaminen ei löytänyt verkkosovittimen ohjainta
Korjaus 4: Tee muutoksia järjestelmän rekisteriin
Laitteisto saattaa kohdata ohjainongelmia laitteen vioittuneista rekisterimerkinnöistä johtuen. Siksi sinun on vaihdettava laitteen järjestelmärekisteri ja päästävä eroon tällaisista korruptoituneista merkinnöistä. Varmistaaksesi, että voit palata aiempaan toimivaan kokoonpanoon, luo tietokoneesi rekisteristä manuaalinen varmuuskopio ulkoiseen laitteeseen. Seuraa näitä ohjeita saadaksesi selville, mitä muutoksia on tehtävä:
Vaihe 1: Napsauta Käynnistä-painiketta hiiren kakkospainikkeella päästäksesi Power User -valikkoon. Valitse Laitehallinta-valikkokohta.
Vaihe 2: Etsi laitehallinnan luettelosta laite, jolla on ohjainongelmia, ja kaksoisnapsauta sitä nähdäksesi sen ominaisuudet.
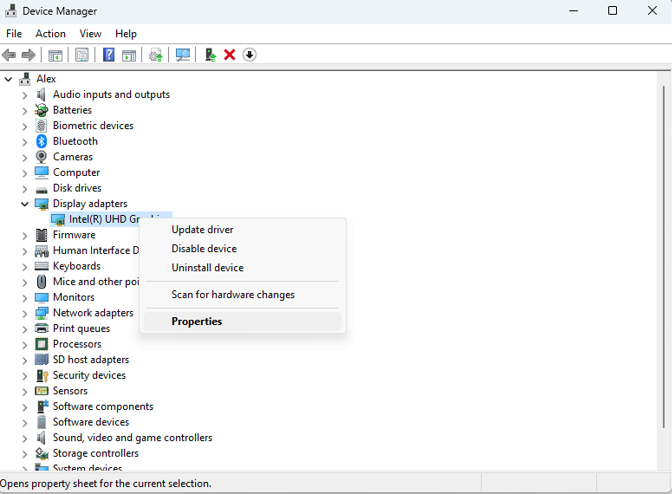
Vaihe 3: Siirry Tiedot-välilehteen.
Vaihe 4: Valitse Class GUID -vaihtoehto napsauttamalla avattavaa valikkoa. Se näyttää sinulle GUIDin. Älä sulje tätä ikkunaa.
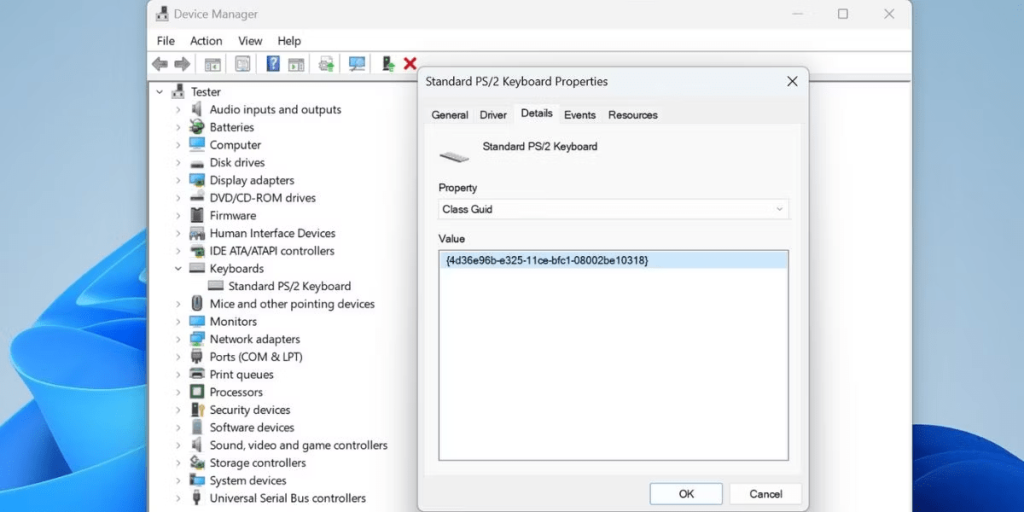
Vaihe 5: Käynnistä seuraavaksi Suorita-valintaikkuna painamalla Win + R. Käynnistä myös rekisterieditori kirjoittamalla regedit ja painamalla Ctrl + Shift + Enter.
Vaihe 6: Kopioi ja liitä alla oleva polku osoiteruutuun ja paina sitten Enter:
Computer\HKEY_LOCAL_MACHINE\SYSTEM\CurrentControlSet\Control\Class\
Vaihe 7: Avaa Etsi-ikkuna painamalla Ctrl + F. Palaa GUID-ikkunaan ja kopioi arvo. Kun olet kopioinut GUID:n, liitä se ja valitse Etsi seuraava.
Vaihe 8: Siirry GUID-avaimen oikeanpuoleiseen ruutuun. Tarkista UpperFilters-arvo.
Vaihe 9: Valitse tämä arvo ja paina näppäimistön Poista-painiketta.
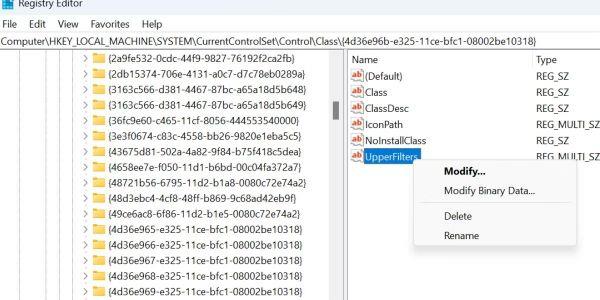
Vaihe 10: Paikanna ja poista samalla tavalla LowerFilters-arvo.
Vaihe 11: Käynnistä tietokoneesi uudelleen ja tarkista, jatkuuko ongelma.
Lue myös: Allekirjoittamattomien ohjainten asentaminen Windows PC:hen
Korjaus 5: Asenna ongelmallinen sovellus uudelleen
Uusimman version uudelleenasentaminen varmistaa, että ohjelmalla on allekirjoitetut ohjaimet ja ratkaisee kaikki Windows 11 -tietokoneiden ohjainongelmat. Näin teet sen:
Vaihe 1: Paina Win + X päästäksesi tehokäyttäjävalikkoon.
Vaihe 2: Valitse valikosta Asennetut sovellukset -vaihtoehto.
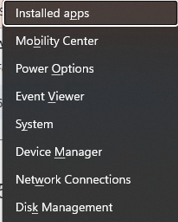
Vaihe 3: Etsi ongelman luova sovellus ja napsauta kolmea pistettä sen vieressä.
Vaihe 4: Valitse "Poista asennus".
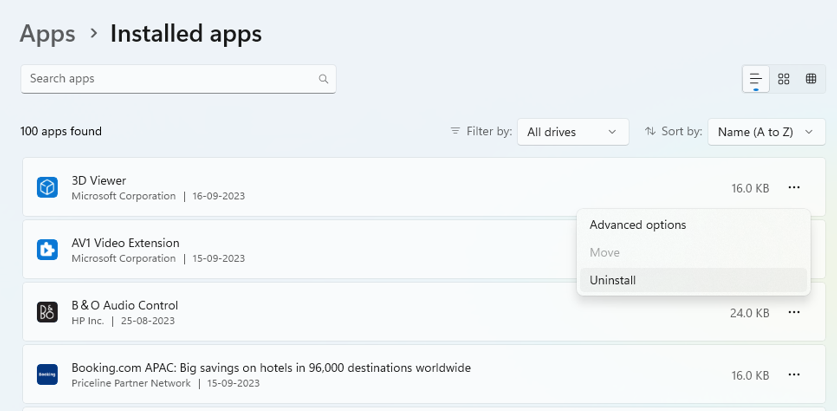
Vaihe 5: Käynnistä tietokoneesi uudelleen ja asenna sovellus uudelleen alkuperäisestä verkkosivustosta.
Lue myös: Kuinka poistaa vanhat ja hyödyttömät ohjaimet Windows PC: ssä
Windows 11 -vianmääritys: Kattava opas "Ohjain ei voi ladata tälle laitteelle" -virheen korjaamiseen
Windows 11 -tietokoneesi "Ajuri ei voi ladata tälle laitteelle" -ongelma voidaan ratkaista näillä tekniikoilla. Toivomme, että ongelma on ratkaistu tarvitsematta asentaa Windows PC:tä uudelleen, mikä näyttää olevan viimeinen keino ratkaista kaikki ongelmat. Meidän tapauksessamme ongelman ratkaiseminen oli yhtä helppoa kuin kaikkien ohjainten päivittäminen. Onneksi minun ei tarvinnut käsitellä jokaista ohjainpäivitystä erikseen Advanced Driver Updater , automaattisen ohjainpäivitysohjelmiston kätevyyden ansiosta .
Jos tiedät muita taktiikoita, jotka voivat auttaa ratkaisemaan kuljettajaan liittyvän ongelman, jaa se kanssamme alla olevassa kommenttiosiossa. Löydät meidät myös Facebookista , Twitteristä , YouTubesta , Instagramista , Flipboardista ja Pinterestistä .
Windows 11 ja 10 tarjoavat käyttöliittymiä ja komentoja, joiden avulla voit hallita järjestelmänvalvojatilin käyttöoikeuksia tehokkaasti.
Opi, kuinka löytää ja palauttaa Oma tietokone Windows 11:ssä helposti. Seuraa käytännön ohjeita ja vinkkejä!
Opi, kuinka voit vaihtaa oletusselaimesi Windows 11:ssä helposti ja nopeasti. Täydellinen opas kaikille käyttäjille, jotka haluavat mukauttaa selainkokemustaan.
Opi kuinka ottaa TPM 2.0 käyttöön BIOSissa Windows 11:lle. Tämä ohje opastaa sinua askel askeleelta prosessissa, joka on välttämätön järjestelmän turvallisuuden kannalta.
Kuvakaappaukset Windows 11:ssä - Opi käyttämään Print Screenia ja Snip & Sketch -sovellusta tehokkaammin.
Voit myös luoda ja lisätä uuden käyttäjätilin, jälleen sekä paikallisesti että verkossa, jollekin muulle, joka käyttää järjestelmääsi. Tässä on kaikki, mitä sinun tulee tietää uuden käyttäjätilin luomiseksi Windows 11:ssä.
Tässä artikkelissa käsitellään, miten avata Ohjauspaneeli Windows 11:ssä tehokkaasti. Löydä kaikki tärkeimmät menetelmät ja vinkit avauksen helpottamiseksi.
Tämä blogi opastaa sinua Windows 11:n Copilot-ominaisuuden poistamisessa käytöstä.
Älä julkaise kuviasi ilmaiseksi Instagramissa, kun voit saada niistä maksun. Lue ja tiedä, kuinka ansaita rahaa Instagramissa ja hyödynnä tätä sosiaalisen verkostoitumisen alusta.
Opi muokkaamaan ja poistamaan PDF-metatietoja helposti. Tämän oppaan avulla voit helposti muokata tai poistaa PDF-metatietoja muutamalla helpolla tavalla.
Tiesitkö, että Facebookilla on täydellinen luettelo puhelinluettelosi yhteystiedoista sekä heidän nimensä, numeronsa ja sähköpostiosoitteensa.
Ongelma voi estää tietokonettasi toimimasta kunnolla, ja sinun on ehkä muutettava suojausasetuksia tai päivitettävä ohjaimia niiden korjaamiseksi.
Tämä blogi auttaa lukijoita muuttamaan käynnistettävän USB:n ISO-tiedostoksi kolmannen osapuolen ohjelmistolla, joka on vapaasti käytettävissä ja suojattu haittaohjelmilta.
Törmäsitkö Windows Defenderin virhekoodiin 0x8007139F ja sinun oli vaikea suorittaa tarkistuksia? Tässä on tapoja, joilla voit korjata ongelman.
Tämä kattava opas auttaa korjaamaan "Task Scheduler Error 0xe0434352" Windows 11/10 -tietokoneellasi. Tarkista korjaukset nyt.
LiveKernelEvent 117 Windows-virhe aiheuttaa tietokoneesi jumiutumisen tai kaatumisen odottamatta. Opi diagnosoimaan ja korjaamaan se asiantuntijoiden suosittelemilla vaiheilla.
Tämä blogi auttaa lukijoita korjaamaan PowerPointin, joka ei anna minun tallentaa ääniongelmia Windows-tietokoneella, ja jopa suosittelee muita näytön tallennuskorvikkeita.
Mietitkö kuinka kirjoittaa PDF-dokumenttiin, koska sinun on täytettävä lomakkeita, lisättävä huomautuksia ja allekirjoitettava. Olet törmännyt oikeaan viestiin, lue eteenpäin!
Tämä blogi auttaa käyttäjiä poistamaan System Requirements Not Met -vesileiman, jotta he voivat nauttia tasaisemmasta ja turvallisemmasta Windows 11:n käyttökokemuksesta sekä puhtaammasta työpöydästä.
Tämä blogi auttaa MacBookin käyttäjiä ymmärtämään, miksi Pink Screen -ongelmat ilmenevät ja kuinka ne korjataan nopeilla ja yksinkertaisilla vaiheilla.
Tutustu Windows 10:n 10 suosituimpaan pikanäppäimeen ja siihen, miten voit hyödyntää niitä tehokkaasti töissä, koulussa ja muissa asioissa.
Opas BitLockerin käyttöön, Windows 10:n tehokkaaseen salausominaisuuteen. Ota BitLocker käyttöön ja suojaa tiedostosi helposti.
Opas Microsoft Edge -selaushistorian tarkastelemiseen ja poistamiseen Windows 10:ssä. Saat hyödyllisiä vinkkejä ja ohjeita.
Katso, kuinka voit pitää salasanasi Microsoft Edgessä hallinnassa ja estää selainta tallentamasta tulevia salasanoja.
Kuinka eristää tekstin muotoilua Discordissa? Tässä on opas, joka kertoo, kuinka Discord-teksti värjätään, lihavoidaan, kursivoitu ja yliviivataan.
Tässä viestissä käsittelemme yksityiskohtaisen oppaan, joka auttaa sinua selvittämään "Mikä tietokone minulla on?" ja niiden tärkeimmät tekniset tiedot sekä mallin nimen.
Palauta viimeinen istunto helposti Microsoft Edgessä, Google Chromessa, Mozilla Firefoxissa ja Internet Explorerissa. Tämä temppu on kätevä, kun suljet vahingossa minkä tahansa välilehden selaimessa.
Jos haluat saada Boogie Down Emoten Fortnitessa ilmaiseksi, sinun on otettava käyttöön ylimääräinen suojakerros, eli 2F-todennus. Lue tämä saadaksesi tietää, miten se tehdään!
Windows 10 tarjoaa useita mukautusvaihtoehtoja hiirelle, joten voit joustaa, miten kohdistin toimii. Tässä oppaassa opastamme sinut läpi käytettävissä olevat asetukset ja niiden vaikutuksen.
Saatko "Toiminto estetty Instagramissa" -virheen? Katso tämä vaihe vaiheelta opas poistaaksesi tämän toiminnon, joka on estetty Instagramissa muutamalla yksinkertaisella temppulla!



























