Kuinka kirjautua sisään järjestelmänvalvojana Windows 11:ssä tai Windows 10:ssä

Windows 11 ja 10 tarjoavat käyttöliittymiä ja komentoja, joiden avulla voit hallita järjestelmänvalvojatilin käyttöoikeuksia tehokkaasti.
Oletko koskaan törmännyt PDF-dokumenttiin, johon sinun on lisättävä jotain? Se olisi voinut olla laillinen sopimus, joka lähetettiin hyväksyttäväksi allekirjoituksena tai yksinkertaisella rekisteröintilomakkeella, johon toinen henkilö pyysi sinua täyttämään tiedot, jotta hän voisi myöhemmin ottaa tulosteen .
Tällaisia tapauksia voi olla liikaa. Tässä viestissä kerromme sinulle, kuinka voit helposti kirjoittaa PDF-tiedostoon. Eikä vain, että kerromme sinulle, kuinka voit tehdä PDF-tiedostoistasi kattavampia. Oletetaan esimerkiksi, että ohjaat opiskelijaa lyhyessä kaunokirjallisessa tehtävässä, jossa sinun on lisättävä kohokohtia, merkitään virheelliset kohdat ja kommentoitava osia, joissa opiskelija on menestynyt hyvin tai joissa on parannettavaa.
Keskustelemme kaikista sellaisista asioista ja muusta tässä viestissä, lue eteenpäin!
Kuinka kirjoittaa PDF-tiedostoon PC:n PDF-editorilla
Aloitetaan ottamalla käyttöön vaiheet, joilla voit kirjoittaa PDF-tiedostoon PDF-editorilla. Esittelyä varten aiomme käyttää Systweak PDF Editoria, joka on yksi parhaista PDF-editoreista Windowsille -
Vaihe 1 - Lataa, asenna ja suorita Systweak PDF Editor.
Vaihe 2 - Napsauta Muokkaa PDF-painiketta ja valitse PDF-tiedosto, johon haluat kirjoittaa.
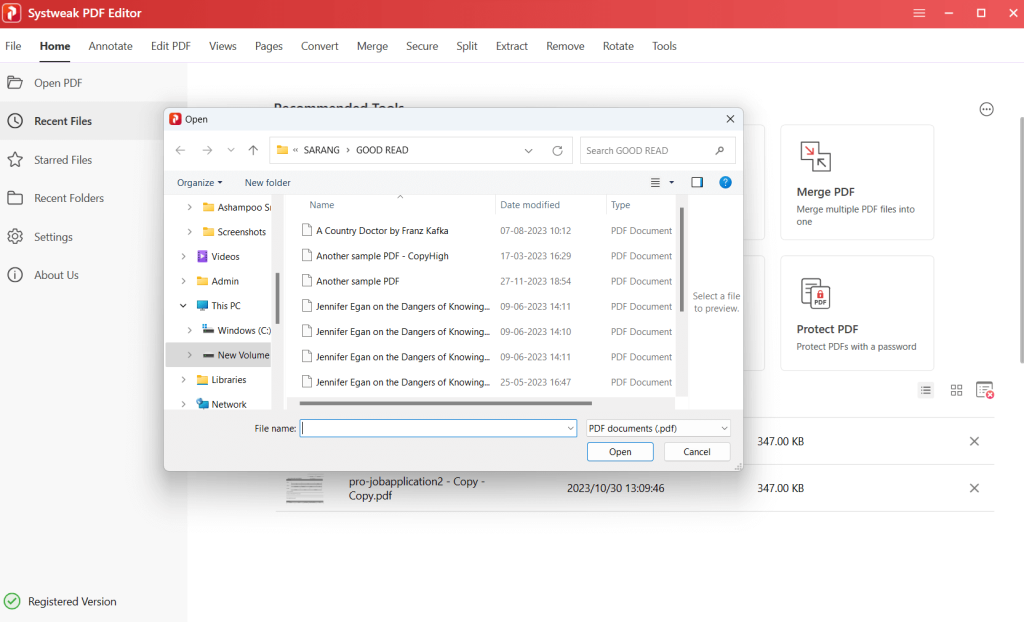
Vaihe 3 - Napsauta ylhäältä Lisää tekstiä -painiketta Muokkaa PDF -välilehdessä alla olevan kuvakaappauksen mukaisesti.
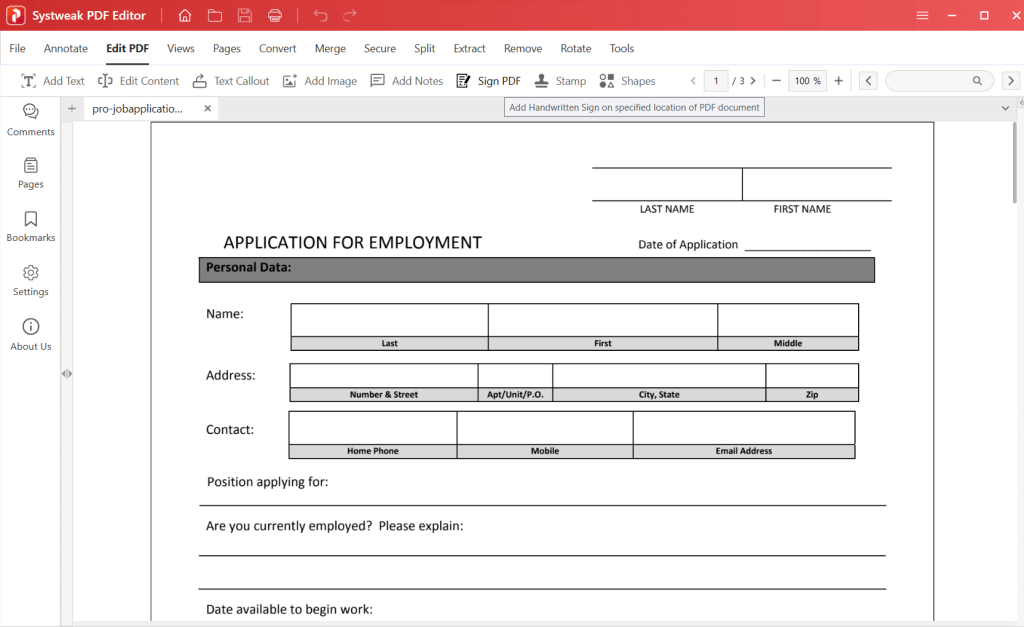
Vaihe 4 – Valitse oikealta puolelta kirjasin, kirjasinkoko, täyttöväri, reunuksen väri, kirjasimen väri, peittävyys ja reunuksen leveys (jos käytettävissä).
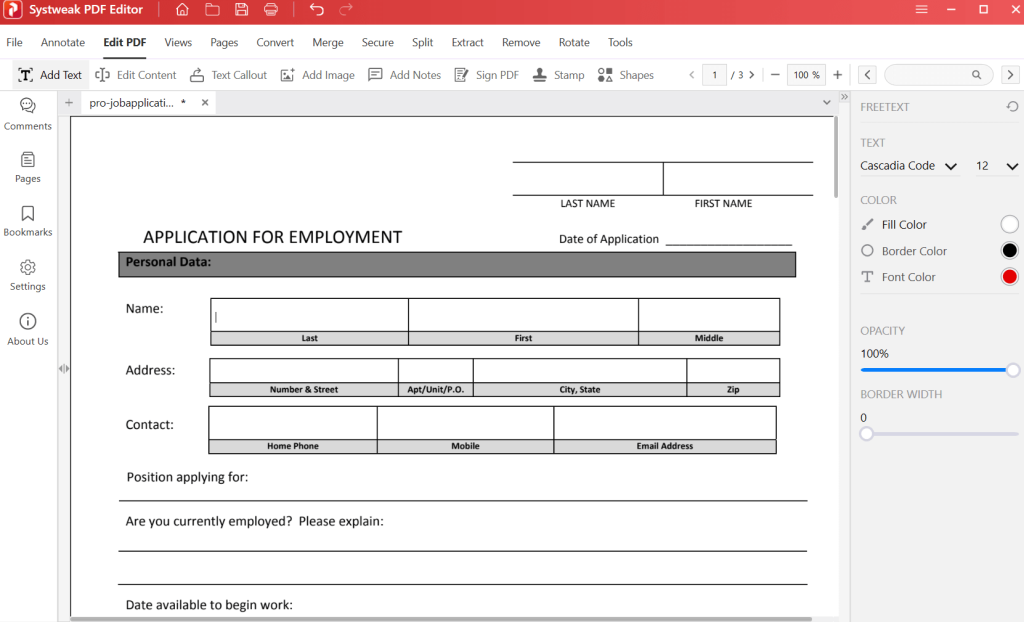
Vaihe 5 – Jos haluat kirjoittaa haluamallesi alueelle PDF-tiedostossa, napsauta kyseistä kohtaa.
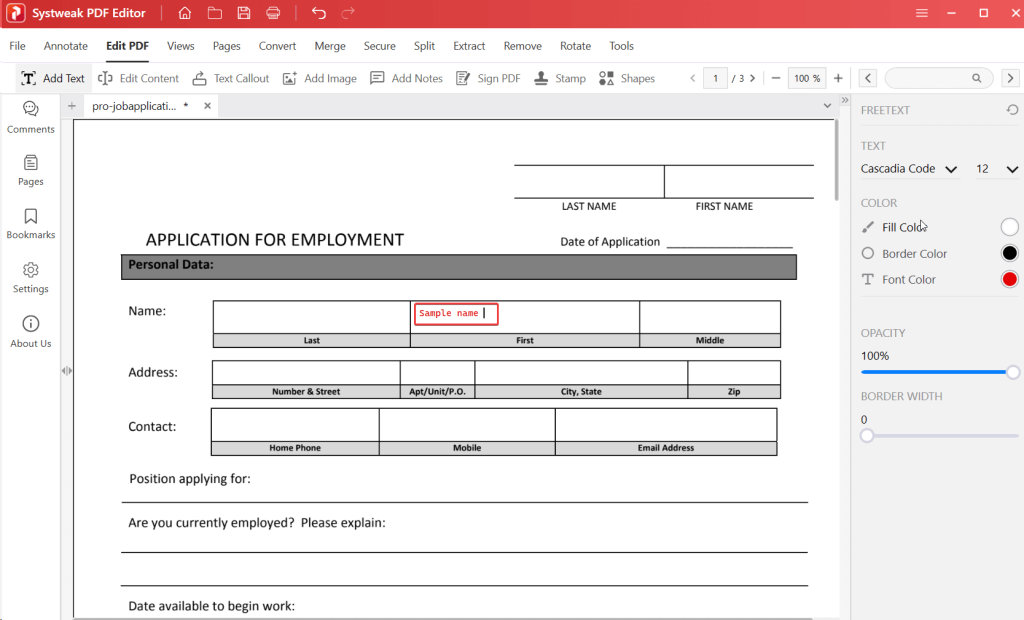
Vaihe 6 - Nyt voit aloittaa kirjoittamisen.
Jos haluat poistaa kirjoittamasi, sinun tarvitsee vain napsauttaa sitä kerran ja painaa sitten Poista-painiketta.
Mitä muuta voit tehdä?
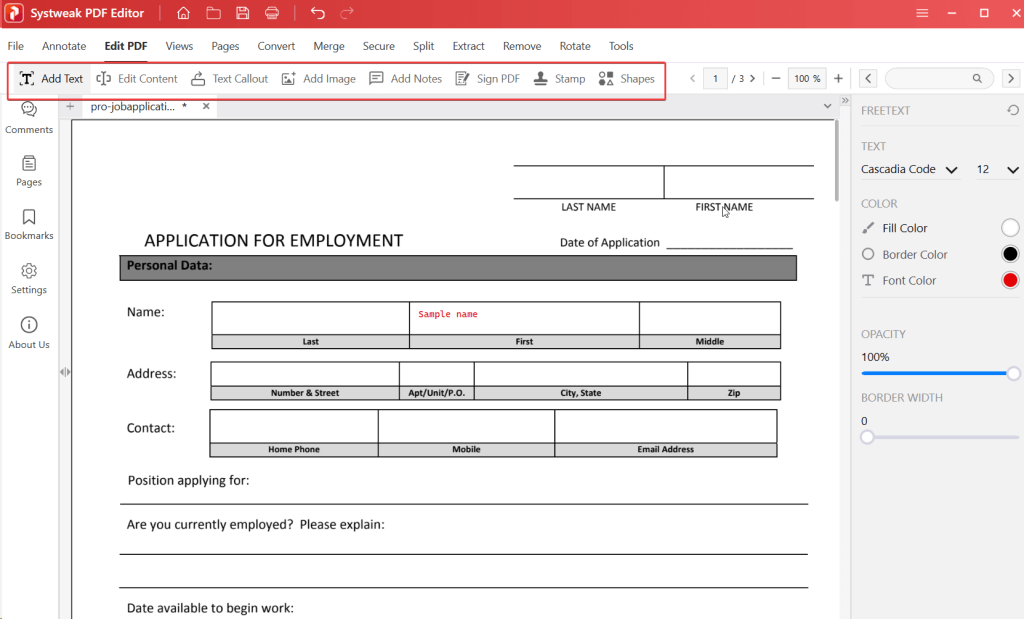
Jos tarkastelet Muokkaa PDF -valikon vaihtoehtoja, huomaat, että voit tehdä paljon muuta kuin lisätä tekstiä, jonka esitimme juuri yllä. Sinä pystyt -
Merkitse PDF-dokumenttiin
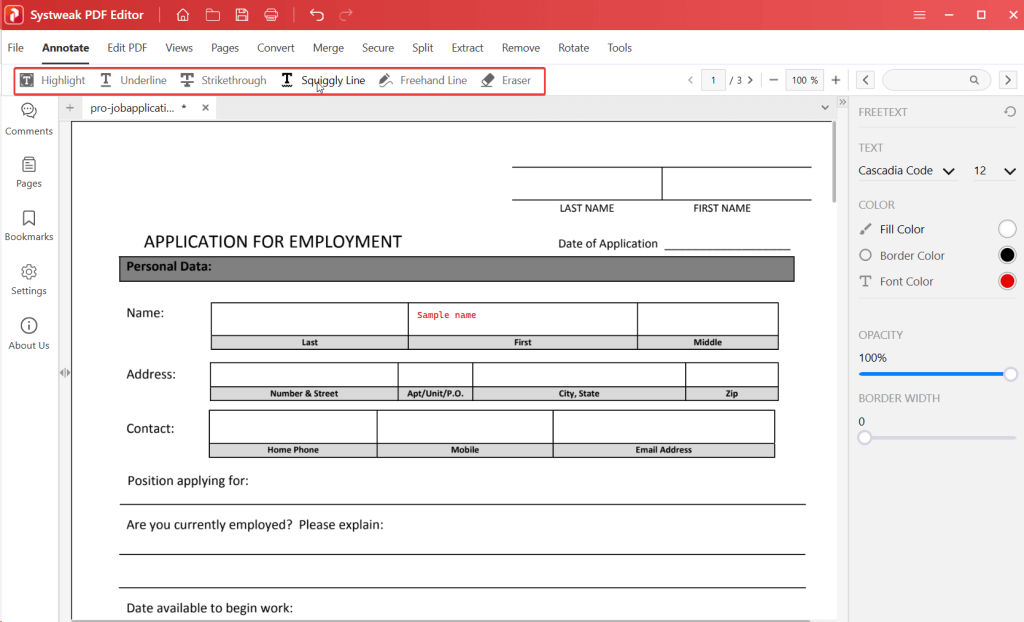
Systweak PDF Editor tarjoaa 5 tapaa, joilla voit lisätä huomautuksia PDF-dokumenttiin. Voit lisätä -
– Kuinka kirjoittaa PDF-tiedostoon älypuhelimellasi
Jos haluat kirjoittaa PDF-tiedostoon älypuhelimellasi, voit asentaa PDF-luontisovelluksen joko Google Play Kaupasta tai App Storesta. Tässä aiomme näyttää vaiheet, kuinka voit kirjoittaa PDF-dokumenttiin Wondershare PDFelementin avulla -
Vaihe 1 – Asenna Wondershare PDFelement joko Google Play Storesta tai App Storesta .
Vaihe 2 – Napauta + -merkkiä sovelluksen oikeassa alakulmassa ja avaa PDF-dokumentti.
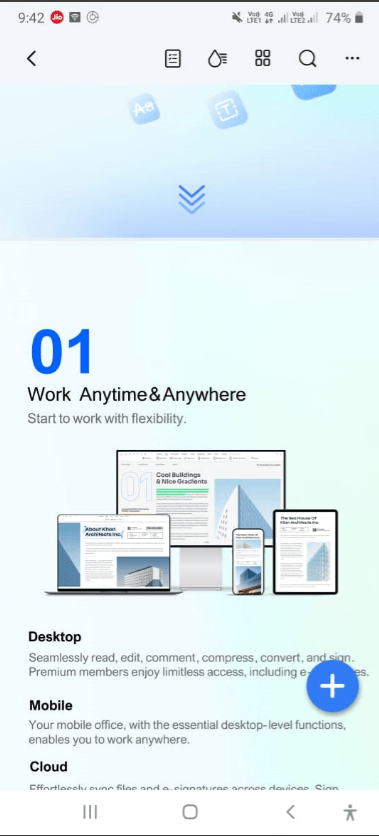
Vaihe 3 - Napauta Muokkaa .
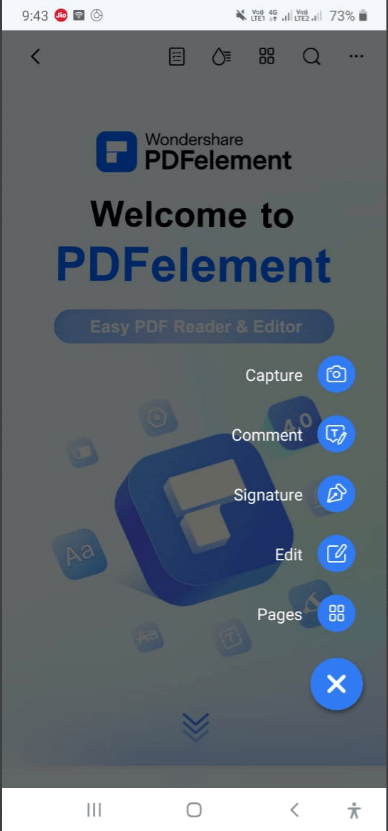
Vaihe 4 - Alhaalta näet useita vaihtoehtoja PDF-tiedoston muokkaamiseen. Napauta seuraavaksi aluetta PDF-tiedostossa ja napauta aluetta, jolle haluat kirjoittaa.
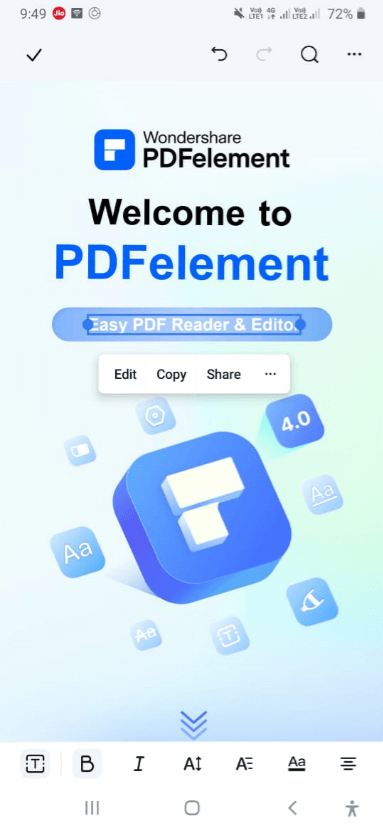
Vaihe 5 – Tallenna asiakirja napauttamalla uudelleen kolmea vaakasuuntaista pistettä ja napauttamalla Tallenna kopio .
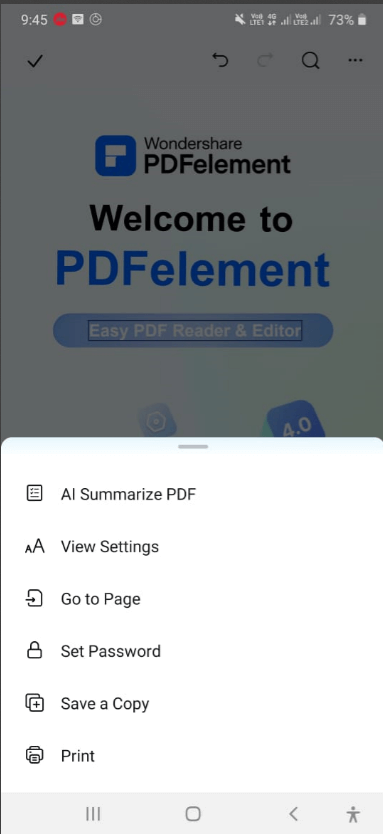
Päästä luovuutesi valloilleen: kirjoita PDF-tiedostoille, jotka ovat hämärän peitossa
Tutustu PDF-kirjoituksen taiteeseen! Muokkaatpa sitten laillisia sopimuksia, merkitset toimeksiantoja tai allekirjoitat asiakirjoja, oppaamme yksinkertaistaa prosessia. Työkaluilla, kuten Systweak PDF Editor ja Wondershare PDFelement, voit päästää luovuutesi valloilleen ja tehdä PDF-tiedostoistasi kattavia.
Löysitkö arvoa tästä viestistä? Jaa se ystävän tai kollegan kanssa, jonka on jouduttava käsittelemään PDF-dokumentteja päivittäin. Jos haluat lisää tällaista sisältöä, jatka lukemista BlogWebTech360. Voit ottaa meihin yhteyttä Facebookissa, Instagramissa, Twitterissä, YouTubessa ja Pinterestissä.
Windows 11 ja 10 tarjoavat käyttöliittymiä ja komentoja, joiden avulla voit hallita järjestelmänvalvojatilin käyttöoikeuksia tehokkaasti.
Opi, kuinka löytää ja palauttaa Oma tietokone Windows 11:ssä helposti. Seuraa käytännön ohjeita ja vinkkejä!
Opi, kuinka voit vaihtaa oletusselaimesi Windows 11:ssä helposti ja nopeasti. Täydellinen opas kaikille käyttäjille, jotka haluavat mukauttaa selainkokemustaan.
Opi kuinka ottaa TPM 2.0 käyttöön BIOSissa Windows 11:lle. Tämä ohje opastaa sinua askel askeleelta prosessissa, joka on välttämätön järjestelmän turvallisuuden kannalta.
Kuvakaappaukset Windows 11:ssä - Opi käyttämään Print Screenia ja Snip & Sketch -sovellusta tehokkaammin.
Voit myös luoda ja lisätä uuden käyttäjätilin, jälleen sekä paikallisesti että verkossa, jollekin muulle, joka käyttää järjestelmääsi. Tässä on kaikki, mitä sinun tulee tietää uuden käyttäjätilin luomiseksi Windows 11:ssä.
Tässä artikkelissa käsitellään, miten avata Ohjauspaneeli Windows 11:ssä tehokkaasti. Löydä kaikki tärkeimmät menetelmät ja vinkit avauksen helpottamiseksi.
Tämä blogi opastaa sinua Windows 11:n Copilot-ominaisuuden poistamisessa käytöstä.
Älä julkaise kuviasi ilmaiseksi Instagramissa, kun voit saada niistä maksun. Lue ja tiedä, kuinka ansaita rahaa Instagramissa ja hyödynnä tätä sosiaalisen verkostoitumisen alusta.
Opi muokkaamaan ja poistamaan PDF-metatietoja helposti. Tämän oppaan avulla voit helposti muokata tai poistaa PDF-metatietoja muutamalla helpolla tavalla.
Tiesitkö, että Facebookilla on täydellinen luettelo puhelinluettelosi yhteystiedoista sekä heidän nimensä, numeronsa ja sähköpostiosoitteensa.
Ongelma voi estää tietokonettasi toimimasta kunnolla, ja sinun on ehkä muutettava suojausasetuksia tai päivitettävä ohjaimia niiden korjaamiseksi.
Tämä blogi auttaa lukijoita muuttamaan käynnistettävän USB:n ISO-tiedostoksi kolmannen osapuolen ohjelmistolla, joka on vapaasti käytettävissä ja suojattu haittaohjelmilta.
Törmäsitkö Windows Defenderin virhekoodiin 0x8007139F ja sinun oli vaikea suorittaa tarkistuksia? Tässä on tapoja, joilla voit korjata ongelman.
Tämä kattava opas auttaa korjaamaan "Task Scheduler Error 0xe0434352" Windows 11/10 -tietokoneellasi. Tarkista korjaukset nyt.
LiveKernelEvent 117 Windows-virhe aiheuttaa tietokoneesi jumiutumisen tai kaatumisen odottamatta. Opi diagnosoimaan ja korjaamaan se asiantuntijoiden suosittelemilla vaiheilla.
Tämä blogi auttaa lukijoita korjaamaan PowerPointin, joka ei anna minun tallentaa ääniongelmia Windows-tietokoneella, ja jopa suosittelee muita näytön tallennuskorvikkeita.
Mietitkö kuinka kirjoittaa PDF-dokumenttiin, koska sinun on täytettävä lomakkeita, lisättävä huomautuksia ja allekirjoitettava. Olet törmännyt oikeaan viestiin, lue eteenpäin!
Tämä blogi auttaa käyttäjiä poistamaan System Requirements Not Met -vesileiman, jotta he voivat nauttia tasaisemmasta ja turvallisemmasta Windows 11:n käyttökokemuksesta sekä puhtaammasta työpöydästä.
Tämä blogi auttaa MacBookin käyttäjiä ymmärtämään, miksi Pink Screen -ongelmat ilmenevät ja kuinka ne korjataan nopeilla ja yksinkertaisilla vaiheilla.
Tutustu Windows 10:n 10 suosituimpaan pikanäppäimeen ja siihen, miten voit hyödyntää niitä tehokkaasti töissä, koulussa ja muissa asioissa.
Opas BitLockerin käyttöön, Windows 10:n tehokkaaseen salausominaisuuteen. Ota BitLocker käyttöön ja suojaa tiedostosi helposti.
Opas Microsoft Edge -selaushistorian tarkastelemiseen ja poistamiseen Windows 10:ssä. Saat hyödyllisiä vinkkejä ja ohjeita.
Katso, kuinka voit pitää salasanasi Microsoft Edgessä hallinnassa ja estää selainta tallentamasta tulevia salasanoja.
Kuinka eristää tekstin muotoilua Discordissa? Tässä on opas, joka kertoo, kuinka Discord-teksti värjätään, lihavoidaan, kursivoitu ja yliviivataan.
Tässä viestissä käsittelemme yksityiskohtaisen oppaan, joka auttaa sinua selvittämään "Mikä tietokone minulla on?" ja niiden tärkeimmät tekniset tiedot sekä mallin nimen.
Palauta viimeinen istunto helposti Microsoft Edgessä, Google Chromessa, Mozilla Firefoxissa ja Internet Explorerissa. Tämä temppu on kätevä, kun suljet vahingossa minkä tahansa välilehden selaimessa.
Jos haluat saada Boogie Down Emoten Fortnitessa ilmaiseksi, sinun on otettava käyttöön ylimääräinen suojakerros, eli 2F-todennus. Lue tämä saadaksesi tietää, miten se tehdään!
Windows 10 tarjoaa useita mukautusvaihtoehtoja hiirelle, joten voit joustaa, miten kohdistin toimii. Tässä oppaassa opastamme sinut läpi käytettävissä olevat asetukset ja niiden vaikutuksen.
Saatko "Toiminto estetty Instagramissa" -virheen? Katso tämä vaihe vaiheelta opas poistaaksesi tämän toiminnon, joka on estetty Instagramissa muutamalla yksinkertaisella temppulla!



























