Kuinka poistaa Windows Defender käytöstä Windows 10/11:ssä

Windows Defender on ilmainen, sisäänrakennettu, kattava virustorjuntatyökalu luotettavalla suojauksella. Sen käytössä on kuitenkin joitain haittoja. se on
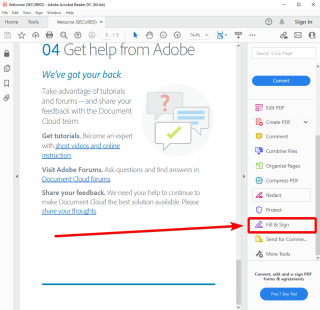
Blogin yhteenveto – Haluatko lisätä allekirjoituksesi PDF-dokumenttiin, mutta sinulla ei ole tulostinta tai skanneria? Opi allekirjoittamaan PDF-dokumentti Windowsissa, Macissa, Androidissa ja iPhonessa helpoimmilla tavoilla.
Kun PDF-dokumentti lähetetään sinulle sähköpostitse ja sinun on allekirjoitettava se ja lähetettävä se takaisin. Perinteisesti tulostat asiakirjan, allekirjoitat paperin ja skannaat sen ja lähetät sen sähköpostitse.
Mutta entä jos sinulla ei ole tulostinta tai skanneria mukanasi? Vaikka tekisitkin, eikö tämä koettelemus ole mielestäsi hieman vanhentunut? Kyllä, olet oikeassa, se on vanhanaikainen tapa ja jonkin verran aikaa vievä tapa. Siksi tarjoamme sinulle täydellisen ratkaisun, joka auttaa sinua ymmärtämään PDF-dokumentin allekirjoittamisen Windowsissa, Macissa, Androidissa tai iPhonessa.
Parasta tässä menetelmässä on, että voit käyttää sitä millä tahansa näistä alustoista ja tallentaa sen tavallisena PDF-tiedostona.
Mikä on sähköinen allekirjoitus?
Siksi sähköiset allekirjoitukset eroavat täysin digitaalisista allekirjoituksista, puhutaanpa siitä hieman. Vaikka digitaaliset allekirjoitukset ovat niitä, joilla voit kirjautua sisään asiakirjoihin kryptografisesti suojattuna. PDF-dokumentista ei ole helppoa päästä yli, joten käytämme sähköistä allekirjoitusta.
PDF-asiakirjan allekirjoittaminen Windows-tietokoneessa
Jos haluat allekirjoittaa PDF-dokumentin Windows-tietokoneellasi, tämä on helpoin tapa sinulle. Tätä varten käytämme Adobe Readeria, joka on työkalu PDF-dokumenttien lukemiseen. Vaikka Windowsille on olemassa monia PDF-lukijaohjelmistoja , tämä on paras, koska se tarjoaa sinulle lisäpalveluita. Noudatetaan ohjeita PDF-dokumentin allekirjoittamiseen Windows PC:llä.
Vaihe 1: Lataa Adobe Acrobat Reader Windows-tietokoneellesi alla olevasta latauspainikkeesta -
Vaihe 2: Käynnistä Adobe Acrobat Reader.
Vaihe 3: Avaa PDF-dokumentti Adobe Acrobat Reader PC:ssä.

Vaihe 4: Näytön oikealla puolella näet Täytä ja allekirjoita, napsauta sitä. Nyt näet siirrettävän laatikon, joka sisältää tekstiä ja muutamia symboleja, kuten merkki, piste ja alleviivaukset. Voit käyttää tätä PDF-dokumentin epäviralliseen allekirjoittamiseen tai voit siirtyä seuraavaan vaiheeseen.

Vaihe 5: Jos haluat lisätä tarkan allekirjoituksen PDF-dokumenttiin, siirry Täytä ja allekirjoita -toiminnon toiseen yläpalkkiin. Täällä näet allekirjoituskuvakkeen, napsauta sitä ja napsauta sitten Lisää allekirjoitus.

Vaihe 7: Se avaa ponnahdusikkunan, jossa voit lisätä allekirjoituksen kursiivisella käsialalla tai valita allekirjoituksen piirtämisen. Allekirjoitukseen voidaan lisätä myös kuva.

Vaihe 8: Lisätty allekirjoitus voidaan sijoittaa haluttuun paikkaan PDF-dokumentissa.

Lisäksi Adobe Acrobat Extension on ladattavissa Windowsissa. Opitaan ottamaan Adobe Acrobat Extension käyttöön Chromessa Windows PC:ssä tällä menetelmällä. Kun olet ladannut Adobe Acrobatin, saat Chrome-laajennuksen automaattisesti. Jos et kuitenkaan näe sitä tai saat virheilmoituksen, noudata ohjeita.
Vaihe 1: Avaa Google Chrome.
Vaihe 2: Siirry oikeaan yläkulmaan ja napsauta kolmea pistettä avataksesi pudotusvalikon ja siirry kohtaan Lisää työkaluja> Laajennukset.
Vaihe 3: Jos sinulla ei ole Adobe Acrobatia, hanki se viralliselta Chrome-laajennussivulta.
Myönnä lupa lisätä se Google Chromeen.
Vaihe 5: Siirry nyt Laajennukset-sivulle ja kytke vaihtokytkin päälle.
Kuinka allekirjoittaa PDF-asiakirjoja Macissa?
Jos etsit tapaa allekirjoittaa PDF-dokumentteja Macilla, olet onnekas. Koska Mac antaa sinun allekirjoittaa asiakirjasi erittäin helposti sen järjestelmäsovelluksella - Esikatselu. macOS:ssä on integroitu ominaisuus asiakirjojen allekirjoittamiseen käyttäjilleen. Sinun tarvitsee vain noudattaa näitä yksinkertaisia ohjeita –
Vaihe 1: Avaa PDF-dokumentti Esikatselu-sovelluksessa.
Vaihe 2: Siirry työkalupalkkiin ja napsauta Näytä merkintätyökalupalkki, jos se ei näytä allekirjoituskuvaketta.
Napsauta allekirjoituskuvaketta ja vaihtoehto tulee näkyviin.
Vaihe 3: Lisää kuva kameran avulla tai käytä yksinkertaisesti ohjauslevyä allekirjoituksen muodostamiseen.
Se ottaa syötteen ja näyttää allekirjoituksen näytöllä.
Vaihe 4: Vedä nyt allekirjoitus PDF-dokumentissa haluamaasi paikkaan.
Kuten Adobe Acrobat Reader Windowsissa, se antaa myös mahdollisuuden lisätä tekstiä ja symboleja, jos haluat, voit käyttää niitä.
Vaihe 5: Tässä olet valmis käyttämään allekirjoitettua PDF-asiakirjaasi.
Lue myös: PDF:n muuntaminen JPG:ksi Macissa
Kuinka allekirjoittaa PDF-asiakirjoja Androidilla?
Android-käyttäjillä on helppoa kuin Windowsilla, voit ladata Adobe Acrobat -sovelluksen ja allekirjoittaa PDF-dokumentteja. Parasta tässä sovelluksessa on, että voit säilyttää allekirjoituksesi seuraavaa käyttökertaa varten.
Vaihe 1: Lataa Adobe Fill & Sign -sovellus alla olevasta Google Play Kaupan latauspainikkeesta -
Lisää latauspainike Adoben Täytä ja allekirjoita
Vaihe 2: Avaa PDF-dokumentti Android-laitteellasi tällä sovelluksella.
Vaihe 3: Siirry kohtaan Lisää allekirjoitus.

Vaihe 4: Lisää teksti tai käytä piirtovaihtoehtoa PDF-dokumentin allekirjoittamiseen.
Vaihe 5: Napauta allekirjoituskuvaketta uudelleen ja käytä sitten tallennettua allekirjoitusta. Aseta allekirjoitus asiakirjaan.
Kuinka allekirjoittaa PDF-asiakirjoja iPhonessa?
Käytä Adobe Fill and Sign -sovellusta PDF-dokumenttien allekirjoittamiseen iPhonessa. Noudatetaan ohjeita -
Vaihe 1: Lataa sovellus – Adobe Fill & Sign-Form Filler
Vaihe 2: Avaa PDF-dokumentti Adobe Fill & Sign -sovelluksella.
Vaihe 3: Siirry Lisää allekirjoitus -työkaluun näytön alareunassa olevasta työkalupalkista ja napsauta Luo allekirjoitus.
Vaihe 4: Piirrä tai kirjoita allekirjoitus ponnahdusikkunaan.
Vaihe 5: Napauta allekirjoituskuvaketta uudelleen ja käytä sitten tallennettua allekirjoitusta. Aseta allekirjoitus asiakirjaan.

Pakko lukea: Verkkosivun tallentaminen PDF-tiedostona Chromessa ja Microsoft Edgessä
Kaikissa yllä olevissa menetelmissä voit kätevästi käyttää laitteellesi tallennettua allekirjoitusta uusien PDF-dokumenttien allekirjoittamiseen.
Usein Kysytyt Kysymykset -
Q1. Kuinka allekirjoitan PDF-tiedoston Macillani iPhonesta?
Jotta voit allekirjoittaa PDF-tiedoston Macilla iPhonesta, tilisi ja tietosi on synkronoitava. Jotta voit käyttää PDF-dokumenttia iCloudissasi ja allekirjoittaa sen sitten yllä olevalla menetelmällä.
Q2. Kuinka allekirjoitan PDF-tiedoston sähköisesti Androidilla?
On yksinkertainen tapa allekirjoittaa PDF sähköisesti Androidilla. Adobe-työkalun avulla voit käyttää Täytä ja allekirjoita -ominaisuutta, jonka avulla voit helposti laittaa allekirjoituksesi PDF-dokumenttiin.
Q3. Onko mahdollista allekirjoittaa PDF-tiedosto iPhonella?
Kyllä, voit helposti allekirjoittaa PDF-tiedoston iPhonella Adobe-sovelluksella. Sähköisen allekirjoituksen tekeminen mihin tahansa PDF-dokumenttiin on mahdollista tällä blogissa kuvatulla menetelmällä.
Lue myös: Kuinka muokata PDF-tiedostoja helposti Macissa: Offline- ja online-tapoja (2021)
Q4. Voitko allekirjoittaa PDF-tiedoston sähköisesti Macilla?
Kyllä, voit allekirjoittaa PDF-tiedoston sähköisesti Macissa käyttämällä sisäänrakennettua Mac-sovellusta – Esikatselu.
Käärimistä -
Joten nyt tiedät kuinka allekirjoittaa PDF-dokumentti ilman koko tulostus- ja skannausprosessia fyysisen allekirjoituksen jälkeen. On olemassa paljon parempia tapoja säästää aikaasi ja vaivaasi tekniikan avulla, ja tässä olemme selittäneet sen sinulle. Tästä lähtien voit saada sähköisen allekirjoituksen mihin tahansa PDF-dokumenttiin helposti millä tahansa laitteillasi.
Toivomme, että tämä artikkeli auttaa sinua oppimaan allekirjoittamaan PDF-dokumentin Windowsissa, Macissa, Androidissa ja iPhonessa. Haluaisimme tietää mielipiteesi tästä viestistä tehdäksemme siitä hyödyllisemmän. Ehdotuksesi ja kommentit ovat tervetulleita alla olevaan kommenttiosaan. Jaa tiedot ystäviesi ja muiden kanssa jakamalla artikkeli sosiaalisessa mediassa.
Haluamme kuulla sinusta!
Olemme Facebookissa , Twitterissä ja YouTubessa . Jos sinulla on kysyttävää tai ehdotuksia, ilmoita meille alla olevassa kommenttiosassa. Haluamme ottaa sinuun yhteyttä ratkaisun kera. Julkaisemme säännöllisesti vinkkejä ja temppuja sekä ratkaisuja yleisiin tekniikkaan liittyviin ongelmiin.
Liittyvät aiheet-
Onko Microsoft Edge saamassa uutta PDF-ominaisuutta kilpailemaan Google Chromen kanssa
10 parasta PDF-lukijalaajennusta Chromelle, Firefoxille ja muille selaimille
Kuinka muuntaa PDF Wordiksi Macissa
Kuinka tulostaa PDF-muotoon macOS:ssä
Parhaat tavat yhdistää/yhdistää PDF-tiedostoja Macissa (2021)
Windows Defender on ilmainen, sisäänrakennettu, kattava virustorjuntatyökalu luotettavalla suojauksella. Sen käytössä on kuitenkin joitain haittoja. se on
Kun teknologian käyttö kasvaa koulutuksessa ja jokapäiväisessä elämässä, puhelimia, tabletteja tai tietokoneita käyttävien lasten määrä on kasvussa. Näin ollen enemmän
DPI (dots per inch) on yksi hiiresi tärkeimmistä ominaisuuksista. Mitä korkeampi se on, sitä nopeammin merkitsi liikkuu näytöllä.
Microsoft Windows on kokenut monia muutoksia vuosien varrella, joista jotkut ovat tuoneet enemmän muutoksia kuin toiset. Nykyään useimmat PC-käyttäjät käyttävät Windowsia
Olet juuri lopettanut keskustelun ystäväsi kanssa, jolla on uusi puhelinnumero. Mutta ennen kuin olet onnistunut tallentamaan sen yhteystietoihisi, puhelimesi kaatuu. Kun
Macin ja Androidin käyttäminen yhdessä on hauskaa, kunnes sinun on esimerkiksi siirrettävä tiedostoja niiden välillä. Onneksi jaettavissa on useita tapoja
Oletko koskaan halunnut lisätä omia ajureitasi Microsoft Windowsin esiasennettujen ohjainten luetteloon. Voit tehdä sen helposti näillä vaiheilla.
Mikään ei ole pahempaa kuin käynnistää Windows-tietokone vain, jos huomaat, että laitteesi ei toimi odotetulla tavalla. Esimerkiksi kun et voi edes kirjautua
Tässä oppaassa opit ohjaamaan näppäimistön taustavaloa kuten ammattilainen Windows 11:ssä pikanäppäinten tai sovellusten avulla.
Kun Microsoft julkisti Windows 10 Mobilen, se lupasi myös, että kehittäjät voisivat kivuttomasti siirtää iOS- ja Android-sovelluksensa sen toimintaan.







