Kuinka kirjautua sisään järjestelmänvalvojana Windows 11:ssä tai Windows 10:ssä

Windows 11 ja 10 tarjoavat käyttöliittymiä ja komentoja, joiden avulla voit hallita järjestelmänvalvojatilin käyttöoikeuksia tehokkaasti.
Windows Copilot, Microsoftin innovatiivinen tekoälyavustaja, on suunniteltu tukemaan käyttäjiä monilla eri alueilla, kuten kyselyihin vastaamisessa, järjestelmäasetusten säätämisessä ja tekoälykuvien luomisessa. Jos kuitenkin huomaat, että Copilot ei vastaa tarpeitasi, voit poistaa sen käytöstä tai piilottaa sen tehtäväpalkista. Tässä oppaassa käymme läpi kaikki tarvittavat vaiheet Copilotin poistamiseen käytöstä Windows 11 -tietokoneessasi.
Voit helposti poistaa Copilot-kuvakkeen näkyvistä, säilyttäen kuitenkin sen toiminnallisuuden. Seuraa alla olevia ohjeita:
| Vaihe | Toimenpide |
|---|---|
| 1 | Napsauta hiiren kakkospainikkeella tyhjää kohtaa tehtäväpalkissa avataksesi kontekstivalikon. |
| 2 | Valitse valikosta ”Tehtäväpalkin asetukset”. |
| 3 | Etsi Copilot-asetusruudusta vaihtokytkin. |
| 4 | Kytke vaihtokytkin pois päältä piilottaaksesi Copilot-kuvakkeen. |
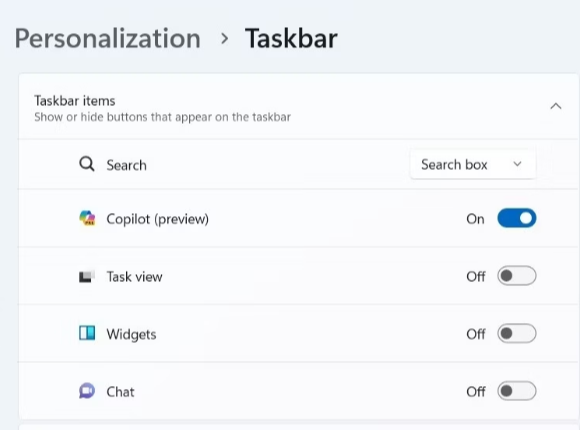
Jos haluat estää Copilotin käytön kokonaan, voit tehdä sen paikallisen ryhmäkäytäntöeditorin avulla. Noudata seuraavia ohjeita:
| Vaihe | Toimenpide |
|---|---|
| 1 | Avaa hakuvalikko painamalla Win + S. |
| 2 | Kirjoita "gpedit.msc" ja valitse paras hakutulos. |
| 3 | Vahvista UAC-kehote valitsemalla "Kyllä". |
| 4 | Siirry kohtaan Käyttäjän kokoonpano > Hallintamallit > Windows-komponentit > Windows Copilot. |
| 5 | Napsauta "Turn off Windows Copilot" -käytäntöä kahta kertaa. |
| 6 | Valitse "Käytössä" -vaihtoehto. |
| 7 | Napsauta "Käytä" ja sitten "OK". |
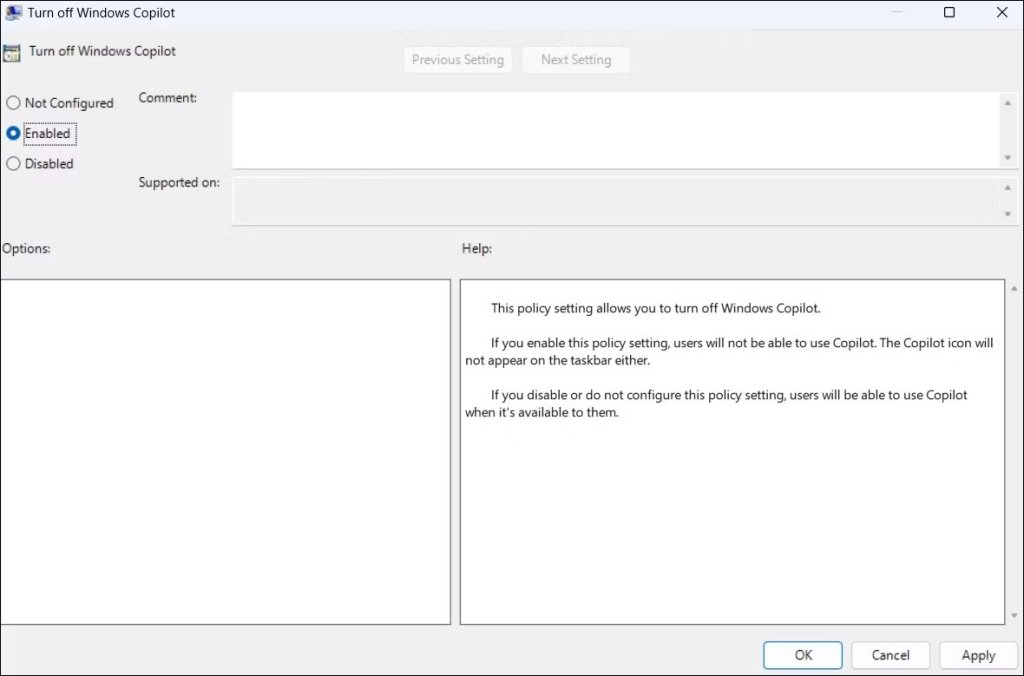
Jos haluat poistaa Copilotin rekisterieditorin avulla, toimi seuraavasti. Muista tehdä varmuuskopio rekisteristä:
| Vaihe | Toimenpide |
|---|---|
| 1 | Paina Windows + R avataksesi Suorita-valintaikkunan. |
| 2 | Kirjoita "regedit" ja paina Enter käynnistääksesi rekisterieditorin. |
| 3 | Kun UAC-kehote tulee näkyviin, valitse "Kyllä". |
| 4 | Siirry kohtaan HKEY_CURRENT_USER > Software > Policy > Microsoft > Windows. |
| 5 | Napsauta hiiren kakkospainikkeella "Windows" -näppäintä ja valitse "Uusi" > "Avain". Nimeä uusi avain "WindowsCopilot". |
| 6 | Napsauta "WindowsCopilot" -näppäintä, sitten "Uusi" > "DWORD (32-bit) Value". Nimeä uusi DWORD "TurnOffWindowsCopilot". |
| 7 | Kaksoisnapsauta "TurnOffWindowsCopilot" ja kirjoita "1" tekstikenttään. |
| 8 | Käynnistä tietokone uudelleen. |
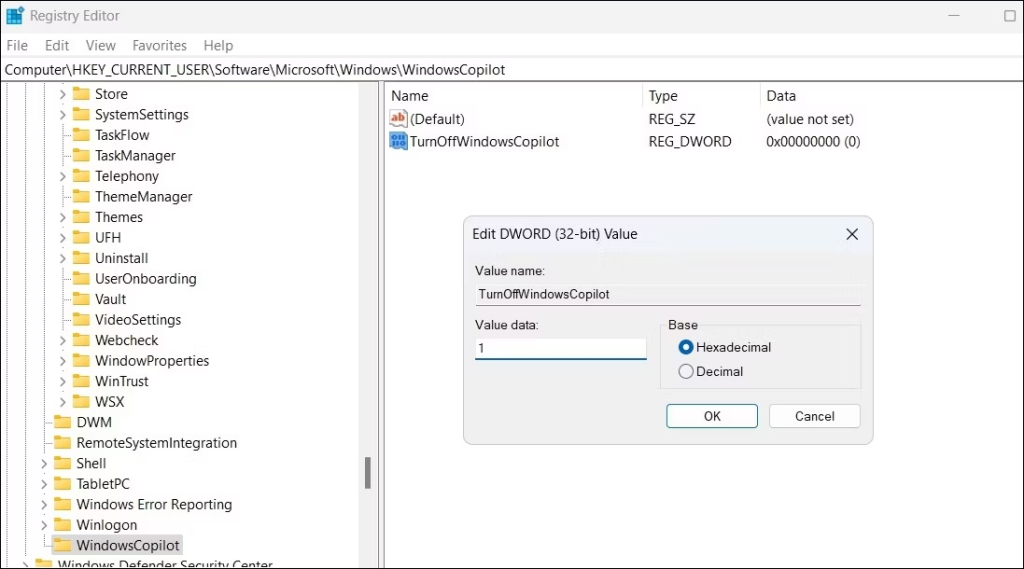
Windows Copilot on käyttäjille hyödyllinen, mutta monille se saattaa jäädä tarpeettomaksi. Voit valita joko piilottaa tai poistaa sen täysin käytöstä yllä mainittujen keinojen avulla. Jatkuvasti kehittyvänä työkaluna sen poistaminen ei estä tulevaa käyttöä, jos päätät kokeilla sitä myöhemmin. Löydät meidät myös Facebookista, Twitteristä, YouTubesta, Instagramista, Flipboardista ja Pinterestistä.
Seuraavaksi luettava: Microsoft Edge vapauttaa tekoälyllä toimivan tekstin uudelleenkirjoituksen vaivattomaan muokkaamiseen
Windows 11 ja 10 tarjoavat käyttöliittymiä ja komentoja, joiden avulla voit hallita järjestelmänvalvojatilin käyttöoikeuksia tehokkaasti.
Opi, kuinka löytää ja palauttaa Oma tietokone Windows 11:ssä helposti. Seuraa käytännön ohjeita ja vinkkejä!
Opi, kuinka voit vaihtaa oletusselaimesi Windows 11:ssä helposti ja nopeasti. Täydellinen opas kaikille käyttäjille, jotka haluavat mukauttaa selainkokemustaan.
Opi kuinka ottaa TPM 2.0 käyttöön BIOSissa Windows 11:lle. Tämä ohje opastaa sinua askel askeleelta prosessissa, joka on välttämätön järjestelmän turvallisuuden kannalta.
Kuvakaappaukset Windows 11:ssä - Opi käyttämään Print Screenia ja Snip & Sketch -sovellusta tehokkaammin.
Voit myös luoda ja lisätä uuden käyttäjätilin, jälleen sekä paikallisesti että verkossa, jollekin muulle, joka käyttää järjestelmääsi. Tässä on kaikki, mitä sinun tulee tietää uuden käyttäjätilin luomiseksi Windows 11:ssä.
Tässä artikkelissa käsitellään, miten avata Ohjauspaneeli Windows 11:ssä tehokkaasti. Löydä kaikki tärkeimmät menetelmät ja vinkit avauksen helpottamiseksi.
Tämä blogi opastaa sinua Windows 11:n Copilot-ominaisuuden poistamisessa käytöstä.
Älä julkaise kuviasi ilmaiseksi Instagramissa, kun voit saada niistä maksun. Lue ja tiedä, kuinka ansaita rahaa Instagramissa ja hyödynnä tätä sosiaalisen verkostoitumisen alusta.
Opi muokkaamaan ja poistamaan PDF-metatietoja helposti. Tämän oppaan avulla voit helposti muokata tai poistaa PDF-metatietoja muutamalla helpolla tavalla.
Tiesitkö, että Facebookilla on täydellinen luettelo puhelinluettelosi yhteystiedoista sekä heidän nimensä, numeronsa ja sähköpostiosoitteensa.
Ongelma voi estää tietokonettasi toimimasta kunnolla, ja sinun on ehkä muutettava suojausasetuksia tai päivitettävä ohjaimia niiden korjaamiseksi.
Tämä blogi auttaa lukijoita muuttamaan käynnistettävän USB:n ISO-tiedostoksi kolmannen osapuolen ohjelmistolla, joka on vapaasti käytettävissä ja suojattu haittaohjelmilta.
Törmäsitkö Windows Defenderin virhekoodiin 0x8007139F ja sinun oli vaikea suorittaa tarkistuksia? Tässä on tapoja, joilla voit korjata ongelman.
Tämä kattava opas auttaa korjaamaan "Task Scheduler Error 0xe0434352" Windows 11/10 -tietokoneellasi. Tarkista korjaukset nyt.
LiveKernelEvent 117 Windows-virhe aiheuttaa tietokoneesi jumiutumisen tai kaatumisen odottamatta. Opi diagnosoimaan ja korjaamaan se asiantuntijoiden suosittelemilla vaiheilla.
Tämä blogi auttaa lukijoita korjaamaan PowerPointin, joka ei anna minun tallentaa ääniongelmia Windows-tietokoneella, ja jopa suosittelee muita näytön tallennuskorvikkeita.
Mietitkö kuinka kirjoittaa PDF-dokumenttiin, koska sinun on täytettävä lomakkeita, lisättävä huomautuksia ja allekirjoitettava. Olet törmännyt oikeaan viestiin, lue eteenpäin!
Tämä blogi auttaa käyttäjiä poistamaan System Requirements Not Met -vesileiman, jotta he voivat nauttia tasaisemmasta ja turvallisemmasta Windows 11:n käyttökokemuksesta sekä puhtaammasta työpöydästä.
Tämä blogi auttaa MacBookin käyttäjiä ymmärtämään, miksi Pink Screen -ongelmat ilmenevät ja kuinka ne korjataan nopeilla ja yksinkertaisilla vaiheilla.
Tutustu Windows 10:n 10 suosituimpaan pikanäppäimeen ja siihen, miten voit hyödyntää niitä tehokkaasti töissä, koulussa ja muissa asioissa.
Opas BitLockerin käyttöön, Windows 10:n tehokkaaseen salausominaisuuteen. Ota BitLocker käyttöön ja suojaa tiedostosi helposti.
Opas Microsoft Edge -selaushistorian tarkastelemiseen ja poistamiseen Windows 10:ssä. Saat hyödyllisiä vinkkejä ja ohjeita.
Katso, kuinka voit pitää salasanasi Microsoft Edgessä hallinnassa ja estää selainta tallentamasta tulevia salasanoja.
Kuinka eristää tekstin muotoilua Discordissa? Tässä on opas, joka kertoo, kuinka Discord-teksti värjätään, lihavoidaan, kursivoitu ja yliviivataan.
Tässä viestissä käsittelemme yksityiskohtaisen oppaan, joka auttaa sinua selvittämään "Mikä tietokone minulla on?" ja niiden tärkeimmät tekniset tiedot sekä mallin nimen.
Palauta viimeinen istunto helposti Microsoft Edgessä, Google Chromessa, Mozilla Firefoxissa ja Internet Explorerissa. Tämä temppu on kätevä, kun suljet vahingossa minkä tahansa välilehden selaimessa.
Jos haluat saada Boogie Down Emoten Fortnitessa ilmaiseksi, sinun on otettava käyttöön ylimääräinen suojakerros, eli 2F-todennus. Lue tämä saadaksesi tietää, miten se tehdään!
Windows 10 tarjoaa useita mukautusvaihtoehtoja hiirelle, joten voit joustaa, miten kohdistin toimii. Tässä oppaassa opastamme sinut läpi käytettävissä olevat asetukset ja niiden vaikutuksen.
Saatko "Toiminto estetty Instagramissa" -virheen? Katso tämä vaihe vaiheelta opas poistaaksesi tämän toiminnon, joka on estetty Instagramissa muutamalla yksinkertaisella temppulla!




























Leo -
Kuinka monta ihmistä on samassa tilanteessa Copilotin kanssa? Minuun se todella vaikutti negatiivisesti. Hienoa löytää ratkaisu
Riku -
Olisi kiva nähdä, mitä muita vaihtoehtoja on Windows 11:ssä. Voisiko joku jakaa kokemuksiaan?
Aino -
Miksi Copilot on edes olemassa? Minusta se on vain turhaa häiriötä. Kiitos, että jaan tämän oppaan
Ari -
Loistava ohje, mutta voisiko joku selittää, miksi Copilot on muuttanut Windowsia niin paljon? En ymmärrä sen tarpeellisuutta
Jari -
Olen aina halunnut tietää, kuinka Copilot voidaan poistaa. Kiitos vinkistä – tämä oli todella tarpeen!
Saara -
Kuulostaa hyvältä, mutta entäpä, jos haluan myöhemmin käyttää Copilotia? Onko se helppo aktivoida taas
Antti -
Loistava tuki! Muuten olisin varmasti hairahtunut enemmän. Tämä auttaa minua todella. Kiitos
Laura K. -
Tämä on todella hyödyllinen vinkki! Olin jo luopumassa toivosta löytää ratkaisua. Kiitos
Emmi -
Loistava opas! Kiitos, että jaoit tämän. Copilotin pois ottaminen helpotti tietokoneen käyttöä valtavasti. Suosittelen tätä kaikille
Nutella -
Olen niin onnellinen, että löysin tämän. Vihdoin rauha koneen kanssa ilman niitä häiriöitä!
Henna -
Onko tämä asetus saatavilla kaikilla Windows 11 -versioilla? Haluaisin varmistaa ennen kuin yritän
Ulla -
Hieno juttu! Luulin, etten ikinä saa Copilotia pois, mutta nyt tiedän miten. Hurraa!
Salla -
Voiko joku kertoa, miten tämä vaikuttaa muihin sovelluksiin? Olen huolissani, etten saa kaikkia toimintoja käyttöön.
Tuomas -
Kuinka monta kertaa Copilot on todella tarpeellinen? Mielestäni se vain häiritsee tehokkuutta useimmissa tapauksissa
Kati -
Minulla oli vaikeuksia Copilotin kanssa, mutta tämän artikkelin avulla se onnistui! Kiitoksia aika paljon
Pekka -
Olisin kaivannut lisätietoa siitä, mitkä muut asetukset kannattaa tarkistaa Windows 11:ssä. Olisiko hyödyllistä? Kiitos kuitenkin
Kaija -
Luulin, että olin ainoa, joka koki ongelmia Copilotin kanssa. Tämä antaa toivoa, kiitos
Jussi -
Itse asiassa Copilot toi mukanaan paljon harmia. En ole ikinä ollut näin innoissani sen pois ottamisesta!
Riina -
Sain vihdoinkin Copilotin pois päältä! Olen niin helpottunut. Suosittelen tätä ohjetta kaikille, jotka kokevat saman ongelman.
Eeva -
Mä olin päivittämässä Windowsia ja huomasin, että Copilot tuli automaattisesti. Nyt on helpompaa ilman sitä
Minna -
Nyt kun Copilot ei enää häiritse, voin minun työskentelyn ja pelien pelaamisen kanssa rauhassa. Kiitos ohjeesta
Alex -
Tämä oli todella mukavaa! Olin jo luopunut toivosta, mutta nyt voin vihdoin työskennellä rauhassa
Kalle -
Olen kokeillut tätä ja kaikki toimi kuten luvattu! Monet kiitokset tästä ohjeesta
Miika -
Kun kokeilin tätä, Copilot poistui heti! Uskomatonta, miten helppoa se oli. Suosittelen ehdottomasti muille
Joonas -
Onko tämä pysyvä asetus, vai palautuuko Copilot takaisin seuraavassa päivityksessä? Olisi hyvä tietää etukäteen, jotta voisin varautua
Rinna -
Olen niin kiitollinen tästä vinkistä! Nyt voin keskittyä paremmin työhöni ilman häiriöitä.
Veera -
Olisin kaivannut myös kuvakaappauksia ohjeisiisi. Olisi ollut helpompaa seurata. Mutta kiitos silti
Matti IT -
Hienoa, että jaoit tämän! Aion jakaa tämän myös työkavereideni kanssa – he ovat myös kärsineet Copilotista
Tiina -
Voiko tämä todella poistaa kaikki Copilotin toiminnot? Tai onko jotain, mitä se edelleen tekee taustalla
Jenna -
Tämä artikkeli oli myös hauska. Hyvä yhdistelmä tietoa ja huumoria. Kiitos
Päivi -
Kuulostaa helpolta! Pitää kokeilla heti. Toivottavasti se korjaa ongelmani. Kiitos!
Vilma -
Onko muita hyviä vinkkejä Windows 11:n käytöstä? Olisi kiva oppia lisää!
Samuli -
Kokemukseni mukaan, Copilot teki enemmän haittaa kuin hyötyä. Tämä oli todella tarpeen. Kiitos artikkelista
Kristofer -
Miksi Microsoft ei tee tästä helpompaa? Tämä on ollut niin turhauttavaa. Mutta nyt tiedän, mitä tehdä! Kiitos
Timo -
Miksi Copilot tekee niin paljon häiriötä? Jos pystyn poistamaan sen, niin ehkä voin keskittyä työhöni paremmin
Olli -
Vihdoin! Tiesin, että Copilot piti saada pois päältä, mutta en tiennyt miten. Kiitos avusta