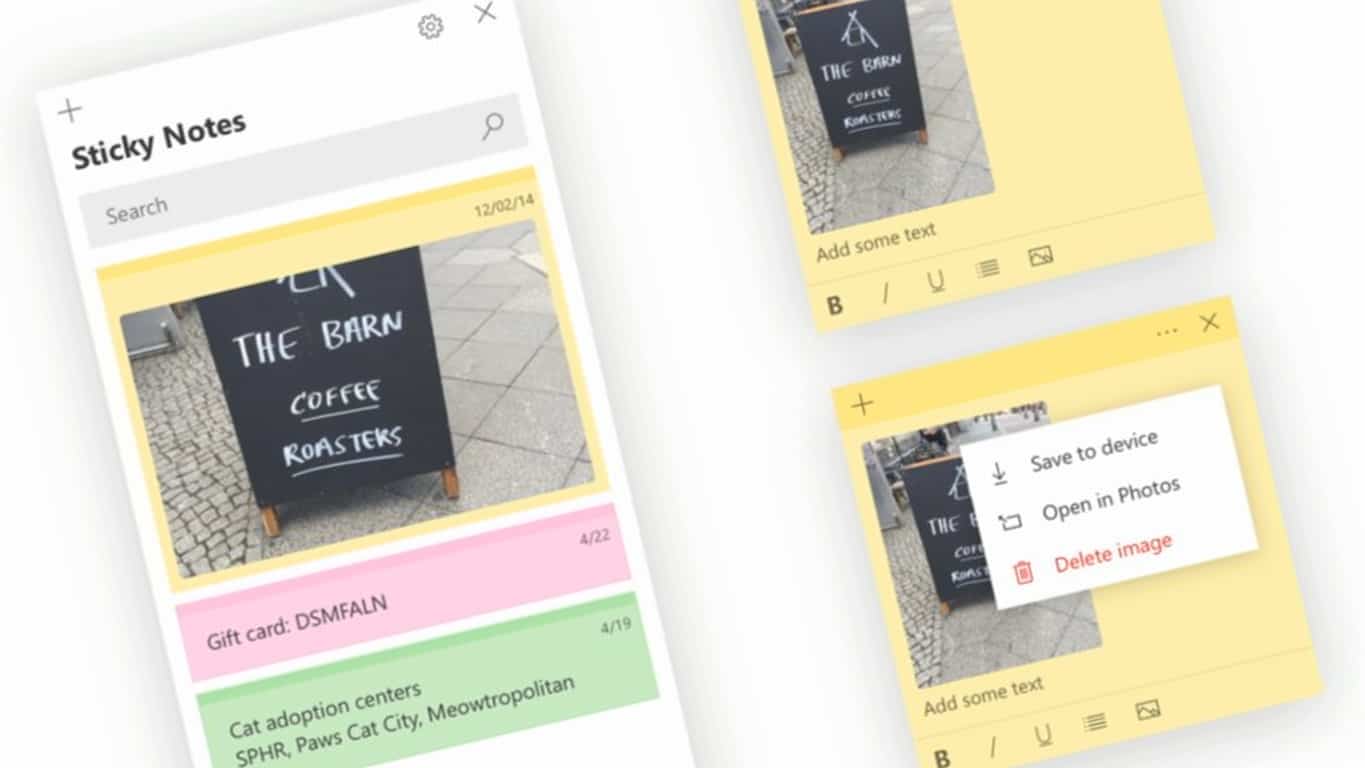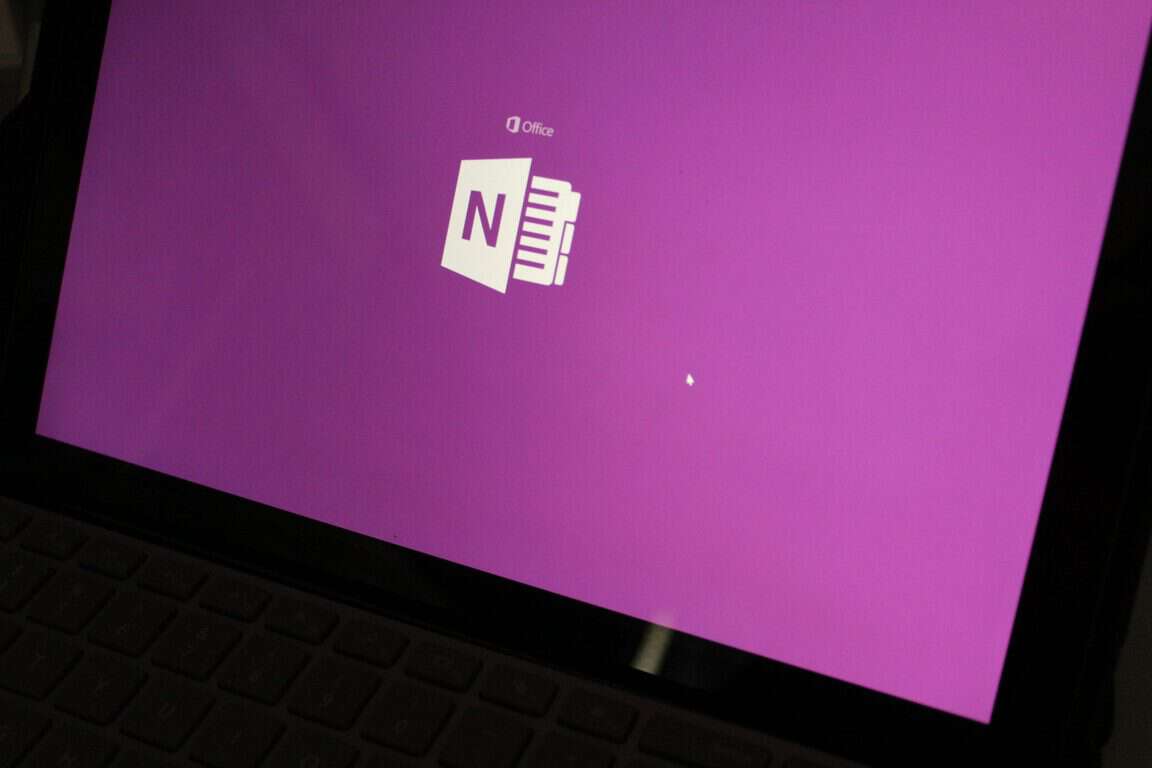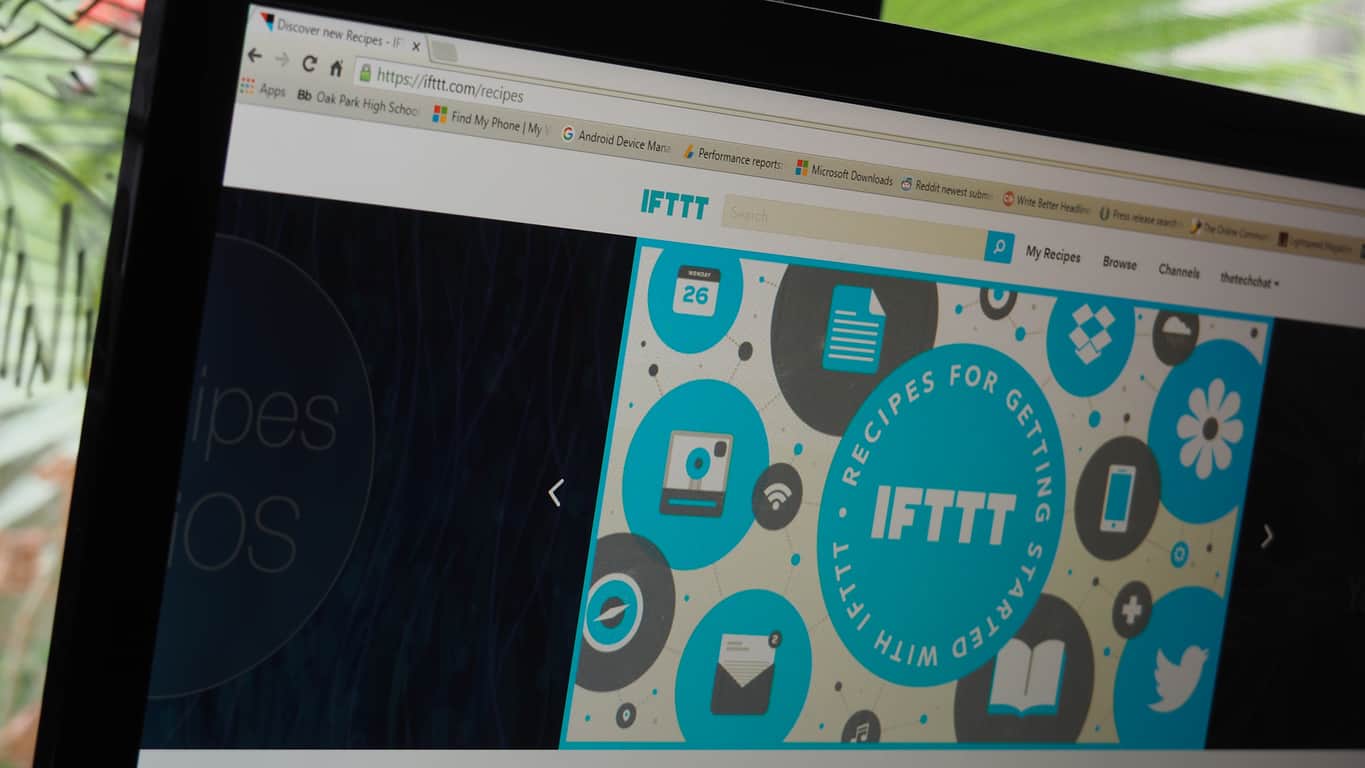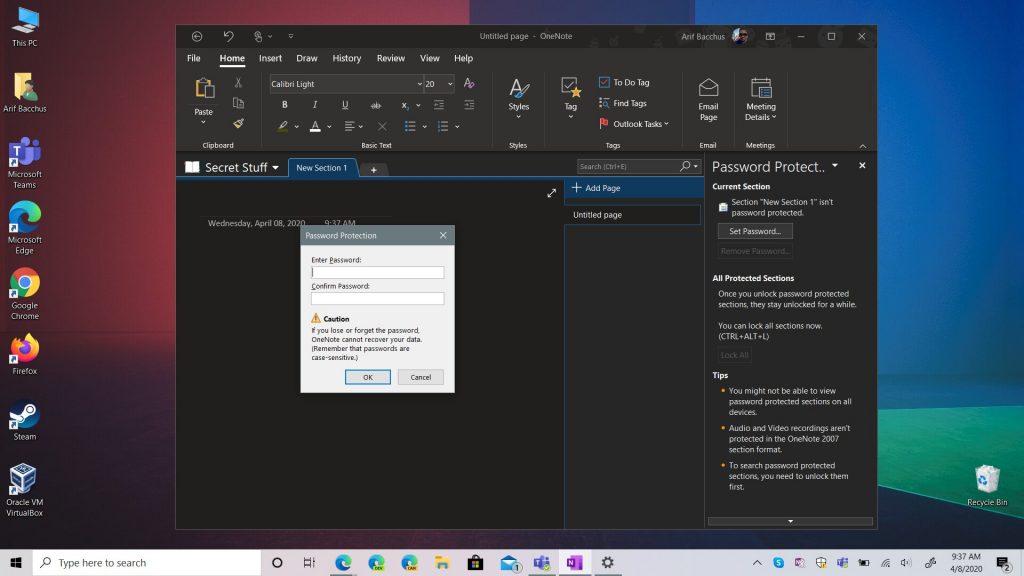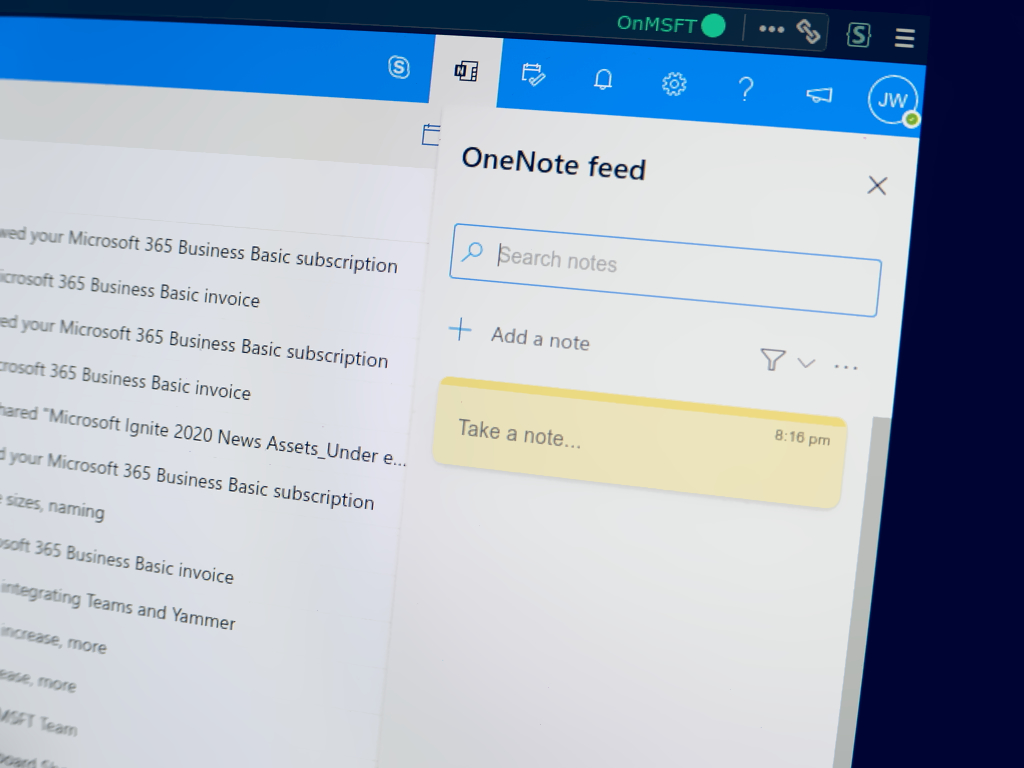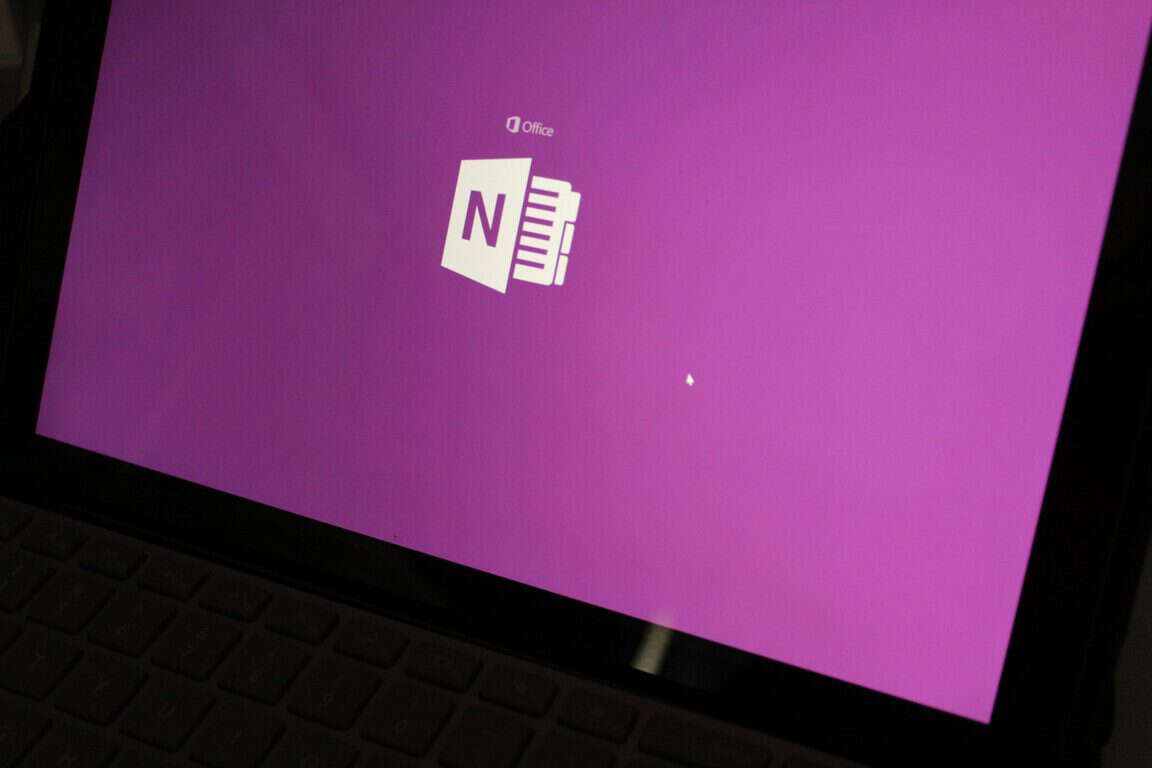Kuidas kasutada OneNote 2016 koos Outlookiga oma tootlikkuse suurendamiseks

Selles juhendis näidake hästi, kuidas saate OneNote 2016 Outlookiga oma tootlikkuse suurendamiseks kasutada.
Võib-olla soovite OneNote 2016 kohalikud märkmikud OneNote'i UWP-s kasutamiseks OneDrive'i teisaldada. Siin on, kuidas.
Külastage OneNote'i Windows 10 jaoks ja klõpsake nuppu Kuva märkmikud
Klõpsake valikul Rohkem märkmikke
Valige märkmik, mida soovite avada
Valige aknas Salvesta OneDrive'i Microsofti konto, millele soovite sülearvuti üle kanda.
Kui eelistate siiski kasutada OneNote 2016 uue OneNote'i UWP rakenduse asemel, teatas Microsoft eile halvast uudisest . Hiljem sel aastal asendab OneNote for Windows 10 OneNote'i töölaua Office 2019-s ja sellest saab OneNote'i kõige ajakohasem versioon.
OneNote 2016 jääb kättesaadavaks ja seda toetatakse kuni 2025. aasta oktoobrini, kuid see ei saa enam uusi funktsioone. Siiski võite jätkata pärandrakenduse kasutamist, kui vajate endiselt mõnda selle funktsiooni, näiteks võimalust salvestada sülearvutid pilve asemel kohalikule kõvakettale.
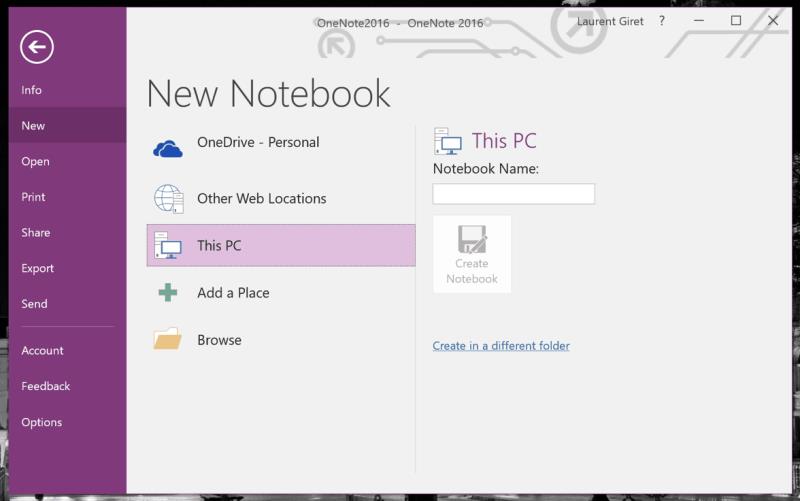
Kui kasutate siiski kohalikke märkmikke ja soovite üle minna OneNote 2016-lt OneNote'ile Windows 10 jaoks, pole protsess just intuitiivne. OneNote for Windows 10 toetab ainult märkmikke, mis on salvestatud OneDrive'i, OneDrive for Businessile või SharePointile, ja te ei saa seda kasutada kohalike märkmike avamiseks. Kuid nagu märkis OneNote'i MVP Marjolein Hoekstra (kes on OneNote Centrali Twitteri konto taga), saab OneNote for Windows 10 nüüd teie jaoks kohalikud märkmikud OneDrive'i teisaldada. See on ilmselt uus funktsioon, mis eelmisel nädalal vaikselt kasutusele võeti:
Täiesti aru, Chris. Teisaldamiseks arvutisse salvestatud #OneNote sülearvuti sirge peale OneDrive alates OneNote jaoks # Windows10 app spetsiaalselt saate järgige leheküljele.
See funktsioon ilmus just eelmisel nädalal: https://t.co/9gNxcY7mu9
— MSEdu Central (@MSEDuCentral) 19. aprill 2018
Microsoft selgitas selle toimimist tugilehel . Rakenduses OneNote for Windows 10 näete kohalikke märkmikke, klõpsates nuppu Kuva märkmikud ja seejärel valikul Rohkem märkmikke. Pärast avatavate märkmike valimist kuvatakse aken Salvesta OneDrive'i ja peate valima Microsofti konto, mida soovite üleminekuks kasutada.
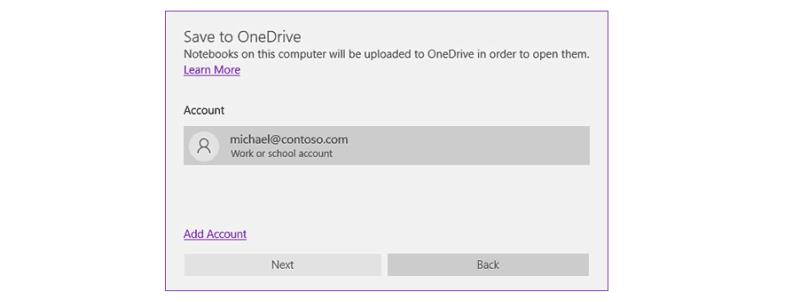
Kui olete lõpetanud, laaditakse teie kohalikud OneNote'i märkmikud üles teie valitud OneDrive'i kontole ja teie üleminek rakendusele OneNote for Windows 10 on lõpule viidud. Pidage meeles, et saate neid võrgumärkmikke endiselt OneNote 2016-s avada ja kõik, mida teete, on pärandrakendus, mis sünkroonitakse Windows 10 rakendusega. Eile teatas ettevõte, et on teinud kõvasti tööd selle nimel, et muuta oma sünkroonimismootor OneNote'is Windows 10 jaoks kiiremaks ja töökindlamaks, aga ka Macis, iOS-is, Androidis ja veebis ning muljetavaldavaid tulemusi näete allolevast videost. :
Isiklikult olen uue siltide kasutuskogemuse pärast väga põnevil. Ma arvan, et see meeldib teile väga. Office'i failide reaalajas eelvaated on samuti suurepärased! Oh, ja see: pic.twitter.com/f5KZeuUoK8
— William Devereux (@MasterDevwi) 18. aprill 2018
Kas kasutate endiselt OneNote 2016-ga kohalikke märkmikke? Kui jah, siis kas plaanite jätkata või lähete millalgi pilvele üle? Helistage allolevates kommentaarides.
Selles juhendis näidake hästi, kuidas saate OneNote 2016 Outlookiga oma tootlikkuse suurendamiseks kasutada.
Siit saate teada, kuidas saate kodus ohutult töötada
Võtsin hiljuti lahti uhiuue Surface 3 ja Surface Pen'i ning tundsin kergendust, nähes, et nad jäid üle mandritevahelise reisi, mille nad minu juurde jõudsid. ma
Kui teil on probleeme suurte märkmike sünkroonimisega, millel on palju manuseid rakenduses OneNote for iOS, on siin võimalik lahendus.
OneNote for Windows 10 saab nüüd teisaldada rakenduses OneNote 2016 loodud kohalikud märkmikud teie eest OneDrive’i.
Microsoft on laiendanud oma populaarset Windows 10 rakendust Sticky Notes, lisades hulga kasulikke uusi funktsioone. Viimastel kuudel on rakendus muutunud seadmeteüleseks
Siit saate teada, kuidas saate OneNote'is oma märkmikke parooliga kaitsta
Selles juhendis näitame teile hästi, kuidas saate OneNote'is tumeda režiimi sisse lülitada kõigil suurematel platvormidel.
IFTTT on suurepärane tööriist erinevate teenuste (nt Twitter ja OneNote) ühendamiseks ning protsesside automatiseerimiseks, mis aitab teil asju tõhusamalt teha.
Siin on, kuidas saate OneNote 2016 märkmiku jaotisi parooliga kaitsta.
Outlooki veebirakendusega on kaasas käepärased mugavusfunktsioonid, mis vähendavad konteksti vahetamist ja aitavad teil keskenduda. Üks suhteliselt hiljutine lisandus on võime
Selles juhendis vaadake mõningaid meie lemmiknõuandeid ja nippe, mis võivad aidata teil muuta OneNote Pr.
Kuna populaarne märkmete tegemise rakendus Evernote teatas eile mõningatest muudatustest oma hinnaplaanides, tuletame teile meelde, et Microsoft andis mõni kuu tagasi välja tööriista teie märkmete importimiseks Evernote'ist OneNote'i.
Kui otsite, kuidas luua Facebookis küsitlust, et saada inimeste arvamust, siis meilt leiate kõik lahendused alates sündmustest, messengerist kuni looni; saate Facebookis küsitluse luua.
Kas soovite aegunud pääsmeid kustutada ja Apple Walleti korda teha? Järgige selles artiklis, kuidas Apple Walletist üksusi eemaldada.
Olenemata sellest, kas olete täiskasvanud või noor, võite proovida neid värvimisrakendusi, et vallandada oma loovus ja rahustada meelt.
See õpetus näitab, kuidas lahendada probleem, kuna Apple iPhone'i või iPadi seade kuvab vales asukohas.
Vaadake, kuidas saate režiimi Mitte segada iPadis lubada ja hallata, et saaksite keskenduda sellele, mida tuleb teha. Siin on juhised, mida järgida.
Vaadake erinevaid viise, kuidas saate oma iPadi klaviatuuri suuremaks muuta ilma kolmanda osapoole rakenduseta. Vaadake ka, kuidas klaviatuur rakendusega muutub.
Kas seisate silmitsi sellega, et iTunes ei tuvasta oma Windows 11 arvutis iPhone'i või iPadi viga? Proovige neid tõestatud meetodeid probleemi koheseks lahendamiseks!
Kas tunnete, et teie iPad ei anna tööd kiiresti? Kas te ei saa uusimale iPadOS-ile üle minna? Siit leiate märgid, mis näitavad, et peate iPadi uuendama!
Kas otsite juhiseid, kuidas Excelis automaatset salvestamist sisse lülitada? Lugege seda juhendit automaatse salvestamise sisselülitamise kohta Excelis Macis, Windows 11-s ja iPadis.
Vaadake, kuidas saate Microsoft Edge'i paroole kontrolli all hoida ja takistada brauserit tulevasi paroole salvestamast.