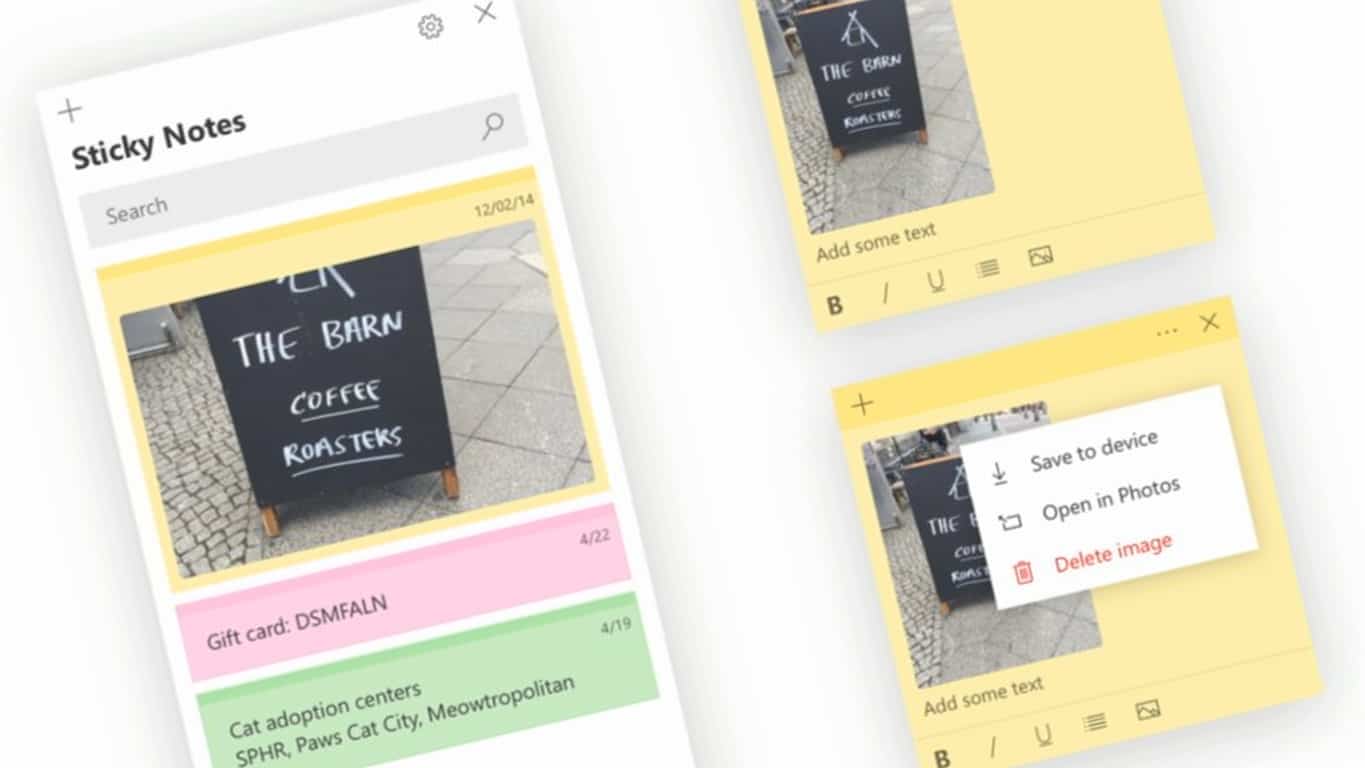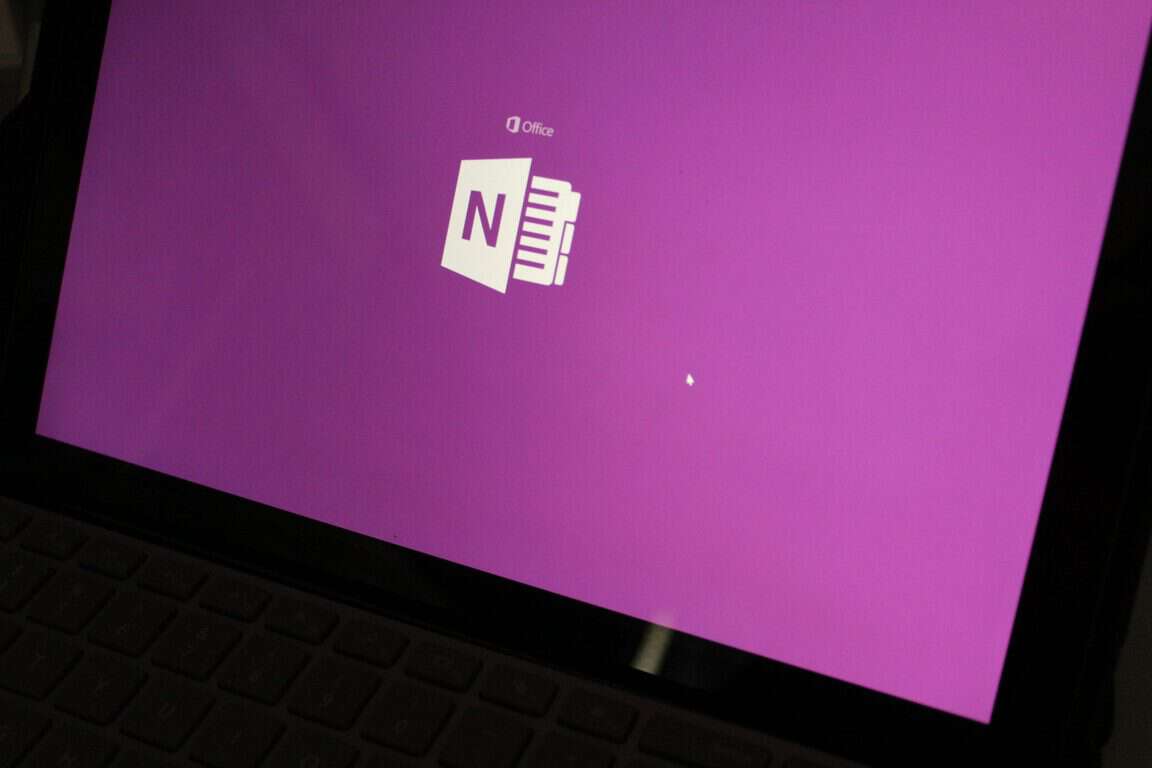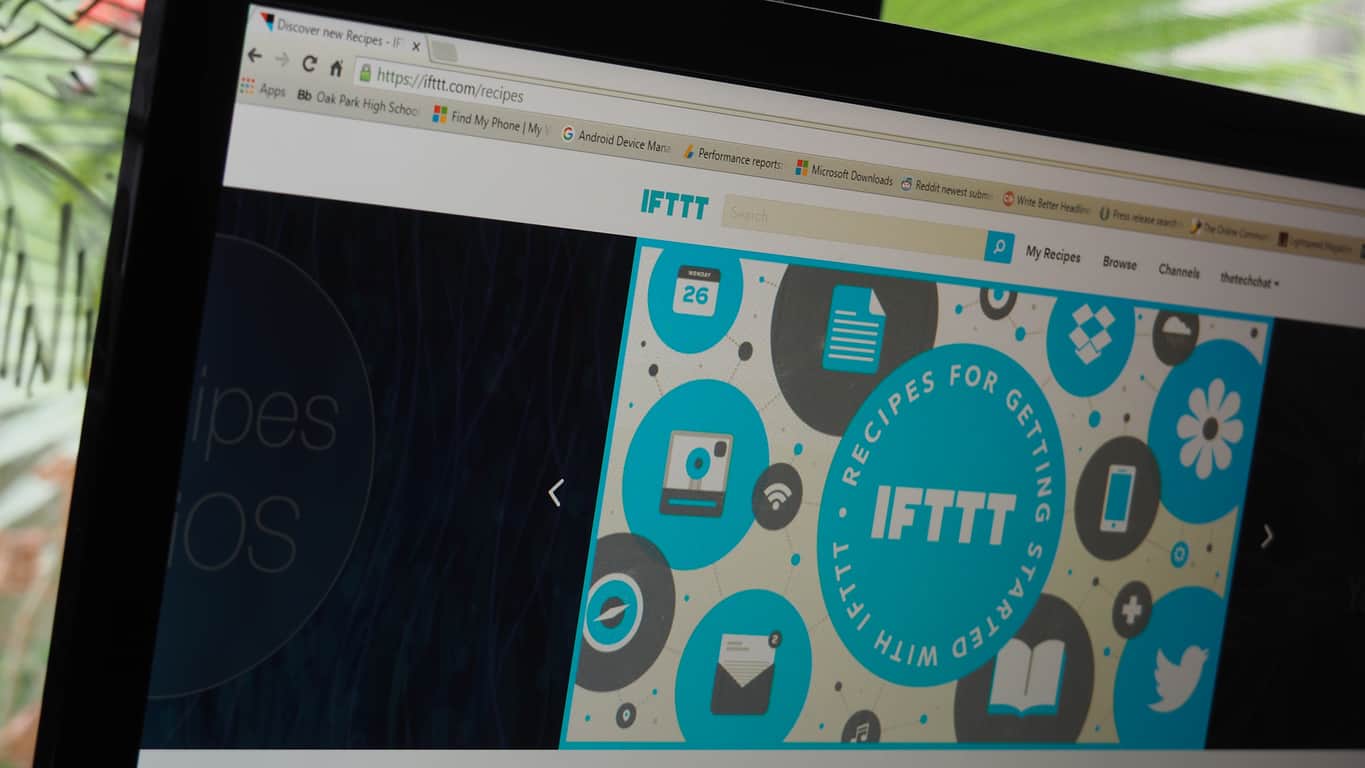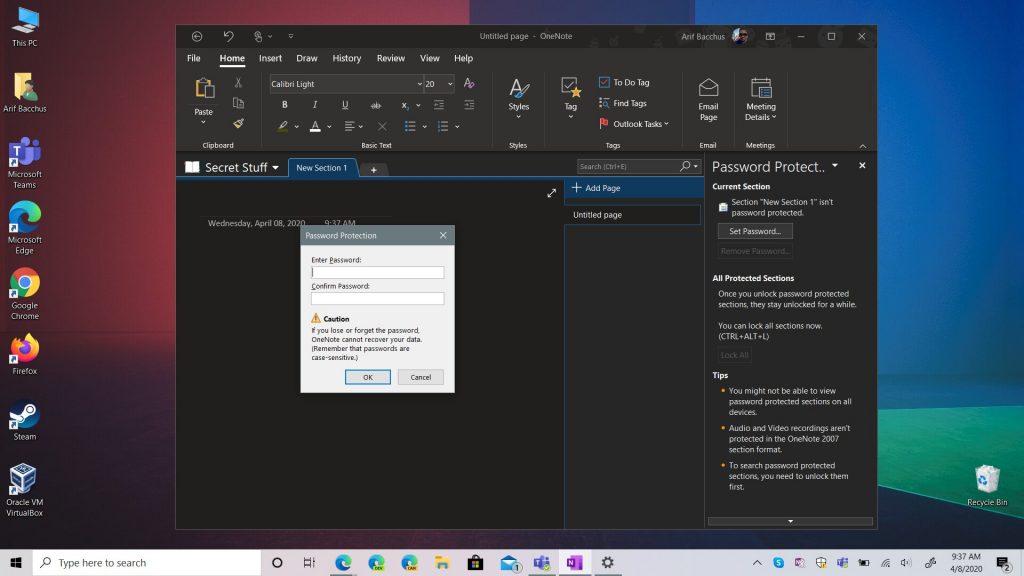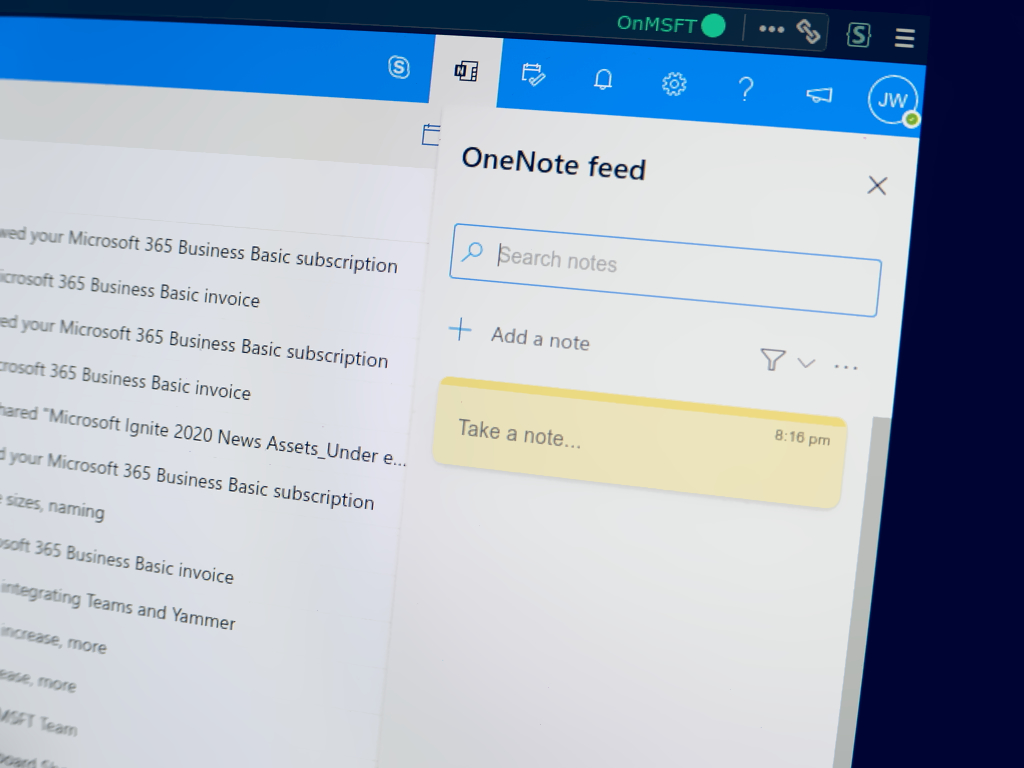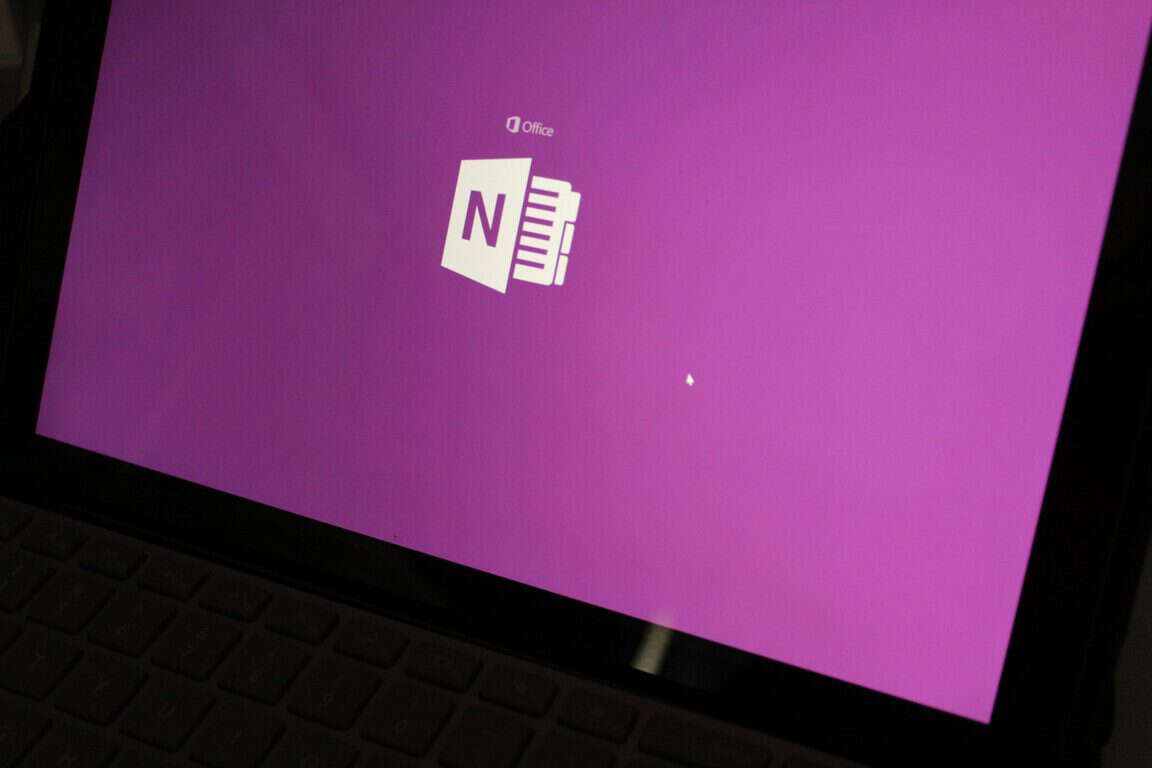Kuidas kasutada OneNote 2016 koos Outlookiga oma tootlikkuse suurendamiseks

Selles juhendis näidake hästi, kuidas saate OneNote 2016 Outlookiga oma tootlikkuse suurendamiseks kasutada.
Logige sisse oma Microsofti kontole
Looge Windows 10-s kleepmärkme rakendusega Sticky Notes
Vaadake oma kleepuvaid märkmeid aadressil https://www.onenote.com/stickynotes
Microsoft on laiendanud oma populaarset Windows 10 rakendust Sticky Notes, lisades hulga kasulikke uusi funktsioone. Viimastel kuudel on rakendus saavutanud seadmeteülese sünkroonimise ja mõned esialgsed integratsioonid Microsofti teiste toodetega.
Nende muudatuste tulemusena saate nüüd oma kleepuvaid märkmeid veebis vaadata, kui olete arvutist eemal. Samamoodi saate luua märkmeid võrgus ja näha, et need kuvatakse Windows 10 rakenduses Sticky Notes, kui jõuate tagasi oma laua taha.
Kõigepealt looge oma arvutis uus testmärkme, avades rakenduse Sticky Notes ja kirjutades sisu. Näete oma uut märkust rakenduse märkmete loendis. See sünkroonitakse teie Microsofti konto abil kohe pilvega.
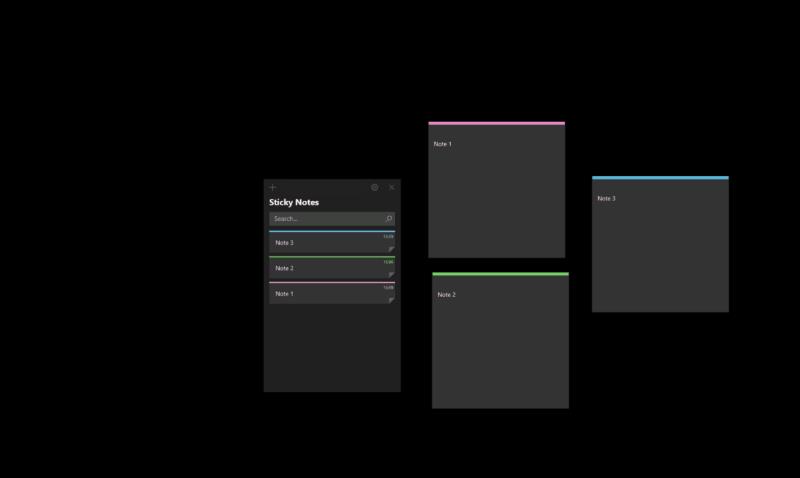
Nüüd olete valmis oma märget veebis vaatama. Selleks külastage lihtsalt veebilehte onenote.com/stickynotes . Näete lihtsat liidest, mis kuvab kõik teie märkmed vasakpoolses loendis. Saate klõpsata igal märkmel, et kuvada selle täielik sisu paremal. Redigeerimistööriistad ja märkmete taustavärvi valikud on saadaval samamoodi nagu Windows 10 jaoks mõeldud Sticky Notes.
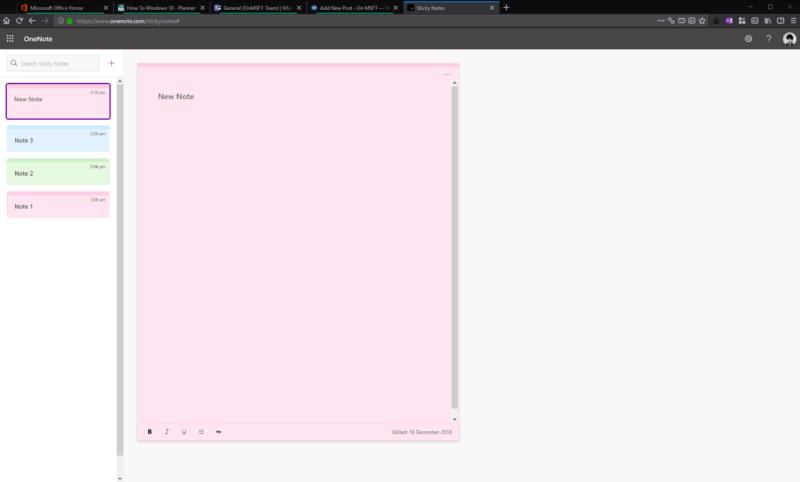
Uue märkme loomiseks klõpsake otsinguriba kõrval olevat nuppu "+". Sisestage oma sisu ja oodake veidi, kuni märkme kuvatakse teie Windows 10 kleepuvate märkmete rakenduse märkmete loendis.
Ütlematagi selge, et see on lihtne, kuid äärmiselt kasulik kogemus. Kuna Kleepmärkmed sünkroonitakse nüüd kõigis seadmetes ja veebiga, on teil palju parem võimalus oma mõtteid jälgida. Kui teil on Surface või mõni muu aktiivse pliiatsiga seade, saate Windows Inki abil märkmetele oma mõtteid kritseldada ja neid siis kõikjal, kus viibite, tarbida.
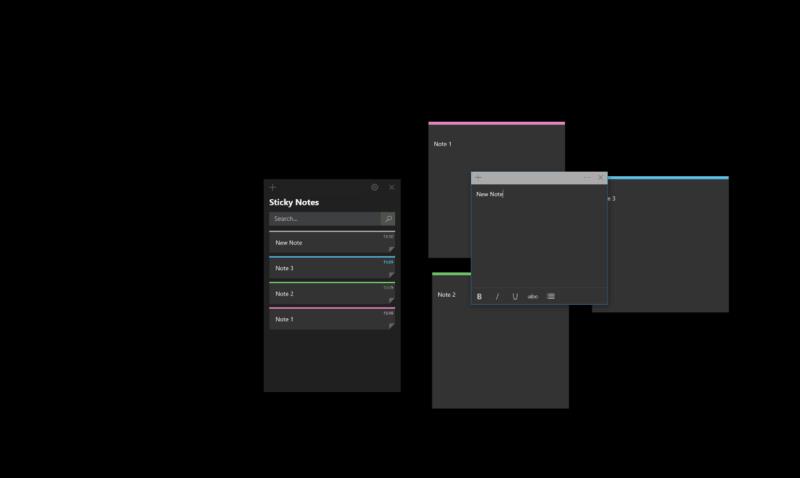
Väärib märkimist, et veebis on Sticky Notes'i jaoks veel üsna varajased päevad. Praegune kogemus on äärmiselt elementaarne ja võib aja jooksul laieneda. Microsoft on otsustanud panna kleepuvad märkmed OneNote'i vihmavarju alla, kuid seni näivad need kaks olevat täiesti eraldiseisvad, välja arvatud domeen. Kui te juba URL-i ei tea, ei leia te ka kleepuvaid märkmeid hõlpsalt – sellele pole linke ühestki teisest Office 365 rakendusest.
Põhifunktsioonid on siiski olemas ja täna kasutamiseks valmis. Microsoft katsetab ka Sticky Notesi integratsiooni Androidi ja iOS-i OneNote'i rakendustes, pakkudes teile veelgi rohkem võimalusi, kui peate midagi üles märkima.
Selles juhendis näidake hästi, kuidas saate OneNote 2016 Outlookiga oma tootlikkuse suurendamiseks kasutada.
Siit saate teada, kuidas saate kodus ohutult töötada
Võtsin hiljuti lahti uhiuue Surface 3 ja Surface Pen'i ning tundsin kergendust, nähes, et nad jäid üle mandritevahelise reisi, mille nad minu juurde jõudsid. ma
Kui teil on probleeme suurte märkmike sünkroonimisega, millel on palju manuseid rakenduses OneNote for iOS, on siin võimalik lahendus.
OneNote for Windows 10 saab nüüd teisaldada rakenduses OneNote 2016 loodud kohalikud märkmikud teie eest OneDrive’i.
Microsoft on laiendanud oma populaarset Windows 10 rakendust Sticky Notes, lisades hulga kasulikke uusi funktsioone. Viimastel kuudel on rakendus muutunud seadmeteüleseks
Siit saate teada, kuidas saate OneNote'is oma märkmikke parooliga kaitsta
Selles juhendis näitame teile hästi, kuidas saate OneNote'is tumeda režiimi sisse lülitada kõigil suurematel platvormidel.
IFTTT on suurepärane tööriist erinevate teenuste (nt Twitter ja OneNote) ühendamiseks ning protsesside automatiseerimiseks, mis aitab teil asju tõhusamalt teha.
Siin on, kuidas saate OneNote 2016 märkmiku jaotisi parooliga kaitsta.
Outlooki veebirakendusega on kaasas käepärased mugavusfunktsioonid, mis vähendavad konteksti vahetamist ja aitavad teil keskenduda. Üks suhteliselt hiljutine lisandus on võime
Selles juhendis vaadake mõningaid meie lemmiknõuandeid ja nippe, mis võivad aidata teil muuta OneNote Pr.
Kuna populaarne märkmete tegemise rakendus Evernote teatas eile mõningatest muudatustest oma hinnaplaanides, tuletame teile meelde, et Microsoft andis mõni kuu tagasi välja tööriista teie märkmete importimiseks Evernote'ist OneNote'i.
Kui otsite, kuidas luua Facebookis küsitlust, et saada inimeste arvamust, siis meilt leiate kõik lahendused alates sündmustest, messengerist kuni looni; saate Facebookis küsitluse luua.
Kas soovite aegunud pääsmeid kustutada ja Apple Walleti korda teha? Järgige selles artiklis, kuidas Apple Walletist üksusi eemaldada.
Olenemata sellest, kas olete täiskasvanud või noor, võite proovida neid värvimisrakendusi, et vallandada oma loovus ja rahustada meelt.
See õpetus näitab, kuidas lahendada probleem, kuna Apple iPhone'i või iPadi seade kuvab vales asukohas.
Vaadake, kuidas saate režiimi Mitte segada iPadis lubada ja hallata, et saaksite keskenduda sellele, mida tuleb teha. Siin on juhised, mida järgida.
Vaadake erinevaid viise, kuidas saate oma iPadi klaviatuuri suuremaks muuta ilma kolmanda osapoole rakenduseta. Vaadake ka, kuidas klaviatuur rakendusega muutub.
Kas seisate silmitsi sellega, et iTunes ei tuvasta oma Windows 11 arvutis iPhone'i või iPadi viga? Proovige neid tõestatud meetodeid probleemi koheseks lahendamiseks!
Kas tunnete, et teie iPad ei anna tööd kiiresti? Kas te ei saa uusimale iPadOS-ile üle minna? Siit leiate märgid, mis näitavad, et peate iPadi uuendama!
Kas otsite juhiseid, kuidas Excelis automaatset salvestamist sisse lülitada? Lugege seda juhendit automaatse salvestamise sisselülitamise kohta Excelis Macis, Windows 11-s ja iPadis.
Vaadake, kuidas saate Microsoft Edge'i paroole kontrolli all hoida ja takistada brauserit tulevasi paroole salvestamast.