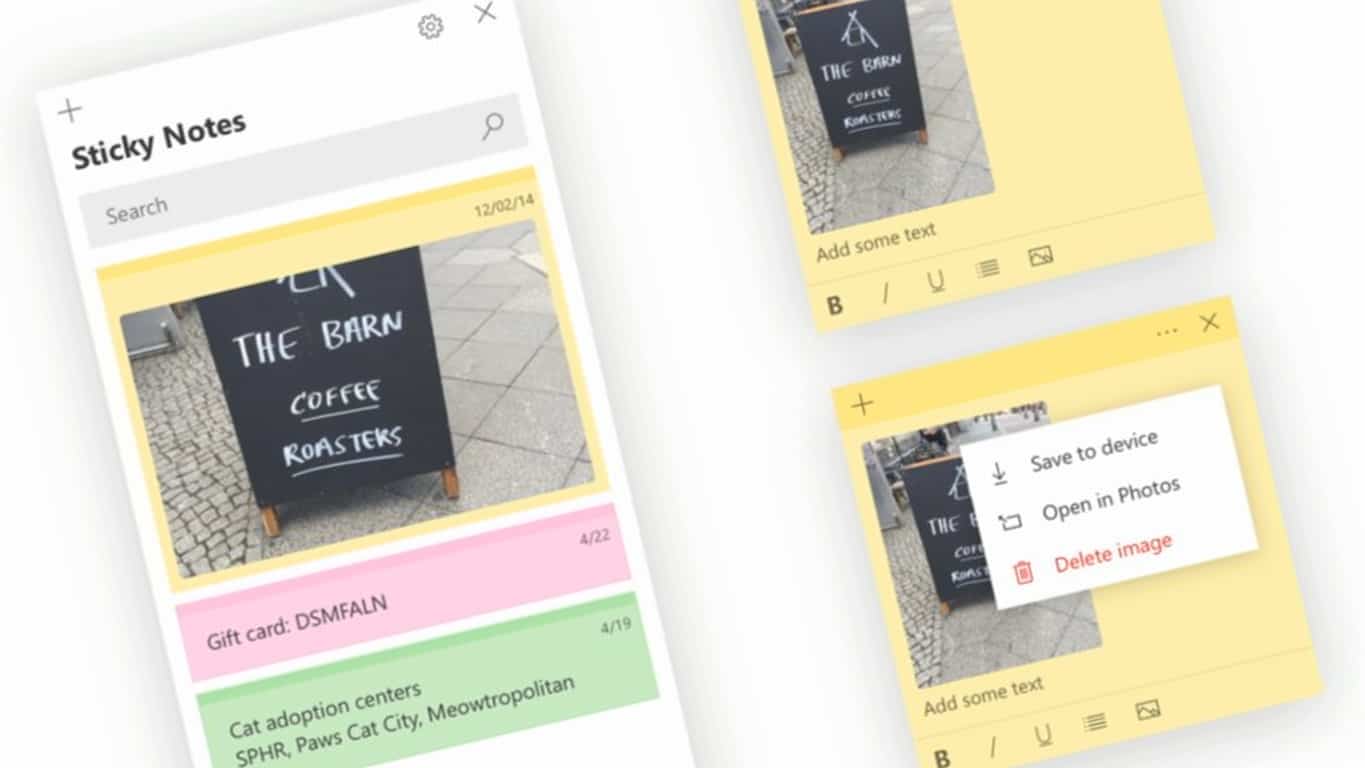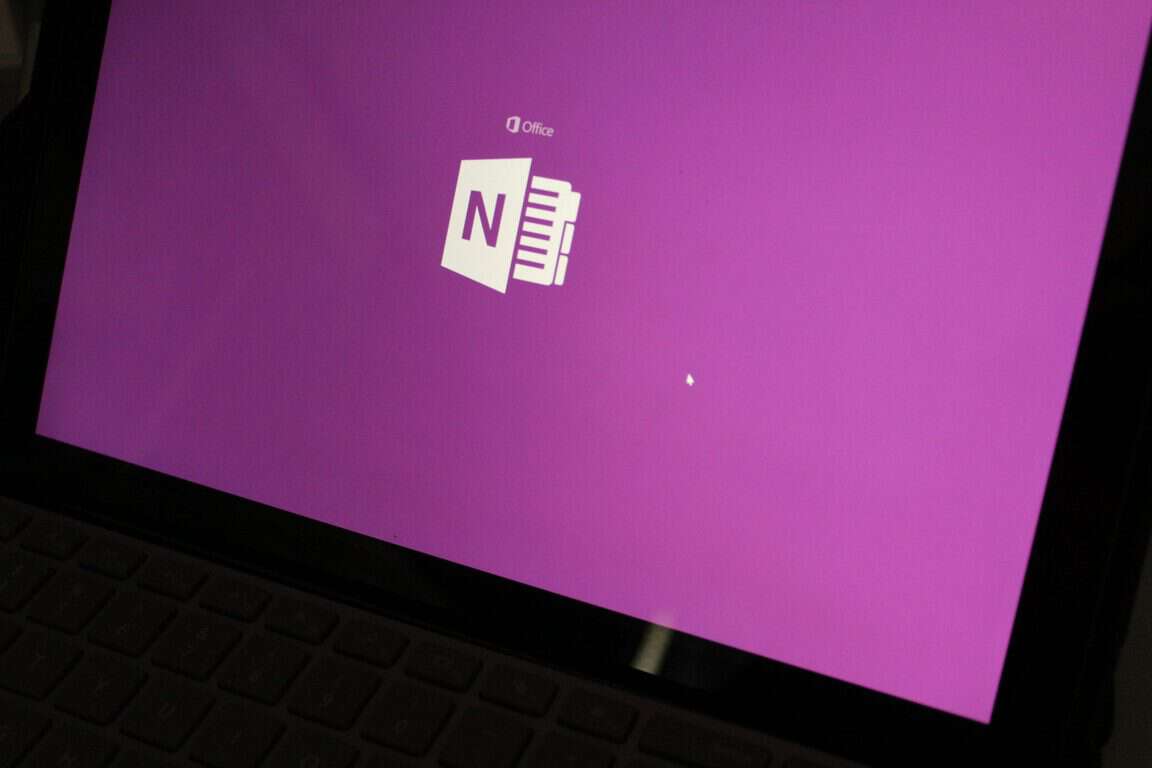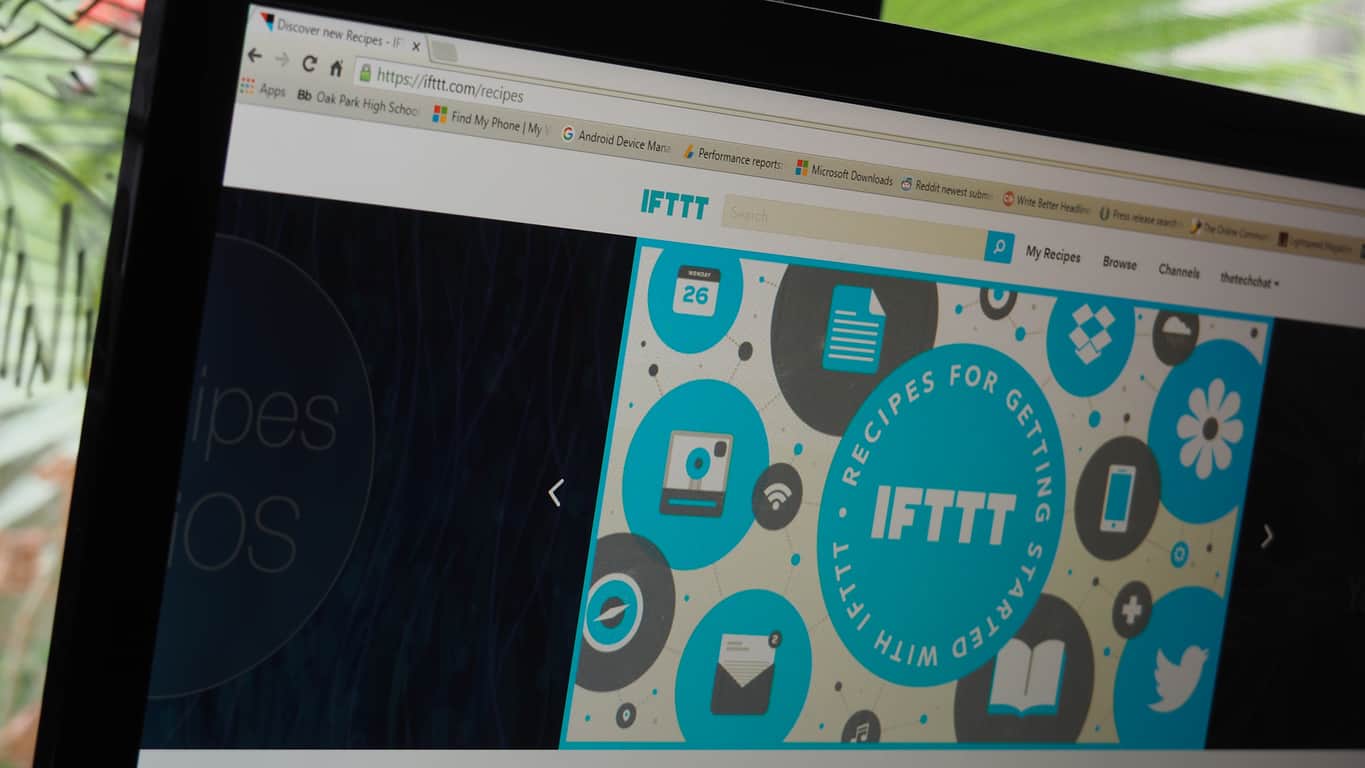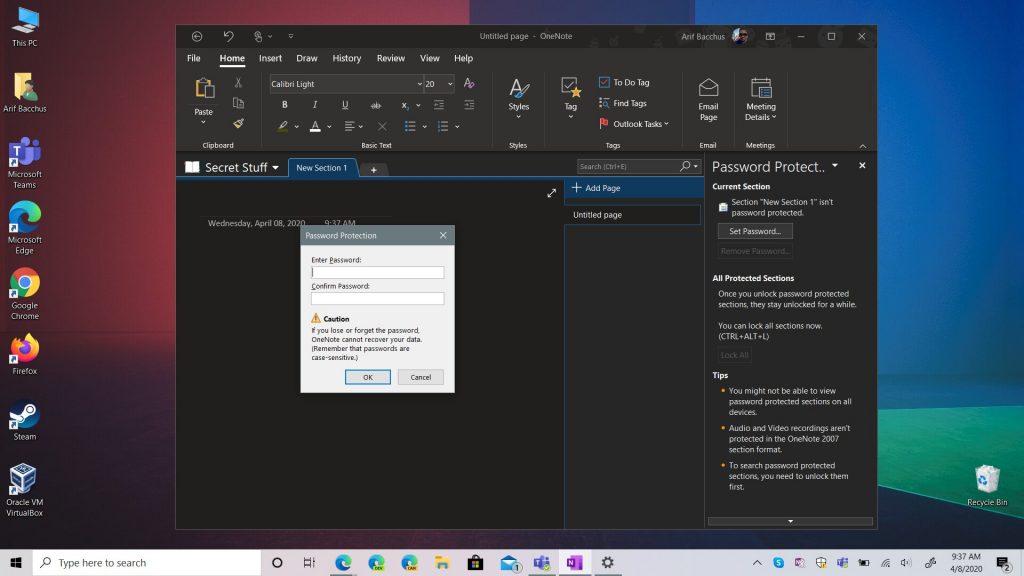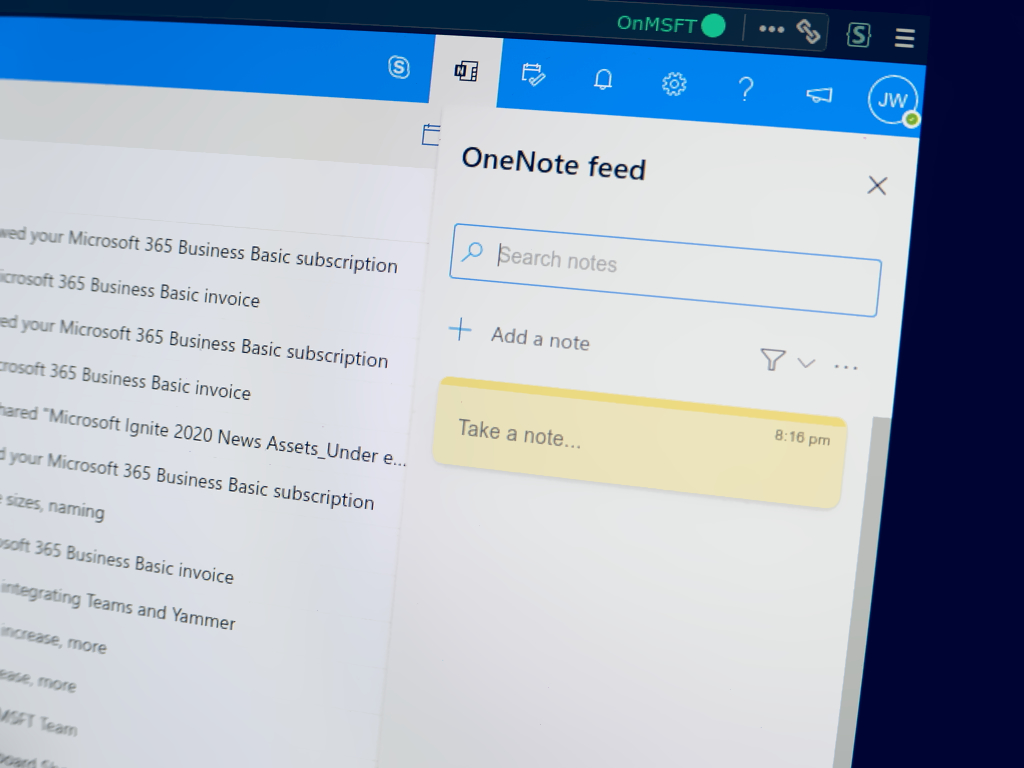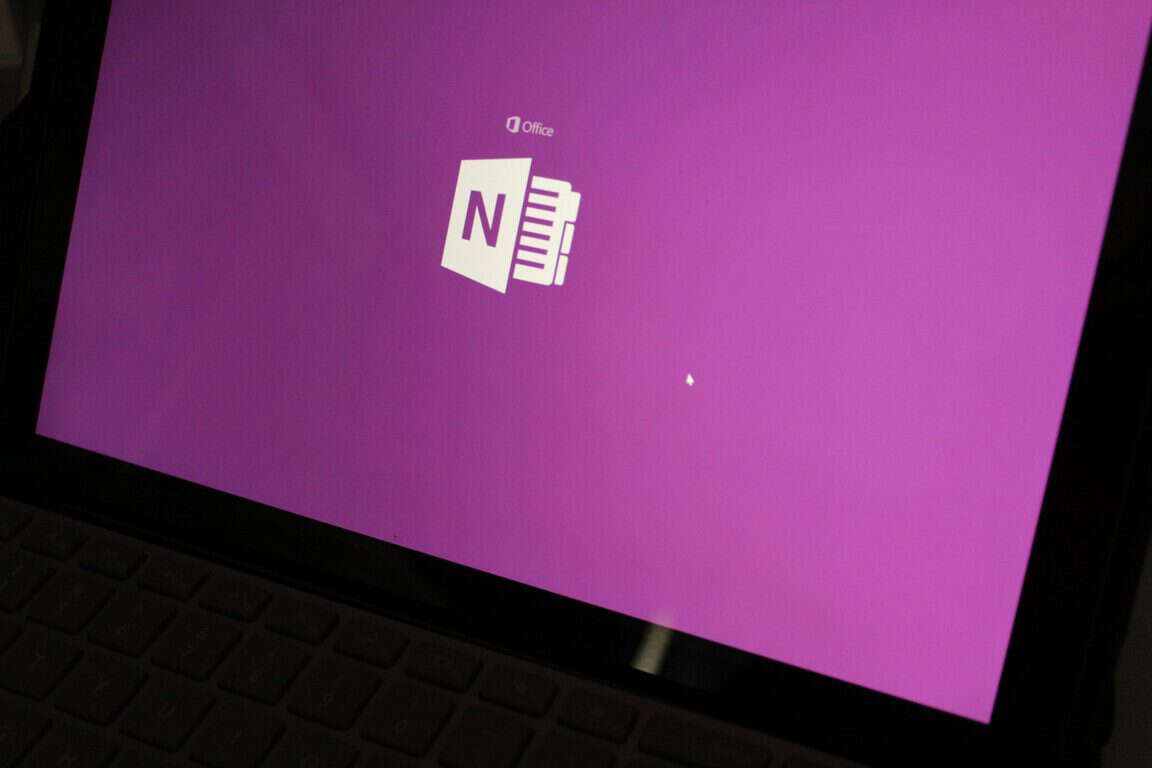Kuidas kasutada OneNote 2016 koos Outlookiga oma tootlikkuse suurendamiseks

Selles juhendis näidake hästi, kuidas saate OneNote 2016 Outlookiga oma tootlikkuse suurendamiseks kasutada.
Võtsin hiljuti lahti uhiuue Surface 3 ja Surface Pen'i ning tundsin kergendust, nähes, et nad elasid üle mandritevahelise reisi, mille nad minu juurde jõudsid. Surface Peniga sain kirjutada, aga millegipärast ei teinud OneNote'i nupp pliiatsil midagi. Sellel üks kord klõpsamine ei käivitanud OneNote'i ja sellel topeltklõpsamisel ei tehtud ekraanipilti, nagu see oleks tehtud Surface'i reklaamides, mida olen näinud.
Kiire otsing näitas lõpuks, et Surface 3 ei palu teil Windowsi seadistamise ajal Surface Pliiatsit Bluetoothi kaudu siduda, nagu see teeks Surface Pro 3 puhul. See on arusaadav, kuna Surface Pen ei ole Surface 3-ga komplekteeritud, nagu see on koos Pro 3-ga.
Surface Pliiatsi sidumiseks peate libistama menüü Charms ekraani paremast servast välja, puudutama Seaded, Muuda arvuti sätteid, Arvuti ja seadmed, Bluetooth ja veenduma, et Bluetooth on sisse lülitatud.
Kui Surface Pen on juba loendis, peate sellel klõpsama ja seejärel käsul Eemalda seade. Kui see pole nii, peate hoidma Surface Pliiatsi ülemist nuppu seitse sekundit all, kuni pliiatsi tuli hakkab vilkuma. Surface Pen peaks peagi ilmuma Surface 3 Bluetooth-seadmete loendisse. Lihtsalt klõpsake seda, seejärel nuppu Pair ja ongi kõik. Surface Pen peaks nüüd olema teie Surface 3-ga seotud.
Kasutades Surface app , saate kohandada top nuppu Surface Pen käivitada töölaua või Modern versioonid OneNote, kumb sulle meeldib.
Ma pole kunagi pööranud tähelepanu voldikutele ja kasutusjuhenditele, mis on aastate jooksul ostetud tehniliste vidinatega kaasas. Blenderid, mikrolaineahjud ja muud köögitehnika, jah, sest need ajavad mind segadusse, aga mitte kunagi telefonide ja tahvelarvutite puhul. Kindlasti ei lugenud ma neid, mis Surface 3 ja Surface Peniga kaasas olid, kuigi tagantjärele mõeldes oleksin pidanud.
Selles juhendis näidake hästi, kuidas saate OneNote 2016 Outlookiga oma tootlikkuse suurendamiseks kasutada.
Siit saate teada, kuidas saate kodus ohutult töötada
Võtsin hiljuti lahti uhiuue Surface 3 ja Surface Pen'i ning tundsin kergendust, nähes, et nad jäid üle mandritevahelise reisi, mille nad minu juurde jõudsid. ma
Kui teil on probleeme suurte märkmike sünkroonimisega, millel on palju manuseid rakenduses OneNote for iOS, on siin võimalik lahendus.
OneNote for Windows 10 saab nüüd teisaldada rakenduses OneNote 2016 loodud kohalikud märkmikud teie eest OneDrive’i.
Microsoft on laiendanud oma populaarset Windows 10 rakendust Sticky Notes, lisades hulga kasulikke uusi funktsioone. Viimastel kuudel on rakendus muutunud seadmeteüleseks
Siit saate teada, kuidas saate OneNote'is oma märkmikke parooliga kaitsta
Selles juhendis näitame teile hästi, kuidas saate OneNote'is tumeda režiimi sisse lülitada kõigil suurematel platvormidel.
IFTTT on suurepärane tööriist erinevate teenuste (nt Twitter ja OneNote) ühendamiseks ning protsesside automatiseerimiseks, mis aitab teil asju tõhusamalt teha.
Siin on, kuidas saate OneNote 2016 märkmiku jaotisi parooliga kaitsta.
Outlooki veebirakendusega on kaasas käepärased mugavusfunktsioonid, mis vähendavad konteksti vahetamist ja aitavad teil keskenduda. Üks suhteliselt hiljutine lisandus on võime
Selles juhendis vaadake mõningaid meie lemmiknõuandeid ja nippe, mis võivad aidata teil muuta OneNote Pr.
Kuna populaarne märkmete tegemise rakendus Evernote teatas eile mõningatest muudatustest oma hinnaplaanides, tuletame teile meelde, et Microsoft andis mõni kuu tagasi välja tööriista teie märkmete importimiseks Evernote'ist OneNote'i.
Kui otsite, kuidas luua Facebookis küsitlust, et saada inimeste arvamust, siis meilt leiate kõik lahendused alates sündmustest, messengerist kuni looni; saate Facebookis küsitluse luua.
Kas soovite aegunud pääsmeid kustutada ja Apple Walleti korda teha? Järgige selles artiklis, kuidas Apple Walletist üksusi eemaldada.
Olenemata sellest, kas olete täiskasvanud või noor, võite proovida neid värvimisrakendusi, et vallandada oma loovus ja rahustada meelt.
See õpetus näitab, kuidas lahendada probleem, kuna Apple iPhone'i või iPadi seade kuvab vales asukohas.
Vaadake, kuidas saate režiimi Mitte segada iPadis lubada ja hallata, et saaksite keskenduda sellele, mida tuleb teha. Siin on juhised, mida järgida.
Vaadake erinevaid viise, kuidas saate oma iPadi klaviatuuri suuremaks muuta ilma kolmanda osapoole rakenduseta. Vaadake ka, kuidas klaviatuur rakendusega muutub.
Kas seisate silmitsi sellega, et iTunes ei tuvasta oma Windows 11 arvutis iPhone'i või iPadi viga? Proovige neid tõestatud meetodeid probleemi koheseks lahendamiseks!
Kas tunnete, et teie iPad ei anna tööd kiiresti? Kas te ei saa uusimale iPadOS-ile üle minna? Siit leiate märgid, mis näitavad, et peate iPadi uuendama!
Kas otsite juhiseid, kuidas Excelis automaatset salvestamist sisse lülitada? Lugege seda juhendit automaatse salvestamise sisselülitamise kohta Excelis Macis, Windows 11-s ja iPadis.
Vaadake, kuidas saate Microsoft Edge'i paroole kontrolli all hoida ja takistada brauserit tulevasi paroole salvestamast.