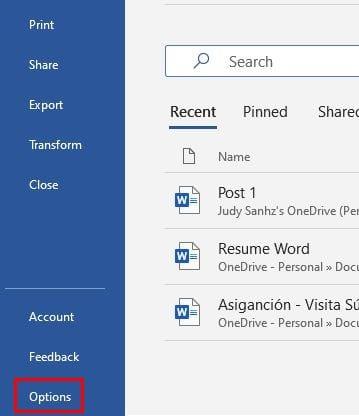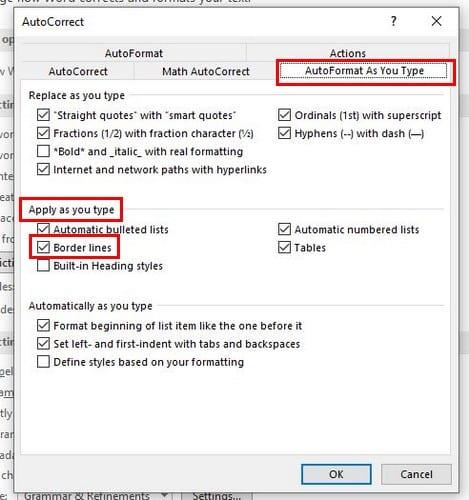Όταν γράφετε κάτι, μερικές φορές χρειάζεται να διαχωρίσετε τη δουλειά σας σε μία ή διάφορες ενότητες. Ο τρόπος με τον οποίο θα διαχωρίσετε την εργασία σας εξαρτάται από εσάς, αλλά ξέρατε ότι ένας τρόπος είναι να προσθέσετε μια διακεκομμένη γραμμή. Το πώς μπορείτε να προσθέσετε αυτό το σημείο σε οποιοδήποτε έγγραφο του Word είναι πιο εύκολο από ό,τι ακούγεται. Με μερικά κλικ εδώ και εκεί, θα μπορείτε να προσθέσετε τη διακεκομμένη γραμμή σας με περισσότερους από έναν τρόπους.
Πώς να προσθέσετε μια διακεκομμένη γραμμή σε ένα έγγραφο του Word με μια συντόμευση πληκτρολογίου
Το να κάνετε πράγματα στον υπολογιστή σας με μια συντόμευση πληκτρολογίου είναι πάντα ευκολότερο και πιο γρήγορο. Έτσι, θα χαρείτε να ακούσετε ότι υπάρχει μια συντόμευση πληκτρολογίου για να προσθέσετε μια γραμμή στο Έγγραφο του Word που θα σας βοηθήσει να χωρίσετε την εργασία σας σε όσες ενότητες χρειάζεστε. Θα χρειαστεί να προσθέσετε τρεις αστερίσκους στο σημείο όπου θέλετε να προσθέσετε τη διακεκομμένη γραμμή στο έγγραφό σας για να ξεκινήσετε. Αφού τα προσθέσετε, πατήστε enter και το Word θα πρέπει τώρα να μετατρέψει αυτούς τους τρεις αστερίσκους σε μια διακεκομμένη γραμμή. Άλλα σύμβολα που μπορείτε να χρησιμοποιήσετε είναι επίσης tildes και πινακίδες.

Ας υποθέσουμε ότι έχετε σπάσει το κουμπί με τον αστερίσκο στο πληκτρολόγιό σας και πρέπει να χρησιμοποιήσετε ένα άλλο πλήκτρο. Το τέχνασμα λειτουργεί επίσης με παύλες, ίσα σημάδια, υπογράμμιση, κατακερματισμό και περισπωμένη. Θυμηθείτε, πρέπει να προσθέσετε τρία από αυτά που επιλέξετε και στη συνέχεια να πατήσετε το πλήκτρο Enter. Εάν αλλάξετε γνώμη και θέλετε να δοκιμάσετε έναν άλλο χαρακτήρα, μπορείτε να διαγράψετε ό,τι κάνατε πατώντας CTRL + Z για Windows και εάν βρίσκεστε σε Mac. Ένας άλλος τρόπος με τον οποίο μπορείτε να αφαιρέσετε τη γραμμή είναι τοποθετώντας τον κέρσορα πάνω από τη γραμμή που θέλετε να αφαιρέσετε. Κάντε κλικ στην καρτέλα Αρχική σελίδα, μεταβείτε στην Παράγραφος, κάντε κλικ στο κάτω βέλος για τα σύνορα και επιλέξτε Χωρίς περίγραμμα.
Πώς να προσθέσετε μια διακεκομμένη γραμμή στο Word χρησιμοποιώντας σχήματα
Όσο περισσότερες επιλογές έχετε για να κάνετε κάτι, τόσο το καλύτερο, σωστά; Στο Word, μπορείτε επίσης να χρησιμοποιήσετε σχήματα για να προσθέσετε διακεκομμένες γραμμές στα έγγραφά σας. Μπορείτε να το κάνετε κάνοντας κλικ στην καρτέλα Εισαγωγή και στη συνέχεια στις επιλογές Σχήματα .
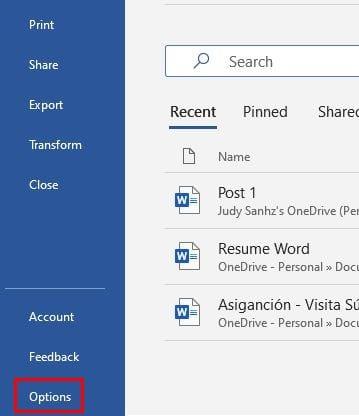
Κάντε κλικ στην πρώτη επιλογή στην ενότητα Γραμμές. Το καλό με αυτή την επιλογή είναι ότι σας επιτρέπει να κάνετε τη γραμμή όσο θέλετε. Σχεδιάστε τη γραμμή σας και, στη συνέχεια, κάντε κλικ στη γραμμή για να την επιλέξετε. Επιλέξτε Μορφή Σχημάτων από τις επιλογές. Μεταβείτε στα Στυλ Σχημάτων και κάντε κλικ στο εικονίδιο Περισσότερα με το σχήμα μιας ανάποδης πυραμίδας με μια γραμμή πάνω από αυτό. Στην ενότητα προεπιλογών, επιλέξτε τη λίστα με τη διακεκομμένη γραμμή. Τώρα, η γραμμή που σχεδιάσατε πριν θα μετατραπεί στη διακεκομμένη γραμμή για να επιλέξετε πρόσφατα. Όταν νομίζετε ότι έχετε χορτάσει αυτές τις διακεκομμένες γραμμές, μπορείτε να τις απενεργοποιήσετε στις Ρυθμίσεις του Word.
Πώς να απενεργοποιήσετε την αυτόματη οριζόντια γραμμή στο Word
Για να απενεργοποιήσετε αυτήν την επιλογή, θα πρέπει να κάνετε κλικ στο Αρχείο και όταν εμφανιστεί το πλαϊνό μενού, κάντε κλικ στο κουμπί Επιλογές που βρίσκεται μέχρι το κάτω μέρος. Μόλις μεταβείτε στις Επιλογές, κάντε κλικ στο Έλεγχος από τις επιλογές στα αριστερά και κάντε κλικ στις Επιλογές Αυτόματης Διόρθωσης . Όταν εμφανιστεί το νέο παράθυρο, κάντε κλικ στην καρτέλα AutoFormat As You Type . Στην ενότητα Εφαρμογή καθώς πληκτρολογείτε, αποεπιλέξτε την επιλογή Borderlines. Θα επιστρέψετε στις Επιλογές του Word και θα κάνετε κλικ στο OK για να κλείσετε τα πάντα.
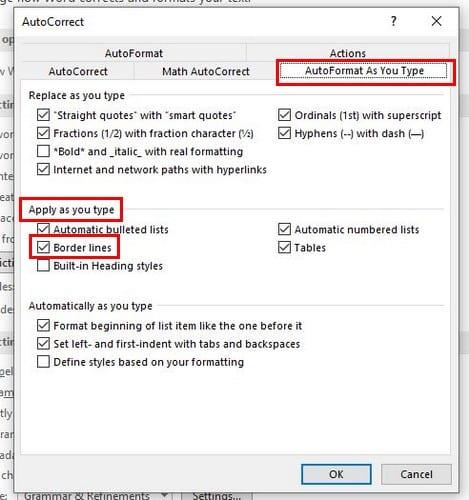
συμπέρασμα
Οι χρήστες έχουν τους τρόπους τους να διαχωρίζουν την εργασία τους σε διαφορετικές ενότητες. Αλλά, αν ψάχνατε για περισσότερους τρόπους, ελπίζουμε ότι το βρήκατε σε αυτό το άρθρο. Μπορείτε να επιλέξετε να προσθέσετε τη γραμμή χρησιμοποιώντας σχήματα ή άλλα σύμβολα. Πώς πιστεύετε ότι θα προσθέσετε τις γραμμές στο Έγγραφο του Word; Μοιραστείτε τις σκέψεις σας στα σχόλια παρακάτω και μην ξεχάσετε να μοιραστείτε το άρθρο με άλλους στα μέσα κοινωνικής δικτύωσης.