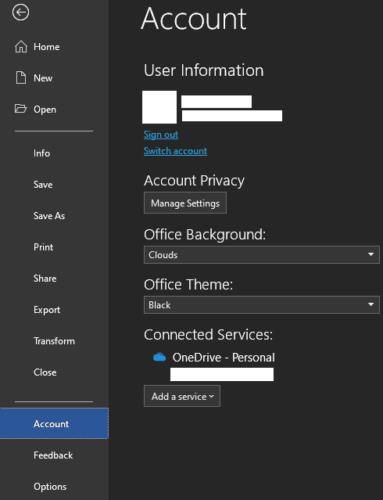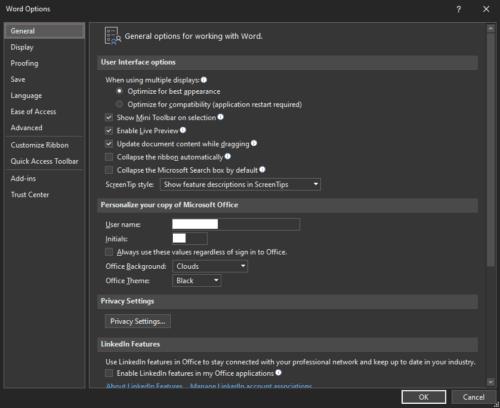Το Microsoft Word έχει ως προεπιλογή ένα ανοιχτό γκρι και μπλε θέμα με ένα μοτίβο cloud στην επάνω δεξιά γωνία. Αυτός είναι πιθανώς ο μόνος συνδυασμός χρωμάτων του Word που έχουν δει οι περισσότεροι άνθρωποι, καθώς οι δυνατότητες προσαρμογής για το Word δεν χρησιμοποιούνται ευρέως. Ωστόσο, υπάρχει μια σειρά από χρωματικές επιλογές και μοτίβα μεταξύ των οποίων μπορείτε να επιλέξετε αν προτιμάτε να αλλάξετε την εμφάνιση του Word.
Υπάρχουν δύο τρόποι για να διαμορφώσετε την εμφάνιση του Word. Για να αποκτήσετε πρόσβαση στο πρώτο, πρέπει να περιηγηθείτε στην οθόνη "Λογαριασμός" κάνοντας κλικ στο "Αρχείο" στην επάνω αριστερή γωνία και μετά στο "Λογαριασμός", κοντά στην κάτω αριστερή γωνία.
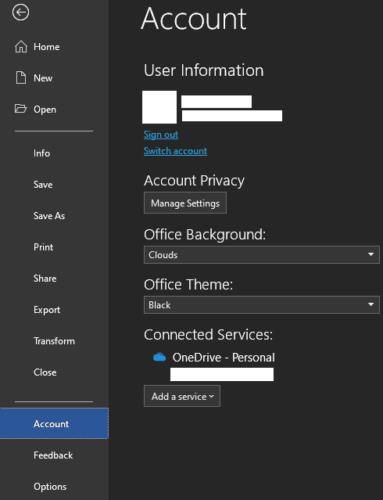
Ένας τρόπος με τον οποίο μπορείτε να διαμορφώσετε το θέμα του Word είναι να μεταβείτε στη σελίδα "Λογαριασμός".
Η άλλη μέθοδος απαιτεί να μεταβείτε στις επιλογές του Word. Για να το κάνετε αυτό, κάντε κλικ στο "Αρχείο" στην επάνω αριστερή γωνία και, στη συνέχεια, κάντε κλικ στο "Επιλογές" στην κάτω αριστερή γωνία, ακριβώς κάτω από το "Λογαριασμός". Στις επιλογές, οι επιλογές θέματος παρατίθενται στην καρτέλα "Γενικά" στην υποενότητα "Εξατομίκευση του αντιγράφου του Microsoft Office".
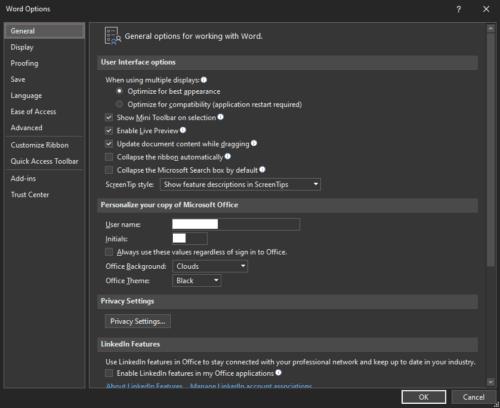
Εναλλακτικά, μπορείτε να διαμορφώσετε το θέμα ανοίγοντας τις επιλογές στην καρτέλα "Γενικά" και στην υποενότητα "Εξατομίκευση του αντιγράφου σας του Microsoft Office".
Το κύριο χρώμα της διεπαφής του Word ορίζεται με τη ρύθμιση "Θέμα γραφείου". Υπάρχουν τέσσερις επιλογές για να διαλέξετε: Πολύχρωμο, Σκούρο Γκρι, Μαύρο και Λευκό.
Το "Colorful" είναι η προεπιλεγμένη εμφάνιση με ανοιχτό χρώμα φόντου σε συνδυασμό με μπλε γραμμή κεφαλίδας και τόνους. Το "Dark Grey" χρησιμοποιεί μια σχετικά ανοιχτό γκρι χρωματική παλέτα, ενώ το "Black" χρησιμοποιεί μια σκούρα γκρι και μαύρη χρωματική παλέτα. Το "White" χρησιμοποιεί έναν κυρίως λευκό συνδυασμό χρωμάτων με μικρό μόνο αριθμό μπλε πινελιών.
Συμβουλή: Όλα τα θέματα αφήνουν το προεπιλεγμένο χρώμα της σελίδας ως λευκό.
Η επιλογή "Φόντο γραφείου" σάς επιτρέπει να αλλάξετε το μοτίβο φόντου που εμφανίζεται στην επάνω δεξιά γωνία. Η προεπιλογή είναι "Clouds", αλλά υπάρχουν περισσότερες από δέκα άλλες επιλογές για να διαλέξετε εάν προτιμάτε κάτι άλλο.
Συμβουλή: Εάν διαμορφώσετε το μοτίβο μέσω της σελίδας λογαριασμού, η εικόνα θα αλλάξει καθώς τοποθετείτε το ποντίκι σας πάνω από τις καταχωρήσεις στο αναπτυσσόμενο πλαίσιο. Αυτό σας επιτρέπει να δείτε πώς θα φαίνεται η αλλαγή σε πραγματικό χρόνο, αντί να χρειάζεται να αποθηκεύετε και να κλείνετε τις επιλογές κάθε φορά.

Το μοτίβο εμφανίζεται στην επάνω δεξιά γωνία του Word, αλλά μπορεί να είναι κάπως δύσκολο να το ξεχωρίσετε όταν χρησιμοποιείτε τα πιο σκούρα θέματα.