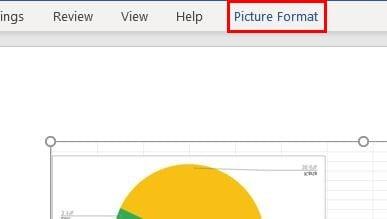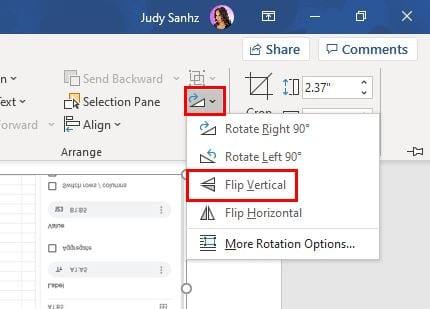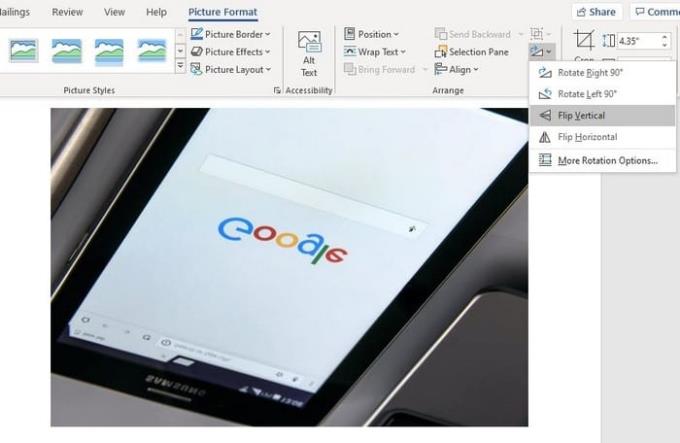Όταν χρειάζεται να κάνετε κάποια επεξεργασία εικόνας, το Microsoft Word μπορεί να μην είναι η πρώτη σας επιλογή. Όμως, τα καλά νέα είναι ότι έχει κάποιες βασικές λειτουργίες επεξεργασίας φωτογραφιών που μπορείτε να χρησιμοποιήσετε. Εάν αυτό που πρέπει να κάνετε είναι πολύ λίγο, θα μπορούσατε κάλλιστα να το κάνετε χωρίς να χρειαστεί να ανοίξετε άλλο πρόγραμμα.
Μία από αυτές τις βασικές επιλογές που έχει το Microsoft Word είναι η επιλογή να γυρίσετε μια εικόνα ανάποδα ή στα πλάγια. Η διαδικασία είναι φιλική προς τους αρχάριους και δεν θα σας πάρει πολύ.
Πώς να περιστρέψετε μια εικόνα ανάποδα στο Microsoft Word
Πρώτα, βεβαιωθείτε ότι το έγγραφο που έχετε ανοίξει έχει την εικόνα που θέλετε να αναστρέψετε. Πηγαίνετε στην εικόνα και κάντε κλικ πάνω της, ώστε να δείτε λευκές κουκκίδες γύρω της, που σημαίνει ότι την έχετε επιλέξει σωστά. Κάντε κλικ στην καρτέλα Μορφή εικόνας στο επάνω μέρος.
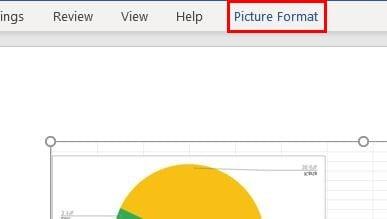
Μεταβείτε στο εικονίδιο Rotate Objects (μοιάζει με τρίγωνο) και κάντε κλικ στο αναπτυσσόμενο μενού. Θα δείτε επιλογές για να περιστρέψετε την εικόνα σας προς τα δεξιά 90 μοίρες, προς τα αριστερά 90 μοίρες, να αναστρέψετε οριζόντια ή κατακόρυφα. Φροντίστε να κάνετε κλικ στην επιλογή Flip Vertical .
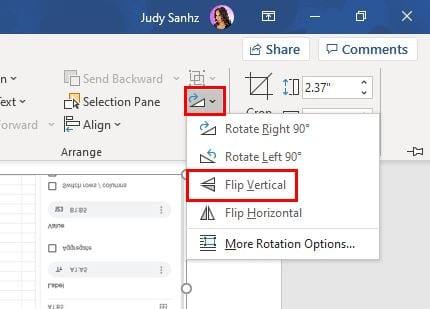
Το Microsoft Word θα σας δείξει μια προεπισκόπηση του τρόπου αναστροφής της εικόνας σας μόνο τοποθετώντας τον κέρσορα πάνω από μια επιλογή. Αν σας αρέσει αυτό που βλέπετε, απλώς κάντε κλικ σε αυτό για να κάνετε την αλλαγή μόνιμη.
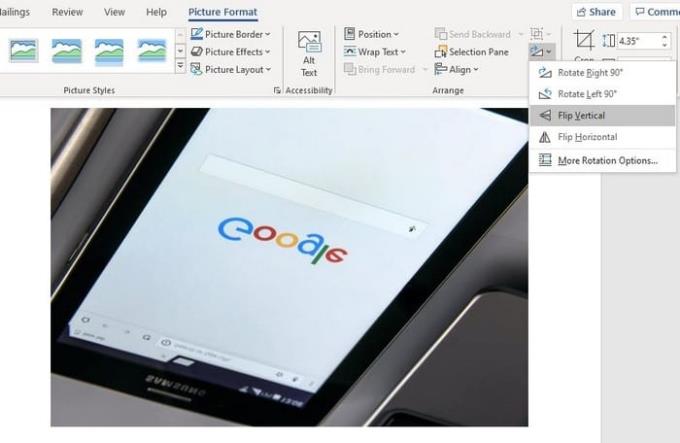
Εάν δεν σας αρέσει αυτό που βλέπετε και τι πρέπει να αναστρέψετε ξανά την εικόνα, μπορείτε να ακολουθήσετε τα ίδια βήματα που κάνατε για να την αναστρέψετε αρχικά ή για να αναιρέσετε μπορείτε απλά να πατήσετε τα πλήκτρα Ctrl + Z για Windows ή Cmd + Z για χρήστες Mac.
συμπέρασμα
Το να γνωρίζετε πώς να αναστρέψετε μια εικόνα μπορεί να σας φανεί χρήσιμο, αλλά είναι επίσης ένας πολύ καλός τρόπος για να κάνετε μια φάρσα σε κάποιον όταν εγκαταλείπει τον χώρο εργασίας του. Μπορείτε να μπείτε κρυφά και να αναστρέψετε την εικόνα ενώ λείπουν και να τους παρακολουθήσετε να φρικάρουν από μια λογική απόσταση. Για ποιο λόγο θα αναστρέψετε την εικόνα; Μοιραστείτε τις σκέψεις σας στα σχόλια παρακάτω.