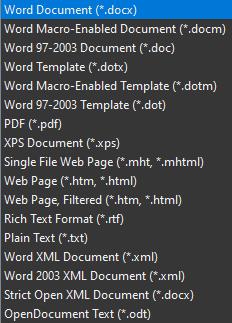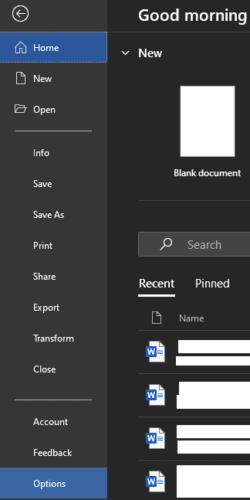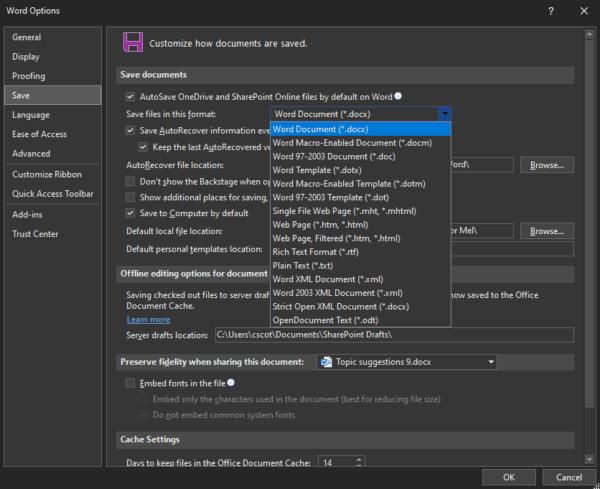Οι περισσότεροι χρήστες του Microsoft Word θα είναι απόλυτα ευχαριστημένοι με την αποθήκευση όλων των εγγράφων τους στον προεπιλεγμένο τύπο αρχείου "docx" και ίσως περιστασιακά να εξάγουν ένα έγγραφο ως PDF. Σε περιβάλλοντα εργασίας, ωστόσο, μπορεί να υπάρχουν φορές που μπορεί να χρειαστεί να χρησιμοποιήσετε μία από τις εναλλακτικές επιλογές τύπου αρχείου στις οποίες μπορεί να αποθηκεύσει το Word.
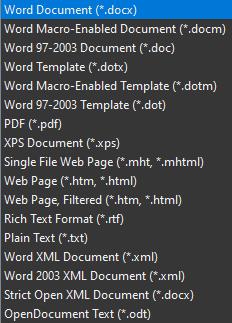
Το Microsoft Word μπορεί να αποθηκεύσει έγγραφα σε δεκαεπτά διαφορετικούς τύπους αρχείων.
Εάν χρειάζεται μόνο να χρησιμοποιείτε αυτές τις εναλλακτικές επιλογές τύπου αρχείου περιστασιακά, πιθανότατα θα είστε απόλυτα ευχαριστημένοι με την αλλαγή της επέκτασης αρχείου όταν πηγαίνετε να αποθηκεύσετε το έγγραφο. Ωστόσο, εάν χρειάζεται πρωτίστως να αποθηκεύσετε έγγραφα του Word χρησιμοποιώντας έναν εναλλακτικό τύπο αρχείου, ίσως θελήσετε να αλλάξετε τον προεπιλεγμένο τύπο αρχείου, για να εξοικονομήσετε χρόνο να το αλλάζετε με μη αυτόματο τρόπο τόσο συχνά.
Πώς να αλλάξετε τον προεπιλεγμένο τύπο αρχείου στο Word
Μπορείτε να διαμορφώσετε τον τύπο αρχείου στον οποίο το Word αποθηκεύει έγγραφα από προεπιλογή, ανοίγοντας τις επιλογές του Word. Για να το κάνετε αυτό, κάντε κλικ στο "Αρχείο", στην επάνω αριστερή γωνία και, στη συνέχεια, κάντε κλικ στο "Επιλογές" στην κάτω αριστερή γωνία.
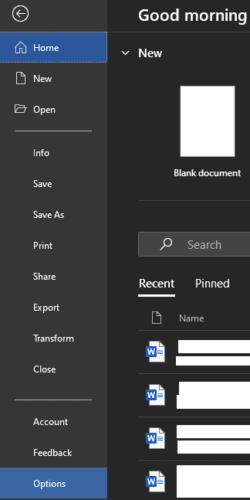
Κάντε κλικ στο "Αρχείο", στην επάνω αριστερή γωνία και, στη συνέχεια, κάντε κλικ στο "Επιλογές" στην κάτω αριστερή γωνία για να ανοίξετε τις επιλογές του Word.
Μόλις μπείτε στο μενού επιλογών, μεταβείτε στην καρτέλα "Αποθήκευση" και κάντε κλικ στο πρώτο αναπτυσσόμενο πλαίσιο, με την ένδειξη "Αποθήκευση αρχείων σε αυτήν τη μορφή". Εδώ μπορείτε να επιλέξετε τον τύπο αρχείου που θέλετε να είναι ο προεπιλεγμένος τύπος αρχείου για τα πρόσφατα αποθηκευμένα έγγραφα. Αφού επιλέξετε τη μορφή που θέλετε, κάντε κλικ στο "OK" για να αποθηκεύσετε την αλλαγή.
Συμβουλή: Θα πρέπει να γνωρίζετε ότι δεν υποστηρίζουν όλοι οι τύποι αρχείων όλες οι δυνατότητες του Word. Για παράδειγμα, ο παλαιότερος τύπος αρχείου "doc" δεν υποστηρίζει όλες τις δυνατότητες που υποστηρίζει το "docx", επομένως το αποθηκευμένο έγγραφό σας ενδέχεται να μην διατηρεί όλες τις λειτουργίες. Επιπλέον, δεν θα είναι καν επεξεργάσιμοι όλοι οι τύποι αρχείων. Για παράδειγμα, το Word δεν μπορεί να ανοίξει και να επεξεργαστεί απευθείας έγγραφα PDF, πρέπει πρώτα να μετατρέψει το αρχείο, μια διαδικασία που δεν είναι τέλεια και μπορεί να χάσει ορισμένες λεπτομέρειες μορφοποίησης.
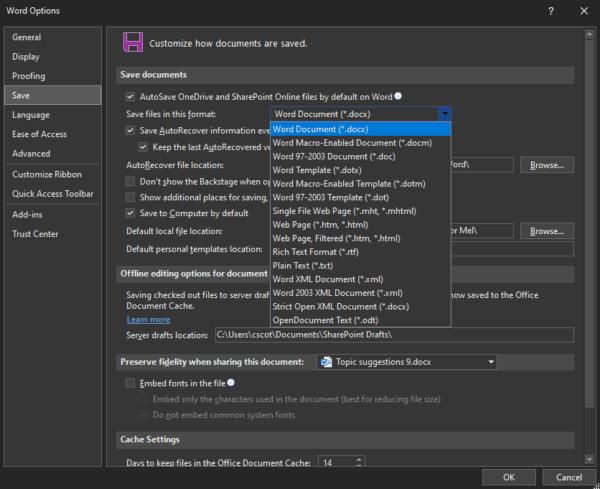
Στην καρτέλα Αποθήκευση, επιλέξτε έναν νέο προεπιλεγμένο τύπο αρχείου από το αναπτυσσόμενο πλαίσιο "Αποθήκευση αρχείων σε αυτήν τη μορφή".