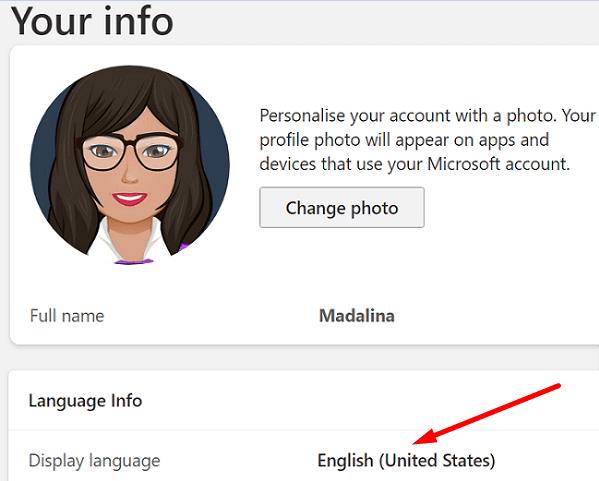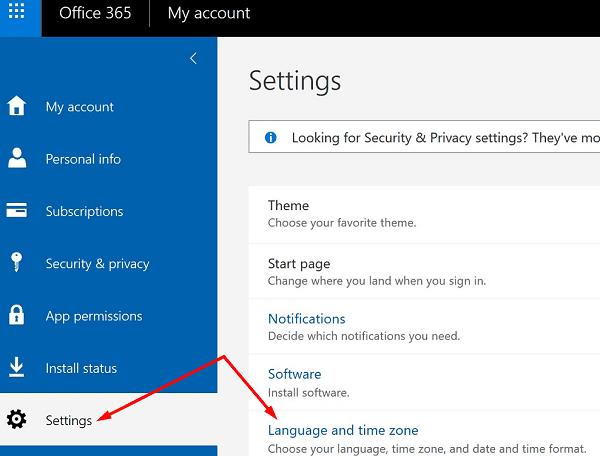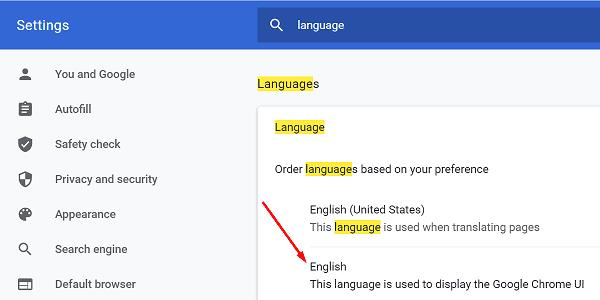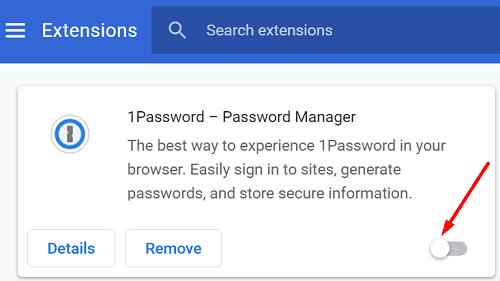Γνωρίζατε ότι το Microsoft Word διαθέτει ένα εύχρηστο εργαλείο μεταγραφής που μπορεί να μεταγράψει αυτόματα τις προφορικές λέξεις σε κείμενο; Το καλύτερο μέρος είναι ότι μπορείτε να χρησιμοποιήσετε τη λειτουργία Μεταγραφή για να μετατρέψετε τόσο τις ηχογραφήσεις όσο και τη ζωντανή ομιλία σε κείμενο.
Σε πολλούς ανθρώπους που εργάζονται σε εργασίες μεταγραφής δεν αρέσει αυτή η ενσωματωμένη δυνατότητα, φοβούμενοι ότι οι υπολογιστές πλησίασαν ένα βήμα πιο κοντά στην κλοπή των εργασιών τους . Λοιπόν, αυτό δεν ισχύει ακόμη και θα πρέπει να σκεφτείτε τη Μεταγραφή ως ένα εργαλείο που μπορεί να σας βοηθήσει να ενισχύσετε την παραγωγικότητά σας.
Λοιπόν, φαίνεται ότι η κατάρα των μεταγραφέων χτύπησε τελικά τη λειτουργία Μεταγραφή του Word. Πολλοί χρήστες παραπονέθηκαν ότι η επιλογή λείπει από το Word, ενώ άλλοι είπαν ότι σταματά να λειτουργεί τυχαία.
Γιατί δεν υπάρχει επιλογή μεταγραφής στο Word;
Ας ξεκινήσουμε απαντώντας σε αυτή τη συχνή ερώτηση. Η λειτουργία Μεταγραφή λειτουργεί μόνο για το Word online στις πιο πρόσφατες εκδόσεις του Edge και του Chrome.
Χρειάζεστε επίσης μια σταθερή σύνδεση στο Διαδίκτυο για να χρησιμοποιήσετε αυτήν τη δυνατότητα. Η μόνη γλώσσα που υποστηρίζει αυτή τη στιγμή η Μεταγραφή είναι τα Αγγλικά Η.Π.Α. Αυτό σημαίνει ότι δεν μπορείτε να χρησιμοποιήσετε αυτήν την επιλογή εάν χρησιμοποιείτε διαφορετική γλώσσα επεξεργασίας του Office.
Αυτό το εργαλείο δεν είναι διαθέσιμο στην εφαρμογή για υπολογιστές και δεν λειτουργεί εκτός σύνδεσης. Τώρα που διορθώσαμε τα πράγματα, ας δούμε τι μπορείτε να κάνετε για να διορθώσετε αυτό το πρόβλημα.
Πώς να διορθώσετε τη μεταγραφή του Microsoft Word που δεν λειτουργεί
⇒ Γρήγορη σημείωση : Πριν χρησιμοποιήσετε οποιεσδήποτε μεθόδους αντιμετώπισης προβλημάτων, μεταβείτε στην πύλη του MS Office και ελέγξτε εάν πρόκειται για γνωστό σφάλμα. Δεν θα ήταν η πρώτη φορά που η Μεταγραφή εξαφανίζεται από το Word Online.
Αλλάξτε τις ρυθμίσεις γλώσσας
Για να χρησιμοποιήσετε την επιλογή Μεταγραφή, πρέπει να αλλάξετε τις ρυθμίσεις γλώσσας του Office σε Αγγλικά Η.Π.Α. Προς το παρόν, αυτή είναι η μόνη γλώσσα που υποστηρίζει το εργαλείο.
Συνδεθείτε στον λογαριασμό σας στο Microsoft 365 και κάντε κλικ στο εικονίδιο του οδοντωτού τροχού για να μεταβείτε στις Ρυθμίσεις . Στη συνέχεια, επιλέξτε Αλλαγή γλώσσας . Επιλέξτε Αγγλικά ΗΠΑ στην περιοχή Εμφάνιση γλώσσας και αποθηκεύστε τις αλλαγές.
Ή κάντε κλικ στην εικόνα του προφίλ σας, επιλέξτε Το προφίλ μου , κάντε κύλιση προς τα κάτω στις Πληροφορίες γλώσσας και ορίστε τη γλώσσα εμφάνισης στα Αγγλικά ΗΠΑ.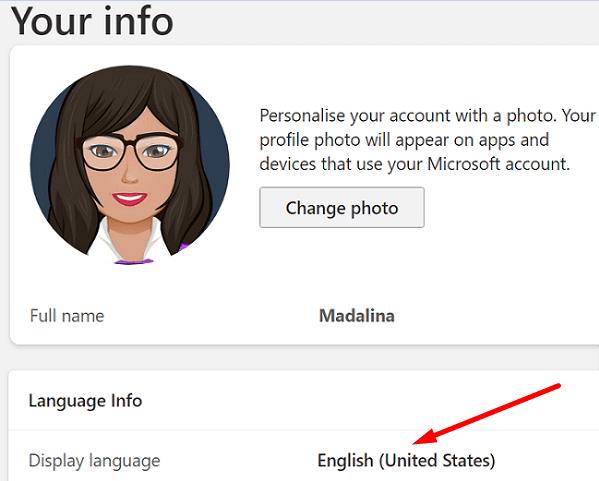
Εάν ο οργανισμός σας χρησιμοποιεί διαφορετική διαμόρφωση, ίσως χρειαστεί να μεταβείτε στις Ρυθμίσεις , να επιλέξετε ρυθμίσεις του Microsoft 365 και, στη συνέχεια, να κάνετε κλικ στην καρτέλα Ρυθμίσεις . Μεταβείτε στη Γλώσσα και ζώνη ώρας και επιλέξτε Αγγλικά ΗΠΑ.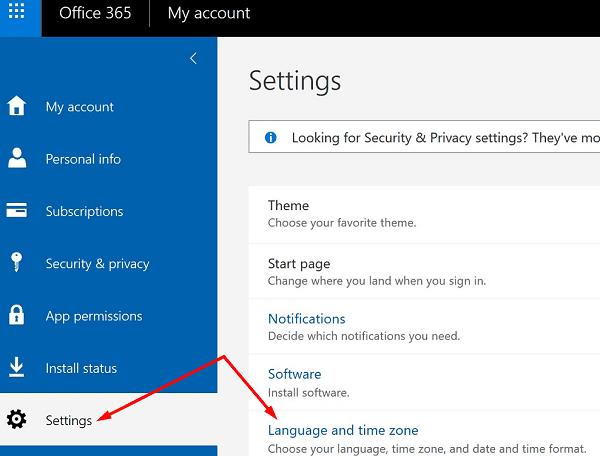
Ελέγξτε τις ρυθμίσεις γλώσσας της εφαρμογής επιφάνειας εργασίας για να αποφύγετε τυχόν προβλήματα ασυμβατότητας γλώσσας. Εκκινήστε την εφαρμογή Word, επιλέξτε Αρχείο , μεταβείτε στις Επιλογές και επιλέξτε Γλώσσα . Μεταβείτε στη γλώσσα εμφάνισης του Office , επιλέξτε Αγγλικά ΗΠΑ και, στη συνέχεια, κάντε κλικ στην επιλογή Ορισμός ως προτιμώμενου .
Εάν το πρόβλημα παραμένει, ορίστε επίσης τη γλώσσα του προγράμματος περιήγησής σας και του λειτουργικού συστήματος στα Αγγλικά ΗΠΑ. Για να αλλάξετε τη γλώσσα των Windows 10, μεταβείτε στις Ρυθμίσεις , επιλέξτε Ώρα και Γλώσσα και, στη συνέχεια, επιλέξτε Αγγλικά ΗΠΑ κάτω από τη γλώσσα εμφάνισης των Windows .
Εάν χρησιμοποιείτε Chrome, κάντε κλικ στο μενού του προγράμματος περιήγησης, μεταβείτε στις Ρυθμίσεις , πληκτρολογήστε "γλώσσα" στη γραμμή αναζήτησης και επιλέξτε Αγγλικά Η.Π.Α. ως τη γλώσσα που χρησιμοποιείται για την εμφάνιση της διεπαφής χρήστη του Chrome.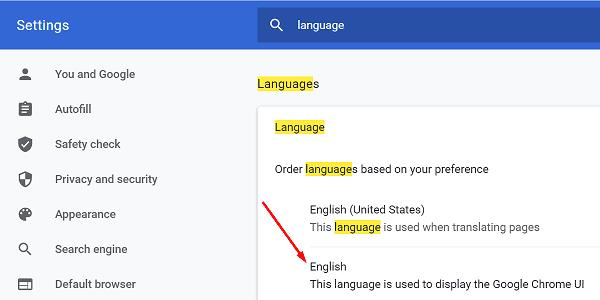
Εάν χρησιμοποιείτε το Edge, μεταβείτε στις Ρυθμίσεις , επιλέξτε Γλώσσες στο αριστερό παράθυρο και βεβαιωθείτε ότι η διεπαφή χρήστη έχει οριστεί στα Αγγλικά ΗΠΑ.
Ενημερώστε το πρόγραμμα περιήγησής σας
Στη συνέχεια στη λίστα, βεβαιωθείτε ότι χρησιμοποιείτε την πιο πρόσφατη έκδοση Edge ή Chrome στον υπολογιστή σας. Το Word για το Web λειτουργεί καλύτερα στις πιο πρόσφατες εκδόσεις αυτών των δύο προγραμμάτων περιήγησης.
Για να ελέγξετε για ενημερώσεις, κάντε κλικ στο μενού του προγράμματος περιήγησής σας, μεταβείτε στη Βοήθεια και επιλέξτε Σχετικά με το Google Chrome . Εάν βρίσκεστε στο Edge, επιλέξτε Help and Feedback και, στη συνέχεια, About Microsoft Edge .
Χρησιμοποιήστε τη λειτουργία ανώνυμης περιήγησης
Κάντε κλικ στο μενού του προγράμματος περιήγησής σας και επιλέξτε Νέα κατάσταση ανώνυμης περιήγησης (Chrome) ή Νέο παράθυρο InPrivate (Edge). Ελέγξτε εάν μπορείτε να χρησιμοποιήσετε τη Μεταγραφή στο Word Online. Εάν η δυνατότητα είναι διαθέσιμη, αυτό μπορεί να υποδεικνύει ότι κάτι μπλοκάρει τα σενάρια του Word.
Απενεργοποιήστε τις επεκτάσεις σας
Οι επεκτάσεις του προγράμματος περιήγησής σας ενδέχεται να παρεμβαίνουν στα σενάρια του Word που αποκλείουν τη λειτουργία Μεταγραφή. Στην πραγματικότητα, τα προγράμματα αποκλεισμού διαφημίσεων και άλλες επεκτάσεις απορρήτου είναι γνωστό ότι το κάνουν αυτό. Κάντε κλικ στο μενού του προγράμματος περιήγησής σας, μεταβείτε στις Επεκτάσεις και απενεργοποιήστε μη αυτόματα όλες τις επεκτάσεις σας.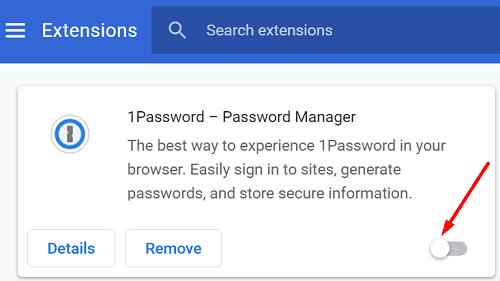
Εκκαθαρίστε την προσωρινή μνήμη
Επιπλέον, κάντε κλικ στο μενού του προγράμματος περιήγησής σας και επιλέξτε Ιστορικό . Κάντε κλικ στο Εκκαθάριση δεδομένων περιήγησης και διαγράψτε την προσωρινή μνήμη (Τελευταίες 4 εβδομάδες). Επανεκκινήστε το πρόγραμμα περιήγησής σας και ελέγξτε τα αποτελέσματα.
συμπέρασμα
Εάν η δυνατότητα μεταγραφής δεν είναι διαθέσιμη στο Word, ελέγξτε αν πρόκειται για γνωστό ζήτημα. Στη συνέχεια, βεβαιωθείτε ότι οι ρυθμίσεις γλώσσας του Office, του συστήματος και του προγράμματος περιήγησης έχουν οριστεί στα Αγγλικά Η.Π.Α. Εάν το πρόβλημα παραμένει, ενημερώστε το πρόγραμμα περιήγησής σας, εκκαθαρίστε την προσωρινή μνήμη και απενεργοποιήστε τις επεκτάσεις σας. Κάντε κλικ στα σχόλια παρακάτω και ενημερώστε μας εάν αυτός ο οδηγός σας βοήθησε να αντιμετωπίσετε το πρόβλημα.