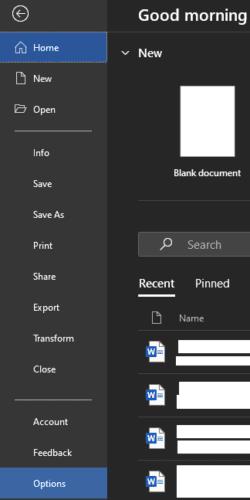Το Microsoft Word από προεπιλογή εμφανίζει τα πρόσφατα έγγραφά σας όταν βρίσκεστε στην οθόνη "Άνοιγμα εγγράφου". Η λίστα των πρόσφατων εγγράφων ταξινομείται κατά την ημερομηνία επεξεργασίας του εγγράφου, με τα πιο πρόσφατα έγγραφά σας να εμφανίζονται πρώτα.
Από προεπιλογή, η λίστα των πρόσφατων εγγράφων είναι σχετικά μεγάλη, με έως και πενήντα καταχωρήσεις, με την προϋπόθεση ότι έχετε αρκετά έγγραφα για να τη συμπληρώσετε. Ωστόσο, μπορεί να θέλετε να αλλάξετε το μέγεθος αυτής της λίστας. Ίσως, μπορεί να θέλετε μια πιο σύντομη λίστα με λίγες μόνο καταχωρήσεις για λόγους απορρήτου. Εναλλακτικά, θα μπορούσατε να θέλετε περισσότερες εγγραφές στη λίστα, ώστε να μπορείτε εύκολα να βρείτε ακόμη παλαιότερα έγγραφα.
Μπορείτε να αλλάξετε τον αριθμό των πρόσφατων εγγράφων διαμορφώνοντας τις ρυθμίσεις στις επιλογές του Word. Για να ανοίξετε τις επιλογές, κάντε κλικ στο "Αρχείο" στην επάνω αριστερή γωνία και μετά κάντε κλικ στο "Επιλογές" στην κάτω αριστερή γωνία
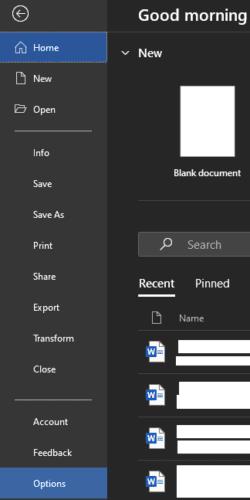
Για να διαμορφώσετε τις ρυθμίσεις στις επιλογές του Word, κάντε κλικ στο «Αρχείο» στην επάνω αριστερή γωνία και μετά στο «Επιλογές» στην κάτω αριστερή γωνία.
Μόλις μεταβείτε στις επιλογές, μεταβείτε στην καρτέλα "Για προχωρημένους" και, στη συνέχεια, κάντε κύλιση προς τα κάτω στην ενότητα "Εμφάνιση". Για να επεξεργαστείτε τον αριθμό των πρόσφατων εγγράφων που είναι ορατά στην οθόνη "Άνοιγμα εγγράφου", αλλάξτε την τιμή της πρώτης επιλογής, με την ένδειξη "Εμφάνιση αυτού του αριθμού πρόσφατων εγγράφων". Μόλις αλλάξετε την τιμή, κάντε κλικ στο "OK" για να αποθηκεύσετε την αλλαγή.
Συμβουλή: Κατά τη δοκιμή, η δεύτερη επιλογή, με την ένδειξη "Γρήγορη πρόσβαση σε αυτόν τον αριθμό πρόσφατων εγγράφων" δεν φάνηκε να έχει κανένα αποτέλεσμα.

Μεταβείτε στην καρτέλα "Για προχωρημένους" και, στη συνέχεια, πραγματοποιήστε κύλιση στην ενότητα "Εμφάνιση" και επεξεργαστείτε την τιμή "Εμφάνιση αυτού του αριθμού πρόσφατων εγγράφων".
Όταν βρίσκεστε στην οθόνη "Άνοιγμα εγγράφου", είναι δυνατή η εναλλαγή για προβολή φακέλων που χρησιμοποιήθηκαν πρόσφατα. Ανάλογα με τον λόγο που αλλάξατε τον αριθμό των πρόσφατων εγγράφων, μπορεί να θέλετε να αλλάξετε και τον αριθμό των πρόσφατων φακέλων, καθώς από προεπιλογή είναι ο ίδιος αριθμός. Για παράδειγμα, τα ονόματα των φακέλων σας ή η αποκάλυψη της ύπαρξής τους, πιθανότατα θα αναιρούσε την προστασία απορρήτου που θα λαμβάνατε μειώνοντας τον αριθμό των πρόσφατων εγγράφων που εμφανίζονται.
Μπορείτε να διαμορφώσετε τον αριθμό των πρόσφατων φακέλων στο ίδιο μενού, ακριβώς από κάτω, στο πλαίσιο με την ένδειξη "Εμφάνιση αυτού του αριθμού των ξεκαρφιτσωμένων Πρόσφατων φακέλων".